Г. омск, ул. мира, д.25, тел.(3282) 24-11-97
Исходящий № ______
Кому_______________
Уважаемый ________!
Директор И.И. Иванов
Исполнитель
Таблица 6.1
| Стиль | Описание |
| Адрес фирмы | Стиль абзаца. Шрифт Times New Roman, размер 13, начертание – полужирный. Выравнивание по центру. Границы: сверху двойная, снизу одинарная линии |
| Исходящийномер | Стиль символа. Шрифт Times New Roman, размер 12. Цвет шрифта синий |
| Адресат | Стиль абзаца. Шрифт Times New Roman, размер 13. Отступ абзаца слева 9 см, выравнивание по левому краю. Интервал перед абзацем 12 пт, после – 18 пт |
| Обращение | Стиль абзаца. Шрифт Arial, размер 16, начертание – полужирный, курсив. Выравнивание по центру. Интервал перед абзацем 6 пт, интервал после – 12 пт. |
| Текст письма | Стиль абзаца. Шрифт Times New Roman, размер 13. Отступ первой строки 1 см, выравнивание по ширине. Междустрочный полуторный |
| Подпись | Стиль абзаца. Шрифт Times New Roman, размер 13, цвет шрифта красный. Отступ абзаца слева и справа 2 см, выравнивание по центру. Междустрочный полуторный, интервал перед абзацем 18 пт, интервал после абзаца 12 пт. |
| Исполнитель | Разместить в нижнем колонтитуле. Стиль абзаца. Шрифт Times New Roman, размер 10. Отступ абзаца слева 2 см, выравнивание по левому краю |
Задание 2.
Создать электронную форму для ввода данных и сохранить в папке под именем «Бланк письма» как шаблон Word (пример см. ниже).
Заполнить бланк заказа от имени трех разных организаций и сохранить файлы под именами «Заказ №1»… «Заказ № 3».
 Пример бланка заказа:
Пример бланка заказа:
Организация: Адрес:
Товары, находящиеся на складе:
| Заказ | Наименование товара | Количество |
| Принтер HP 1200 | ||
| Принтер Olivetti 920 | ||
| Принтер HP 1100A | ||
| Принтер DJ 6L |
Дополнительный заказ:
| Наименование товара | Количество |
Дата заказа: 18.11 2:04:18(изменяется автоматически)
Результаты выполнения работы
В папке «Лабораторная работа № 6» должны присутствовать файлы:
O Бланк письма.dotx
O Заказ.dotx
O Заказ №1.docx
O Заказ №2.docx
O Заказ №3.docx
Лабораторная работа № 7
ТАБЛИЧНЫЙ ПРОЦЕССОР EXCEL.
ТАБЛИЦЫ С ПОСТОЯННЫМИ ДАННЫМИ И ФОРМУЛАМИ
Цель работы – ознакомление с табличным процессором Microsoft Excel; выполнение расчетов с использованием формул и постоянных данных; построение простейших диаграмм.
Табличные процессоры – программные продукты, предназначенные для автоматизации обработки данных, представленных в табличной форме. Электронные таблицы используются в настоящее время так же часто, как и текстовые документы. Среди табличных процессоров большим успехом пользуются различные версии Microsoft Excel, Lotus 1-2-3, Quattro Pro.
Рабочее поле Excel 2007 – электронная таблица, состоящая из столбцов и строк. Название столбцов – буква, две или три буквы латинского алфавита. Каждая строка таблицы пронумерована. Размер таблицы фиксирован: число столбцов – 16 000, строк – 1 048 576.
Пересечение конкретного столбца и строки образует ячейку. Местоположение ячейки задается адресом, образованным из имени столбца и номера строки, на пересечении которых находится эта ячейка, а также при необходимости в адресе указываются имя листа и имя книги:

В ячейки рабочего листа могут вводиться два вида данных: постоянные значения (константы) и формулы (рис. 7.1).
 Постоянные значения – это числа, символы, текст. В ячейку константа записывается следующим образом: курсор щелчком мыши устанавливается в ячейку и с клавиатуры вводится значение. Редактирование введенного значения проводится после выделения нужной ячейки, а далее следует либо нажать клавишу , либо щелкнуть кнопкой мыши в строке ввода (редактирования) в нужном месте.
Постоянные значения – это числа, символы, текст. В ячейку константа записывается следующим образом: курсор щелчком мыши устанавливается в ячейку и с клавиатуры вводится значение. Редактирование введенного значения проводится после выделения нужной ячейки, а далее следует либо нажать клавишу , либо щелкнуть кнопкой мыши в строке ввода (редактирования) в нужном месте.
Рис. 7.1. Общий вид рабочего окна электронного процессора
Под формулой в электронной таблице понимается выражение, состоящее из операндов и применимых к ним операций.
В качестве операндов выступают: числа; тексты; логические значения; ссылки на адреса ячеек; значения ошибки; встроенные функции Excel.
Используемые операции:
— арифметические – сложение, вычитание, деление, умножение;
— отношения – больше, меньше, не больше, не меньше, не равно.
Формулы строятся как выражение для вычисления нового значения. Тип значения, полученного в результате вычисления по формуле, определяется типом операндов выражения. Формула всегда начинается с символа равно (“=”).
В Excel для различных типов вычислений имеется большое число встроенных функций: математических, статистических, логических, текстовых, информационных и др., объединенных в библиотеку функций.
Функции вводятся обычным набором с клавиатуры или более предпочтительным способом – с помощью вкладки Формулы (выбрать из доступных на вкладке) или Мастера функций, диалоговое окно которого вызывается командой
Формулы®Библиотека функций®Вставить функцию®…
В Мастере функций(рис. 7.2) все функции разделены на категории, каждая из которых включает в себя определенный набор функций. Состав каждой функции показан в правом окне. Сначала следует выбрать категорию функции (слева), имя функции (справа), внизу дается краткий синтаксис функции.

Рис. 7.2. Диалоговое окно «Мастер функций»
для выбора категории и вида функции
После нажатия кнопкипоявляется следующее диалоговое окно, соответствующее выбранной функции и осуществляется построение функции – указание её аргументов (рис. 7.3).
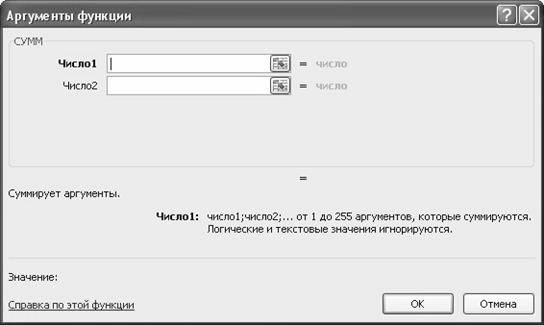
Рис. 7.3. Пример диалогового окна для задания
аргументов логической функции СУММ
Формулу вводят в выбранную ячейку. Для вставки в формулу различных функций в строке ввода, которая находится в верхней части окна над рабочим полем, предусмотрена кнопка вызова функций. Часто при создании формул используют ссылки на другие ячейки.
Ссылка – элемент формулы, который используется, когда нужно сослаться на другую ячейку таблицы. В этом случае адрес используется в качестве ссылки. Например, формула С8=0,4*В5 означает, что в ячейке В5 расположены данные, используемые в формуле ячейки С8. Таким образом, в формулу ячейки С8 будут введены не сами данные, а адрес ячейки В5.
Различают следующие типы ссылок:
— относительные ссылки (например, А34 или С2), которые всегда изменяются так, чтобы отобразить правило их вхождения в формулу относительно её нового местоположения;
— абсолютные ссылки, которые перед именем столбца или номером строки имеют символ $. Назначение ссылки абсолютной производится следующим образом: в строке ввода перед ссылкой устанавливается курсор и нажимается клавиша , например $А$4. Можно сделать то же самое, вводя символ $ с клавиатуры. При копировании абсолютные ссылки остаются неизменными;
— частично абсолютные ссылки, которые при копировании корректируются частично. Символ $ стоит или перед именем столбца, или перед номером строки ($F4, D$6). Например, при копировании формулы, содержащей $G3, сохранится имя столбца G, а номер строки будет изменен;
— имена блоков, например ЦЕНА. Имя связывается с данными блока, а не с его местоположением. Можно блок перенести в другое место, что не повлияет на его имя.
Для достижения успеха следует уметь выполнять действия:
O вставить новый лист в документ(рис. 7.4)
Главная®Ячейки®Вставить®Вставить лист

Рис. 7.4. Окно вставки объектов в книге
O выровнять текст в ячейке
Главная®Выравнивание®…
(выбрать тип выравнивания текста в ячейке).
O изменить направление текста в ячейке(рис. 7.5)
Главная®Выравнивание®Ориентация®…
(выбрать тип выравнивания текста в ячейке)

Рис. 7.5. Окно «Ориентация»
O объединить ячейки(рис. 7.6)
Главная®Выравнивание®Объединить и поместить в центре

Рис. 7.6. Окно объединения ячеек таблицы
O организовать перенос слов в ячейке(рис. 7.7)
Формат®Ячейки…®Выравнивание®Переносить по словам
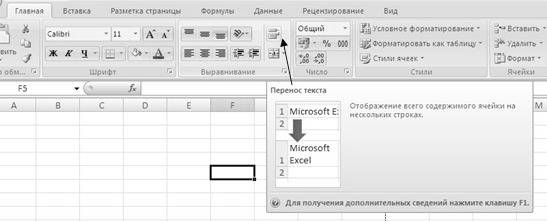
Рис. 7.7. Кнопка переноса текста в ячейке
O задать тип данных в ячейке(рис. 7.8)
Главная®Число®Числовой формат®…
(выбрать в списке необходимый формат®ОК) 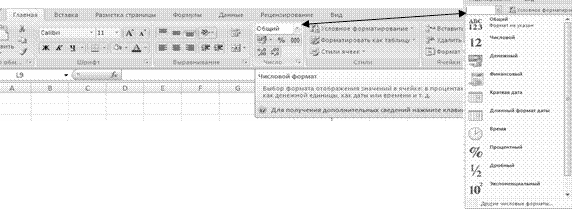
Рис. 7.8. Окно «Формат ячейки»
O вставить функцию.
Формулы®Библиотека функций®Вставить функцию®…
(выбрать из списка требуемую функцию®ОК)
O вставить диаграмму.
Вставка®Диаграммы®…
(выбрать тип диаграммы и выполнить предлагаемые действия)
O создать примечание к ячейке.
Рецензирование®Примечания®Создать примечание
O очистить содержимое ячейки(рис. 7.9).
Главная®Редактирование®Очистить®Очистить все

Рис. 7.9. Окно очистки параметров ячейки
O переименовать текущий лист(рис. 7.10).
Правой кнопкой мыши щелкнуть по имени листа, в появившемся контекстном меню выбрать Переименовать, ввести новое имя, нажать клавишу Enter.

Рис. 7.10. Контекстное меню работы с листами книги
O задать параметры страницы табличного документа.
Разметка страницы®Параметры страницы®…
O просмотреть вид табличного документа после печати.
Вид®Режимы просмотра книги®Разметка страницы
O подготовить табличный документ к печати.
Разметка страницы®Параметры страницы®Область печати®…
(задать масштаб воспроизведения)
Задание 1.
Выполнить расчет цены продажи продукции по исходной информации (все показатели в таблице приведены в условных единицах).
| Наименование товара | Цена закупки | Кол-во | Масса, (кг) | Транспортные расходы | Торговая надбавка | Цена продажи | ||
| 1 ед. | всего | на 1 ед. | всего | |||||
| Товар 1 | 2,0 | |||||||
| Товар 2 | 3,0 | |||||||
| Товар 3 | 1,5 | |||||||
| Товар 4 | 2,1 | |||||||
| Товар 5 | 2,0 | |||||||
| Товар 6 | 0,5 | |||||||
| Товар 7 | 3,2 | |||||||
| Товар 8 | 1,0 |
Величина транспортных расходов (на 1 ед.) составляет 3 % от цены закупки.
Торговая надбавка (на 1 ед.) устанавливается в размере 22 % от затрат: [Цена закупки]+[Транспортные расходы].
[Цена продажи]=[Цена закупки]+[Транспортные расходы] +[Торговая надбавка].
При выполнении вычислений все значения округлить до двух знаков после запятой.
Построить диаграмму по ценам закупки и продажи товаров для всех наименований товаров.
Задание 2.
Рассчитать заработную плату для сотрудников предприятия.
| Фамилия И.О. | Категория | Начислено по видам оплат | Начислено всего | Облагаемая налогом сумма | Удержано и учтено | Сумма к выдаче | |||||
| начислено | районный коэффициент | премия | аванс | подоходный налог | пенсионный фонд | всего | |||||
| Никифоров И.Л. | |||||||||||
| Петрова М.Р. | |||||||||||
| Самойлова А.О. | |||||||||||
| Певцов Н.А. | |||||||||||
| Кузбасов Е.Р. | |||||||||||
| Романова Н.Г. | |||||||||||
| Симонов С.П. | |||||||||||
| Зубова Е.А. | |||||||||||
| ВСЕГО |
При проведении расчета принять следующие правила и исходные данные:
– минимальная заработная плата – 1400 руб.;
– районный коэффициент – 15 % от [3];
– премия начисляется в размере:
– 15 % от [3] для сотрудников категорий 2 и 4,
– 10 % от [3] для остальных сотрудников;
– начислено всего [6]=[3]+[4]+[5];
– облагаемая налогом сумма получается:
[7]=[6]-[Минимальная заработная плата]. Облагаемая налогом сумма принимается равной нулю, если в результате расчетов она будет отрицательной;
— отчисление в пенсионный фонд – 1% от [6];
— подоходный налог – 13% от [7];
— удержано всего – [11]=[8]+[9]+[10];
— сумма к выдаче – [12]=[6]–[11];
Для колонок [6], [11] и [12] вычислить среднее, минимальные и максимальные значения.
Результаты выполнения работы
В папке «Лабораторная работа № 7» должны присутствовать файлы:
O Задание 1.xclx.
O Задание 2. хclx.
Лабораторная работа № 8
МАТЕМАТИЧЕСКИЕ И СТАТИСТИЧЕСКИЕ ФУНКЦИИ
Цель работы – изучение математических и статистических функций Microsoft Excel.
Под функцией в табличных процессорах понимается не что иное, как встроенные подпрограммы для выполнения тех или иных операций.
В любых версиях Excel для различных типов вычислений имеется большое число встроенных функций: математических, статистических, логических, текстовых, информационных и др.
Любая функция имеет имя, один или несколько аргументов и начинается со знака «=» (равно). Все функции можно рассматривать как формулы:
=f(argl,…),
где f – имя функции; argl,…– аргументы (количество аргументов не должно быть больше 30).
Любую функцию можно вызвать тремя способами:
• прямо написав после знака «=» имя функции и список аргументов;
• с помощью кнопки мастера функций [fx] на панели инструментов;
• через меню Формулы «Библиотека функций».
После вызова мастера функций необходимо:
1) в открывшемся первом диалоговом окне выбрать категорию и имя функции (рис. 8.1);
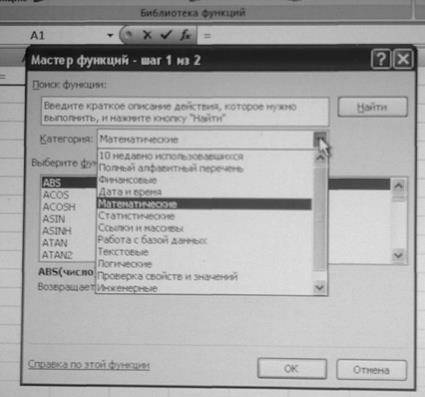
Рис. 8.1. Диалоговое окно «Мастер функций» (шаг 1 из 2): выбор функции
2) нажать клавишу «ОК», в результате чего откроется диалоговое окно выбранной функции – шаг 2 из 2 (рис. 8.2);
3) во втором окне задать аргументы и нажать клавишу «ОК». Иногда функция имеет пять и более аргументов. В этом случае во втором диалоговом окне справа появляется полоса прокрутки.
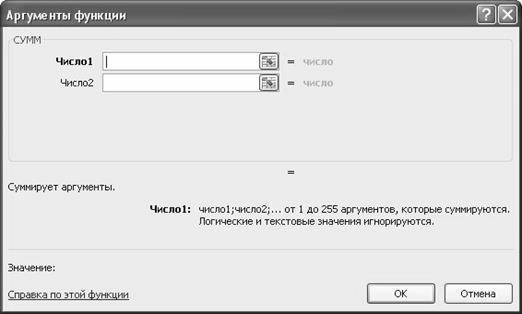
Рис. 8.2. Палитра выбранной функции СУММ
Статьи к прочтению:
Про Омск. Без пиханины и постановы
Похожие статьи:
-
Описание функций в теле класса
В теле класса можно указать только заголовок функции, а можно описать всю функцию (см. пример с функцией Alloc ниже. В этом случае она считается…
-
Свободное падение тела с учетом сопротивления среды
При реальных физических движениях тел в газовой или жидкостной среде трение накладывает огромный отпечаток на характер движения. Каждый понимает, что…
