Глава 9. файловые менеджеры
Лабораторная работа №12
Тема: Работа с AltLinux.
Что такое Альт Линукс Школьный Юниор
Альт Линукс Школьный Юниор —?это простая в установке и удобная в работе операционная система, ориентированная на повседневное использование при планировании, организации и проведении учебного процесса в образовательных учреждениях общего и среднего образования. Альт Линукс Школьный Юниор?—?это широкодоступная операционная система. Она легка в использовании, нетребовательна к ресурсам вашего компьютера, функциональна и надёжна.
Проект Альт Линукс Школьный Юниор?—?общепонятная для освоения операционная система Linux. Под «общепонятная» понимается круг пользователей персональных компьютеров, не обладающих тонкостями настройки и использования системы. Идея проекта Альт Линукс Школьный Юниор?—?обусловить интерес к свободному программному обеспечению, показав комфорт и удобство в работе с ним.
В комплект Альт Линукс Школьный Юниор включено более 30 полностью русифицированных программ, являющихся специальным программным средством информационной поддержки учебного процесса и предназначенных для решения большинства его потребностей, а также современные учебные средства: электронные учебники, предметные среды и обучающие системы. К комплекту приложен широкий спектр драйверов устройств, значительно упрощающих работу с дополнительным оборудованием.
Загрузка системы
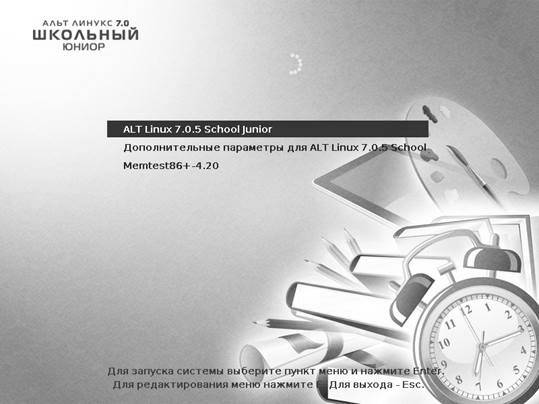
После включения компьютера на экране появляется меню, в котором перечислены возможные варианты загрузки операционных систем.
Важно
При первом старте, в условиях установки нескольких ОС на один компьютер, возможно отсутствие в загрузочном меню пункта/пунктов с другой/другими операционными системами, они будут добавлены в список при последующей перезагрузке. Все перечисленные в меню после перезагрузки варианты могут быть загружены загрузчиком Linux.
Стрелками клавиатуры Вверx и Вниз выберите нужную операционную систему. Дополнительно к основным вариантам запуска ОС из этого меню можно загрузить Linux в безопасном режиме или запустить проверку памяти.
Загрузка операционной системы по умолчанию (первая в списке) начинается автоматически после небольшого времени ожидания (обычно несколько секунд). Нажав клавишу Enter, можно начать загрузку немедленно.
Нажатием клавиши E можно вызвать редактор параметров текущего пункта загрузки. Если система настроена правильно, то редактировать их нет необходимости.
Загрузка операционной системы может занять некоторое время, в зависимости от производительности компьютера. Основные этапы загрузки операционной системы —?загрузка ядра, подключение (монтирование) файловых систем, запуск системных служб?—?периодически могут дополняться проверкой файловых систем на наличие ошибок. В этом случае время ожидания может быть занять больше времени, чем обычно. Подробную информацию о шагах загрузки можно получить, нажав клавишу Esc.
Глава 3. Вход в систему
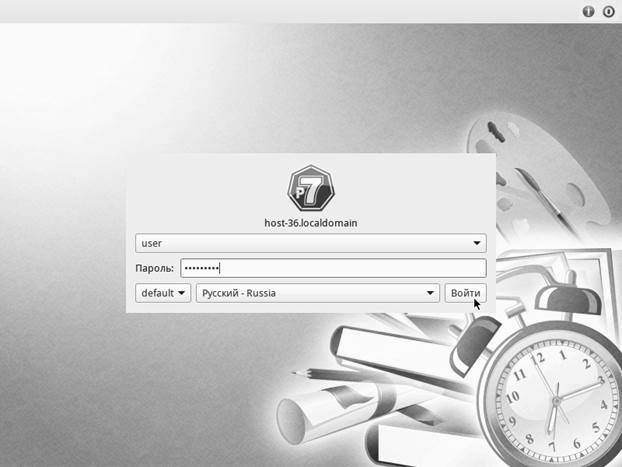
Для регистрации в системе необходимо выбрать имя пользователя из выпадающего списка. Далее необходимо ввести пароль, затем нажать Enter или щелкнуть на кнопке Войти. После непродолжительного времени ожидания запустится графическая оболочка операционной системы.
Добавлять новых пользователей или удалять существующих можно после загрузки системы с помощью стандартных средств управления пользователями.
Если систему устанавливали не вы, то имя системного пользователя и его пароль вам должен сообщить системный администратор, отвечающий за настройку данного компьютера.
Важно
Поскольку работа в системе с использованием учётной записи администратора системы небезопасна, вход в систему в графическом режиме для суперпользователя root запрещён. Попытка зарегистрироваться в системе будет прервана сообщением об ошибке.
Рабочий стол Xfce 4
Xfce?—?это настольная рабочая среда, обеспечивающая пользователю комфортную работу с компьютером в графическом режиме. Xfce позволяет просто и быстро запускать приложения, оставаясь при этом очень нетребовательным к ресурсам. Таким образом, будучи внешне привлекательным и простым в использовании, Xfce может эффективно использоваться даже на относительно скромном оборудовании.

На рабочем столе Xfce 4 есть две особых области. Сверху вниз:
- Область рабочего стола (рабочая область в центре, занимающая большую часть экрана);
- Панель Xfce (полоса в самом низу).
?4.1. Область рабочего стола
Значки рабочего стола предоставляют доступ к вашей домашней директории /home/. На область рабочего стола можно перетащить файлы и создать ярлыки программ с помощью меню правой кнопки мыши.
При двойном щелчке по значку Домашний каталог запустится файловый менеджер с открытым домашним каталогом. При таком же действии по отношению к значку Корзина запустится файловый менеджер с открытой корзиной. В корзине расположены удалённые файлы. Чтобы удалить файлы навсегда, щёлкните правой кнопкой мыши на корзине и выберите Очистить корзину.
Щелчок правой кнопкой мыши на свободной области рабочего стола открывает контекстное меню рабочего стола, где вы можете, например, настроить фон рабочего стола (пункт Настройка рабочего стола…).
Панель Xfce
Панель Xfce расположена в нижней части экрана. Панель Xfce универсальна: она может содержать значки загрузчика, панели задач, переключатель окон или любое другое сочетание; и её можно удобно настроить. Для того чтобы увидеть возможные варианты настройки, необходимо щелчком правой кнопки мыши вызвать контекстное меню и переместить, удалить или изменить содержание вашей панели по форме и существу.
Панель Xfce имеет как вертикальный, так и горизонтальный режимы отображения, возможность автоматического скрытия с экрана, легко настраиваемые, всплывающие меню и ярлыки запуска приложений. Панель Xfce поддерживает прозрачность.
На левой части панели расположены:
- основное меню?—?Меню запуска приложений, обеспечивающее доступ ко всем графическим приложениями и изменениям настроек;
- кнопка Скрыть окна и показать рабочий стол, которая позволяет свернуть все открытые окна для быстрого доступа к рабочему столу;
- значёк запуска веб-браузера;
- переключатель рабочих мест, позволяющий переходить между доступными рабочими столами с помощью мыши.
На правой части панели находятся:
- системный лоток, обеспечивающий доступ к настройке сети; программы обмена сообщениями размещают в нём значки уведомлений;
- регулятор громкости для звуковой карты;
- часы;
- меню Переход, предоставляющее быстрый доступ к папкам, документам и съёмным носителям;
- кнопка Завершения сеанса…, позволяющая выполнить выход из системы, блокировку экрана и другие системные действия.
В центральной части панели расположена область списка задач, в которой отображаются запущенные приложения.
Запуск приложений
В левой части панели рабочего стола Xfce находится меню запуска приложений. Через Меню запуска приложений осуществляется запуск всех приложений, установленных на ваш компьютер.
Меню запуска приложений состоит из нескольких разделов:
- поиск;
- ссылки на часто используемые программы;
- настройки;
- все приложения;
- справка и действия.
Диспетчер настроек
Диспетчер настроек находится в Меню запуска приложений в разделе Настройки. В диспетчере настроек объединены настройки различных компонентов Xfce. Они позволяют настроить Xfce под свои нужды. Все приложения, входящие в состав диспетчера настроек, сопровождаются руководством пользователя. Каждое руководство содержит назначение, возможности и способы использования программы. Руководство вызывается из меню Справка в запущенном приложении.
Внешний вид
Настройка пользовательского интерфейса предполагает выбор его общего стиля из списка имеющихся в системе стилей, переопределение системного шрифта для всех элементов интерфейса (кроме заголовка окон, шрифт для которых определяется в модуле Диспетчер окон), выбор внешнего вида значков, настройки стиля отображения текста и значков рабочего стола.
Диспетчер окон
Модуль Диспетчер окон содержит основные настройки поведения окон. С помощью этой настройки пользователь может изменять стиль и фокус окон, задавать разнообразные дополнительные опции поведения окон. Здесь же находятся настройки сочетания горячих клавиш.
Диспетчер окон (дополнительно)
Диспетчер окон (дополнительно) содержит дополнительные настройки поведения окон. В функции модуля входит: переключение окон, их размещение и их эффекты, настройка клавиши захвата окон и способы их перемещения, управление способами переключения рабочих мест.
Оповещения
В этом диалоговом окне можно настроить параметры отображения оповещений на вашем экране.
Панель
Настройка панели позволяет выбрать размер, внешний вид, стиль и расположение панели. Также позволяет добавлять или удалять панели с рабочего стола. В параметрах этой настройки пользователь может добавлять на панель новые, несущие различную по содержанию информацию, элементы.
Предпочитаемые приложения
В диалоговом окне предпочитаемых приложений можно задать веб-браузер, почтовую программу, файловый менеджер и эмулятор терминала, используемые по умолчанию.
Рабочие места
Настройка рабочих мест позволяет задать, изменить количество рабочих мест и дать им собственные имена. Здесь же можно задать поля?—?области экрана, в которых невозможно размещать окна.
Рабочий стол
Настройка рабочего стола содержит определение его цвета и стиля, а также установку обоев. Можно отредактировать главное меню, закрепить вызов главного меню, список столов и открытых на них приложений за правой и средней кнопками мыши.
Файловый менеджер
Файловый менеджер Thunar?—?одна из основных программ повседневного использования. Настройки файлового менеджера Thunar очень разнообразны. У него простой и интуитивный интерфейс, не содержащий бесполезных или вносящих путаницу элементов. Thunar быстро запускается, быстро открывает папки и быстро реагирует на действия пользователя.
Хранитель экрана
Хранитель экрана?—?программа гашения экрана при простое компьютера, созданная для снижения непроизводительного износа оборудования, а также несущая энергосберегающие функции и функции безопасности, при условии присутствия в программе блокировки рабочей консоли паролем.
Дисплей
Модуль параметров дисплея поддерживает RandR 1.2?—?автоматически определяет дисплеи и позволяет пользователям выбирать предпочтительные разрешение, частоту обновления и ориентацию дисплея.
Клавиатура
Модуль располагает настройками поведения клавиатуры. Эта функция позволяет задать режим настройки ввода и курсора, горячие клавиши для запуска приложений и раскладку клавиатуры.
Менеджер питания
Менеджер питания содержит общие параметры управления электропитанием. С помощью этого модуля пользователь может менять настройки DPMS.
Мышь и тачпад
Модуль Мышь и тачпад содержит настройки курсора и режим его работы (левша/правша), настройки параметров обратной связи (ускорение и порог) и параметров двойного щелчка (время и расстояние), содержит выбор темы курсора: его размер и изображение.
Съёмные устройства и носители данных
Данная функция позволяет настроить управление томами: накопителями, камерами, принтерами, устройствами ввода информации. Наличие в системе поддержки HAL и установки пакета thunar- volman-plugin расширяют возможности пользователя в использовании данной настройки.
Редактор типов MIME
Редактор типов MIME?—?программа, c помощью которой вы можете задавать разные приложения по умолчанию для открытия файлов разных форматов.
Сеансы и запуск
Данная функция позволяет настроить параметры запуска рабочего стола и заставки. С помощью этого компонента пользователь может настроить автозапуск предпочитаемых приложений.
Специальные возможности
Модуль специальных возможностей содержит настройки конфигурирования клавиатуры и мыши, настройки скорости срабатывания клавиш, чувствительность мыши и скорость повторного нажатия клавиш. С помощью этой настройки можно задать такие опции клавиатуры, как залипающие, медленные и повторяющиеся клавиши.
Редактор настроек
Редактор настроек?—?программа, которая позволяет изменять различные настройки каналов.
Обзор приложений
Linux содержит огромное число приложений (программ) для выполнения всех повседневных задач. При этом важно понимать, что для выполнения одного и того же действия могут быть использованы разные приложения. Например, для написания простых текстов доступен целый ряд текстовых редакторов с разным набором возможностей. Со временем вы сами сможете выбрать наиболее удобные для вас приложения.
Набор программ с диска покрывает обычные потребности. Если же определённая программа отсутствует в системе, то вы можете доустановить её с диска или из огромного банка программного обеспечения ALT Linux.
Веб-навигация
Веб-браузеры?—?комплексные программы для обработки и отображения HTML-страниц по протоколу HTTP и HTTPS (открытие страниц сайтов, блогов и т.д.). Основное назначение веб-браузера?—?предоставление интерфейса между веб-сайтом и его посетителем. В базовые функции современных веб-браузеров входят:
- навигация и просмотр веб-ресурсов;
- показ оглавлений FTP-серверов и скачивание файлов;
- поддержка скриптовых языков.
Основные принципы работы с веб-браузером неизменны. Программа предоставляет пользователю адресную строку, в которую вносится адрес необходимого вам сайта. Эта же строка может использоваться для ввода поискового запроса. Для более быстрого доступа адреса часто посещаемых сайтов добавляются в закладки. Для перехода к предыдущей/следующей просмотренной веб-странице, как правило, предусмотрены специальные кнопки на панели инструментов.
Возможно, по опыту работы в других операционных системах вы уже знакомы с определённым браузером. Определить, какой браузер лучше, практически невозможно. Эту задачу каждый пользователь решает сам, ориентируясь на свои личные предпочтения. В любом случае рассмотрите основные предложения и выберите наиболее удобный для вас веб-навигатор.
?6.1.2 Mozilla Firefox
Программа Mozilla Firefox?—?веб-браузер, поддерживающий большинство современных веб-технологий и интернет-протоколов. Браузер Mozilla Firefox предлагает пользователю логичный интерфейс и возможность полностью контролировать свою работу в Интернете.
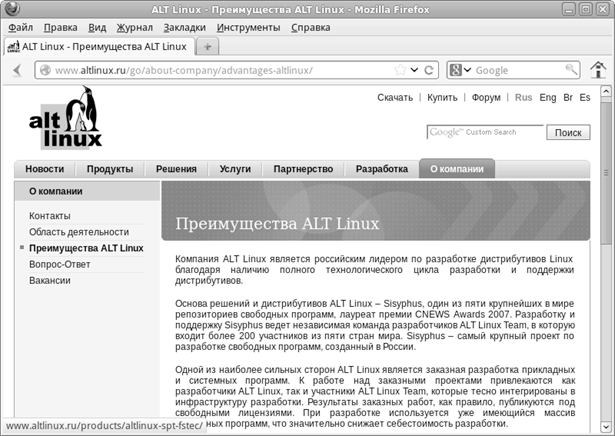
Веб-браузер Mozilla Firefox предоставляет широкие возможности настройки: пользователь может устанавливать дополнительные темы, изменяющие внешний вид программы, и расширения, добавляющие новую функциональность.
Просмотр веб-страниц
Для того чтобы открыть интернет-страницу, введите её адрес в адресную строку браузера и нажмите Enter. Если вы хотите открыть ссылку на следующую страницу в новой вкладке, то нажмите на ней средней кнопкой (колесом) мыши. Возможно настроить одновременный просмотр нескольких страниц в разных вкладках одного окна.
Быстрый доступ к любимым сайтам
Для быстрого доступа к часто посещаемым веб-страницам создайте ссылки на Панели закладок. Управление закладками и их редактирование осуществляется в рамках диалогового окна Библиотека.
Помощь при поиске
Панель навигации помогает пользователю искать:
- интеллектуальная строка ввода адреса предоставляет окно-подсказку с историей ранее открытых сайтов;
- строка поиска предлагает пользователю функцию поиска по мере набора текста.
Загрузка файлов из Интернета
Веб-браузер Mozilla Firefox работает как полнофункциональный FTP-клиент. Процесс загрузки найденных в Интернете файлов на жёсткий диск компьютера отображается в диалоговом окне менеджера загрузок. В меню веб-браузера ПравкаНастройки можно указать папку для сохранения файлов или выбрать возможность назначать папку при сохранении файлов.
Электронная почта
Для работы с электронной почтой применяются специализированные программы?—?почтовые клиенты, предоставляющие пользователю гибкие и эффективные возможности работы с электронной корреспонденцией: различные средства сортировки сообщений, выбор шаблонов из готового набора, проверку орфографии по мере набора текста и другие полезные функции.
Примечание
Современные пользователи предпочитают работать с электронной почтой через веб-интерфейс, используя браузер. Подручных средств, предоставляемых популярными почтовыми сервисами, для повседневных почтовых нужд пользователя практически достаточно, но использование специально предназначенных программ даёт некоторые преимущества:
- возможность одновременной работы с несколькими учётными записями;
- гибкие правила сортировки почты;
- обеспечение ограниченного доступа к отдельным папкам или учётным записям;
- наличие антиспам-систем и систем фильтрации рекламы;
- экономия входящего трафика.
Для Linux создано большое количество почтовых клиентов. Все они обладают своими особенностями и, как правило, имеют всё необходимое для успешной работы с электронной почтой: сортировку и фильтрацию сообщений, поддержку различных кодировок сообщений, возможность работы со списками рассылки и т.п.
Выбор почтового клиента зависит от ваших личных предпочтений. Для первоначальной настройки любого из них вам потребуются следующие данные:
- адрес электронной почты;
- пароль для доступа к ящику электронной почты;
- имена серверов входящей и исходящей почты;
- тип сервера входящей почты (IMAP или POP3).
Адрес и порт для доступа к SMTP и POP3 серверам необходимо выяснить у провайдера электронной почты или у администратора вашей сети (в случае использования почтового сервера локальной сети).
?7.1. Thunderbird
Mozilla Thunderbird?—?мощный почтовый клиент, позволяющий максимально эффективно работать с электронной почтой. Mozilla Thunderbird позволяет работать с электронной корреспонденцией через протоколы POP, SMTP и IMAP, участвовать в конференциях Usenet, а также осуществлять подписку на новостные ленты RSS.
?7.1.1. Функции Thunderbird
- Настройка интерфейса (изменение расположения окон, наличие и отсутствие кнопок на панели инструментов, изменение их размера и т.д.);
- Отображение любого форматирования HTML, обеспечивающее кроссплатформенную совместимость;
- Выбор режимов показа и компоновки учётных записей и почтовых папок;
- Поддержка смены тем и установки расширений.

?7.1.2. Первоначальная настройка Thunderbird
При первом запуске почтового клиента Thunderbird будет автоматически запущен мастер Добро пожаловать в Thunderbird. С его помощью можно получить новый адрес электронной почты (если у вас ещё нет адреса). Если у вас уже есть адрес электронной почты и вы хотите настроить Thunderbird на работу с ним, то следует перейти к мастеру Настройка учётной записи почты щёлкнув по кнопке Пропустить это и использовать мою существующую почту.
Мастер создания учётной записи запросит:
- ваше имя;
- адрес электронной почты;
- пароль.
Далее, на основании введённой информации, мастер определяет протокол доступа (IMAP или POP3) и адреса серверов входящих и исходящих сообщений. Вы можете принять предложенные настройки, если они верны, нажав на кнопку Готово, или указать правильные настройки, воспользовавшись кнопкой Настройка вручную. Добавить дополнительную учётную запись можно также при помощи мастера Добро пожаловать в Thunderbird. Вызвать его можно выбрав в левой части окна программы одну из существующих учётных записей, затем нажав кнопку Создать учётную запись в открывшемся в правой части окна списке.
Если вы имеете почтовый ящик на сервисе Gmail, то вся настройка происходит автоматически?—?вам необходимо ввести только имя учётной записи и пароль.
В случае наличия нескольких учётных записей вы можете выбирать метод их компоновки на панели почтовых папок. По умолчанию происходит создание единой группы папок, но есть возможность переключиться на раздельное отображение каждой учётной записи.
?7.1.3. Использование почтового клиента
Для составления письма нажмите Создать. В открывшемся окне Создание сообщения введите адрес получателя, тему и текст письма. Для проверки ошибок в тексте выберите кнопку Орфография.
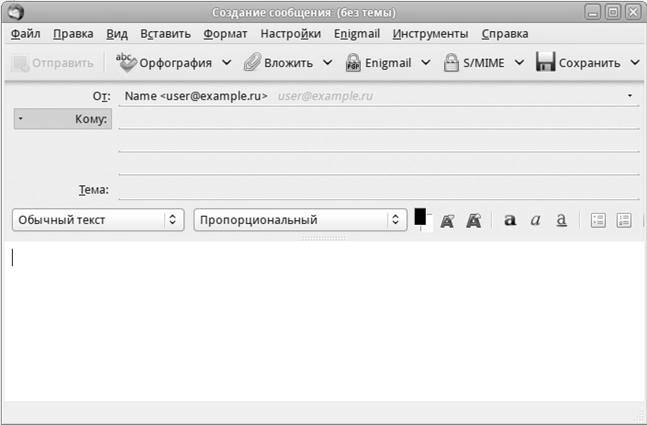
В виде вложения к письму можно пересылать электронные документы, изображения, архивы и т.п. Для того чтобы добавить вложение, нажмите Вложить и выберите нужный файл в открывшемся окне. Закончив составление письма, нажмите Отправить.
Более подробную информацию об использовании и настройке Thunderbird смотрите СправкаО Thunderbird или при помощи клавиши F1.
Офисные приложения
Офисными приложениями традиционно называют пакет программ для работы с текстами, таблицами и презентациями.
?8.1. LibreOffice
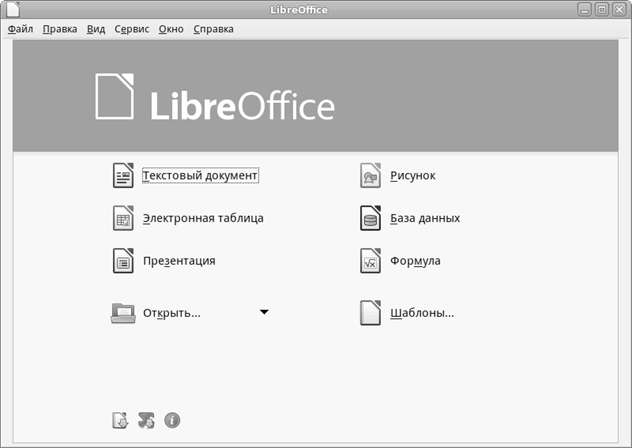
LibreOffice?—?пакет программ для работы с офисными документами. Кроме стандартных для LibreOffice форматов хранения данных, вы можете успешно открывать и сохранять документы, созданные в других популярных офисных пакетах.
Текстовый процессор
Текстовый процессор (LibreOffice Writer) позволяет проектировать и создавать текстовые документы, содержащие изображения, таблицы или графики. Вы можете сохранять документы в различных форматах, включая стандартизированный формат OpenDocument format (ODF), формат Microsoft Word (DOC, DOCX) или HTML. Кроме того, вы можете без труда экспортировать ваш документ в формате переносимого документа (PDF). Текстовый процессор поддерживает и другие форматы.
Электронные таблицы
Электронная таблица (LibreOffice Calc) предназначена для работы с электронными таблицами. Инструментарий электронных таблиц включает мощные математические функции, позволяющие вести сложные статистические, финансовые и прочие расчёты.
Презентация
Презентация (LibreOffice Impress) позволяет создавать профессиональные слайд-шоу, которые могут включать диаграммы, рисованные объекты, текст, мультимедиа и множество других элементов. При необходимости можно даже импортировать и изменять презентации Microsoft PowerPoint. Для того чтобы сделать экранные презентации более эффектными, можно использовать такие средства, как анимация, мультимедиа и переходы между слайдами.
Редактор рисунков
Редактор рисунков (LibreOffice Draw) позволяет создавать рисунки различной сложности и экспортировать их с использованием нескольких общепринятых форматов изображений. Кроме того, можно вставлять в рисунки таблицы, диаграммы, формулы и другие элементы, созданные в программах LibreOffice.
Базы данных
Базы данных (LibreOffice Base) поддерживает некоторые обычные файловые форматы баз данных, например, BASE. Кроме того, можно использовать LibreOffice Base для подключения к внешним реляционным базам данных, например, к базам данных MySQL или Oracle. В базе LibreOffice Base невозможно изменить структуру базы данных или редактировать, вставлять и удалять записи для ниже перечисленных типов баз данных (они доступны только для чтения):
- файлы электронной таблицы;
- текстовые файлы;
- данные адресной книги.
Глава 9. Файловые менеджеры
Файловые менеджеры предоставляют интерфейс пользователя для работы с файловой системой и файлами. Файловые менеджеры позволяют выполнять наиболее частые операции над файлами?— создание, открытие/проигрывание/просмотр, редактирование, перемещение, переименование, копирование, удаление, изменение атрибутов и свойств, поиск файлов и назначение прав. Помимо основных функций, многие файловые менеджеры включают ряд дополнительных возможностей, например, таких как работа с сетью (через FTP, NFS и т.п.), резервное копирование, управление принтерами и прочее.
?9.1. Обзор файлового менеджера Thunar
Thunar?—?это новый, современный файловый менеджер для рабочей среды Xfce. Thunar отличается быстротой работы и простотой использования. Он быстро запускается и открывает папки. Файловый менеджер Thunar является точкой доступа как к вашим файлам, так и к приложениям. Используя файловый менеджер, вы можете:
- создавать папки и документы;
- просматривать ваши файлы и папки;
- управлять вашими файлами и папками;
- настраивать и выполнять особые действия;
- получать доступ к съёмным носителям.
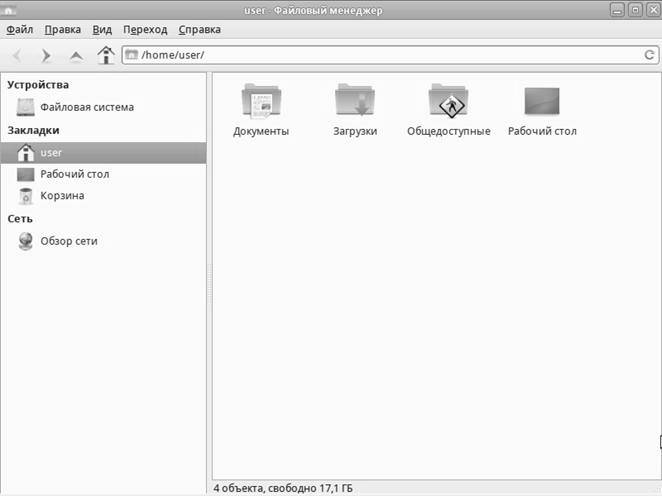
Окно файлового менеджера состоит из боковой панели слева, основной области справа и панели адреса, расположенной над основной областью. На боковой панели размещены закладки на различные папки вашей системы. Основная область отображает содержимое текущей папки. Панель адреса всегда показывает путь к текущей папке.
За более подробным описанием основных функций и возможностей обращайтесь к руководству по Thunar, доступному на сайте производителя (http://xfce.org/). Удобная ссылка на руководство есть в меню СправкаСодержание.
Глава 10. Графика
AltLinux предлагает приложения для работы c растровой и векторной графикой. Ваш выбор зависит как от личных предпочтений, так и от задач, которые вы собираетесь решать, будь то простой просмотр графических файлов или, например, создание профессиональных макетов.
?10.1. GIMP
GIMP (GNU Image Manipulation Program)?— графический редактор, предназначенный для работы с растровой графикой. Одной из сильных сторон GIMP является его доступность для многих операционных систем.
GIMP пригоден для решения множества задач по изменению изображений. Типичные задачи, которые можно решать при помощи GIMP, включают в себя создание графики и логотипов, масштабирование и кадрирование фотографий, раскраску изображений, комбинирование изображений с использованием слоёв, ретуширование и преобразование изображений в различные форматы.
?10.1.1. Функциональность GIMP
При запуске GIMP на экране открывается ряд окон. Главное окно содержит меню основных функций, панель инструментов и области, в которых отображаются текущие значения основного и фонового цветов, формы кисти, текущего градиента. Окна изображения соответствуют отдельным открытым графическим файлам (или слоям в них).
Основная функциональность, доступная через Инструменты в главном окне, достаточно традиционна для программ этого класса. Она включает:
- выделение области изображения (прямоугольной, эллиптической или произвольной формы). Последовательно выделяемые области могут образовывать пересечения, объединения или вычитания;
- выделение связной области с заданием параметров связности;
- перемещение, заливку выделенных областей;
- кадрирование (обрезку) изображения;
- изменение масштаба отображения на экране;
- вращение, масштабирование, искривление и зеркальное отображение изображения;
- ввод текста;
- выбор текущего цвета (Пипетка);
- заливку области сплошным цветом или градиентом;
- рисование?—?Карандаш или Кисть произвольной формы;
- очистку (Ластик).
В базовую функциональность GIMP входит также возможность захвата изображения со сканера и с экрана.
?10.1.2. Фильтрация и синтез изображений
Основной приём автоматизированной обработки изображений?—?фильтрация их целиком либо выделенных в них областей. Большая часть упомянутых внешних модулей реализует именно функцию фильтрации. Среди наиболее важных в практической обработке изображений фильтров имеются:
- изменение цвета, насыщенности, яркости и контраста изображения;
- удаление «шума»;
- повышение резкости и размывание, выделение краёв.
Значительное количество фильтров имитирует различные «эффекты»: от просмотра изображения через волнистое стекло до растягивания в сферическую или цилиндрическую форму.
Глава 11. Мультимедиа
Для работы с мультимедиа файлами (музыка, видео и т.п.) вы можете воспользоваться предназначенными для этого приложениями.
?11.1. Audacity
Audacity?—?свободный, простой в использовании звуковой редактор для GNU/Linux и других операционных систем. Audacity можно использовать для:
- прослушивания и записи звуковых файлов;
- оцифровки аналоговых записей (кассет, грампластинок);
- редактирования файлов в форматах Ogg Vorbis, MP3 и WAV;
- физического редактирования нескольких файлов (вырезание, склейка, сведение);
- изменения скорости и высоты тона записи;
- множества дополнительных функций, кратко с которыми вы можете ознакомиться ниже.

?11.1.1. Запись
Audacity может записывать звук с микрофона, встроенного в ОС микшера или канала Line In, к которому можно подключить кассетный магнитофон, проигрыватель грампластинок или минидисков. При использовании некоторых звуковых карт можно записывать и потоковый звук. Особенности записи заключаются в следующем:
- запись с микрофона, линейного входа или других источников;
- запись с одновременным прослушиванием имеющихся дорожек;
- запись до 16 каналов одновременно (необходима многоканальная звуковая карта);
- индикаторы громкости до, во время и после записи.
?11.1.2. Импорт и экспорт звуковых данных
Вы можете импортировать звуковые файлы в проект Audacity, изменять их и объединять с другими файлами или новыми записями, экспортировать результат в файлы нескольких форматов. Например:
- импорт и экспорт файлов в форматах WAV, AIFF, AU, и Ogg Vorbis;
- импорт звука в MPEG (включая файлы MP2 и MP3);
- экспорт в MP3 при помощи кодировщика LAME, устанавливаемого отдельно;
- создание файлов WAV и AIFF, которые можно записать на звуковой компакт-диск;
- импорт и экспорт файлов всех форматов, поддерживаемых библиотекой libsndfile;
- открытие raw-файлов (файлов без заголовков) (меню ФайлИмпортироватьЗвуковой файл без заголовка (Raw)…).
Примечание
В настоящее время Audacity не поддерживает форматы WMA и AAC, а также остальные форматы файлов с закрытыми спецификациями.
?11.1.3. Редактирование
Редактор Audacity обеспечивает выполнение достаточного количества основных операций, необходимых для редактирования звуковых файлов. Доступны следующие функции:
- базовые операции вырезания, копирования, вставки и удаления;
- неограниченная история изменения, по которой можно отменить и повторить действие;
- очень быстрое изменение больших файлов;
- изменение и сведение неограниченного числа дорожек;
- использование «карандаша» для редактирования отдельных точек образца звука;
- плавное изменение громкости при помощи инструмента редактирования огибающей.
?11.1.4. Эффекты
Audacity имеет функцию обработки звуковых файлов различными эффектами, присутствующими как в комплекте поставки, так и устанавливаемыми отдельно. Доступны следующие эффекты:
- смена высоты тона без изменения темпа и наоборот;
- удаление статического шума, гула, шипения и других постоянных шумовых дефектов записи;
- изменение частотных характеристик при помощи эквалайзера, фильтров и эффекта усиления баса;
- подстройка громкости при помощи компрессора, эффекта усиления и или нормализации;
- другие встроенные эффекты.
?11.1.5. Качество звука
Audacity работает со всеми форматами звуковых файлов, принятых за шаблоны в мировой звуковой индустрии. Возможна работа со звуком в следующих форматах:
- запись и редактирование 16/24/32-битных (32бит — с плавающей точкой) звуковых данных;
- частота дискретизации до 96 кГц;
- преобразования частот дискретизации и битовой глубины производятся с использованием качественных алгоритмов ресэмплинга и дитеринга;
- сведение дорожек, обладающих разными качественными характеристиками, с автоматическим преобразованием до характеристик проекта в режиме реального времени.
?11.1.6. Модули (Plug-Ins)
В Audacity присутствует возможность использования встроенных или установленных дополнительно модулей, расширяющих функциональность обработки звуковых файлов. Доступны следующие возможности для работы с модулями:
- всегда можно добавить новые модули;
- Audacity включает несколько модулей Стива Хэрриса (Steve Harris);
- использование VST-модулей под Windows и Mac при помощи скачиваемого отдельно модуля VST Enabler;
- создание своих эффектов на простом встроенном языке Nyquist.
?11.1.7. Анализ
С помощью данной функции вам будет доступно визуальное отображение особенностей формы звуковой волны для последующей обработки. Доступны следующие варианты анализа звукового файла:
- спектрографический режим отображения дорожек;
- команда «Построить график спектра» для детального анализа частотных характеристик.
?11.1.8. Свобода использования и многоплатформенность
Программа распространяется на условиях GNU General Public License (GPL), работает в GNU/Linux и некоторых других Unix-системах, а так же в Mac OS X, Windows.
Статьи к прочтению:
DIY ОРГАНИЗАЦИЯ И ДЕКОР РАБОЧЕГО СТОЛА ♡ НА БЮДЖЕТЕ
Похожие статьи:
-
В.9.сервисные инструментальные средства: файловые менеджеры, архиваторы.
Совокупность программ компьютера называется программным обеспечением (ПО). В зависимости от назначения (функциональных возможностей) программное…
-
Глава 1. общая характеристика системы scilab. интерфейс и режимы работы scilab
Министерство образования Республики Беларусь Учреждение образования «Гомельский государственный технический университет имени П.О. Сухого» Кафедра…
