Графическое представление данных
Электронные таблицы имеют развитые возможности представления данных в графическом виде.
Рассмотрим принципы построения диаграмм на примере ЭТ «Показатели соревнования между факультетами института».
Пусть пять факультетов соревнуются по следующим пунктам:
• % успеваемости (отношение числа студентов, сдавших сессиюбез двоек, к общему числу студентов);
• % качества знаний (сдавшие на 4 и 5 к общему числу студентов);
• участие в студенческих конференциях (0,2 балла за каждого студента);
• число печатных работ (0,5 балла за каждую работу).
Порядок работы.
1. Оформите «шапку» ЭТ.
2. Заполните данными столбцыВ, С, D, Е, F.
3. В клетку G5 внесите формулу С5/В5 и скопируйте ее в диапазон G5:G9 В клетку Н5 внесите D5/B5 и скопируйте в Н5:Н9. В клетку 15 введите формулу (G5+H5+E5*0.2+F5*0.5) и скопируйте в 15:19.
4. Построим столбиковую диаграмм) по столбцу «Общий балл». Для этого введем команду /View. Появится основное меню команды:
Show Data Graph-Type Time-Labs Var-Labs Point-Labs Headings Options
Из этого меню производится настройка всех параметров диаграммы Обязательными параметрами являются тип диаграммы (Graph-Type) и данные (Data) Выберите тип диаграммы, войдя в режим Graph-Type и выбрав тип Bar (столбиковая). Определите данные, которые будут выводиться в диаграмме. Для этого войдите в режим Data — появится запрос на ввод первой переменной (Var А). Отметьте диапазон клеток 15:19. Выведите диаграмму на экран, выбрав пункт Show.
Нажатие клавиш Enter или Esc — возврат вЭТ.
Без поясняющих меток диаграмма малопонятна. Вновь войдите в меню команды /View и выполните дополнительную настройку параметров:
Headings MainAl -задание общего заголовка диаграммы из клетки А1;
X-axis A3 — задание заголовка для оси Х из клетки A3;
Quit — возврат в меню команды /View;
Time-Labs A5:A9 — установка меток по оси X;
Var-Labs 15 — задание метки для (первой) переменной.
Выведите диаграмму на экран.
5. Построим столбиковую диаграмму по двум переменным (Var А и Var В). Например, по столбцам В и С.
Определим тип диаграммы и номер:
/View, 2, Graph-Type, Bar
Теперь определим данные, которые будут использоваться в диаграмме. Входим в Data, отмечаем диапазон клеток В5:В9 для первой переменной (Var А), после чего вводим (,), тем самым давая понять, что диаграмма будет строиться по двум переменным. Появляется запрос на ввод 2-й переменной (Var В). Укажите диапазон С5:С9. Выведите диаграмму на экран.
ЭЛЕКТРОННЫЕ ТАБЛИЦЫ EXCEL
Современные электронные таблицы типа Excel используют манипулятор «мышь»; в них реализован удобный и комфортный интерфейс.
Excel имеет два окна — программное (внешнее) и рабочее (внутреннее). Внутреннее окно Sheet # содержит рабочую страницу (таких страниц несколько, они образуют книгу), представляющую двумерную прямоугольную таблицу (подобную полю SuperCalk). Справа и внизу на рабочей странице расположены линейки со стрелками прокрутки, позволяющие с помощью мыши быстро перемещаться по странице.
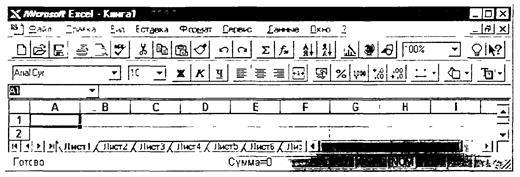
Рис. 2.26. Экран Ехсе!
В окне Excel (рис. 2.26), как и в других программах пакета MicroSoft Office, под зоной заголовка находится область заголовков меню. Чуть ниже находится основная линейка инструментов.
Кнопки линейки инструментов позволяют быстро и легко вызывать различные функции Excel. Их можно вызывать также через меню.
Если читатель уяснил идеологию электронных таблиц, то он может смело приступать к работе с Excel.
Итак, данные подлежащие обработке размещаются на нескольких листах книги Excel. Введите числа и текст какой-нибудь сметы в ячейки первого листа книги, попытайтесь красиво оформить данные, а затем представьте их в виде диаграммы (попытайтесь!). Далее сохраните данные и напечатайте. У вас должно все получиться!
А теперь опишем несколько правил работы с таблицей. Чтобы выполнить какое-либо действие с данными, помещенными в ячейки (ввод, копирование, удаление, форматирование и т.п.), необходимо их выделить. Чтобы выделить ячейку, укажите на нее и нажмите кнопку мыши. При нажатой кнопке можно выделить диапазон ячеек. После выделения необходимой области нажмите правую кнопку мыши, вызывая контекстное меню, которое позволяет выполнить ряд команд: Вырезать, Копировать. Вставить и т.п.
Изменение данных проводят прямо в ячейке. Перемещение или копирование содержимого ячеек можно осуществить перетаскиванием их с помощью мыши. Чтобы скопировать (а не переместить), держите нажатой клавишу CTRL.
Создание формулы начинается с ввода знака равенства (=). Формула содержит встроенные функции, адреса ячеек, константы. В случае затруднений с формированием формулы используйте Мастер функции. Есть великолепная команда Авто-суммирование. Выделите столбец или строку данных (и вообще любой диапазон ячеек) и нажмите кнопку «Автосуммирование».
Подобный сервис есть и при оформлении дизайна таблицы. Вручную форматирование проводят стандартным способом. Выделяют ячейку или диапазон, а затем выбирают команды из контекстного меню форматирования. Автоформат позволяет оформить сразу весь текущий лист по шаблону, который выбирается командой Автоформат в меню Формат.
Перед печатью таблиц (кнопка Печать) удобно осуществить предварительный просмотр (соответствующая кнопка в меню Сохранить).
Excel работает с несколькими листами книги. Например, на одном листе можно разместить итоговые оценки студенческой группы за пять лет обучения, а на пяти следующих — данные за каждый год обучения. Листы книги могут служить местом для размещения графических иллюстраций, диаграмм.
Для отображения числовых данных в графической форме используют линии, полосы, столбцы, сектора и другие маркеры, а также их объединенные вариации. Для размещения диаграммы рядом с данными создают внедренную диаграмму на том же листе. Можно создать диаграмму на отдельном листе диаграммы. Выделите нужный диапазон ячеек, содержащих данные, которые следует представить на диаграмме. Выберите команду Диаграмма в меню Вставка, а затем команду На новом листе. Далее следуйте указаниям Мастера диаграмм.
Если нет времени, желания и возможности для относительно сложных построений, используйте автоматическое оформление диаграмм с помощью команды Автоформат в меню Формат.
Помимо того, что имеется большая встроенная библиотека построения графических образов: графиков, диаграмм, гистограмм. Excel содержит мощный встроенный графический редактор. Принципы работы графического редактора аналогичны подобным системам, описанным в разд. 2.5.
Большое внимание в Excel уделено оформлению книги, ее листов. Для этих целей используют формат текстов и чисел, цвета н заливки, стиль, шрифты и т.д. По сути, графический редактор сопряжен с текстовым процессором, близким по возможностям с издательскими системами типа Word, о котором рассказано в разд. 2.4.
Excel не только «дружен» с текстовыми и графическими системами, но и поддерживает основные действия, характерные для систем управления базами данных (СУБД). В этом смысле современные электронные таблицы (Excel, QuattroPro, Lotus) являются интегрированными программными системами. Более того, у них развит аппарат импортирования и экспортирования данных из других программных систем.
Эти и многие другие приятные сервисные возможности, порой неожиданные, можно для себя открыть при работе с Excel.
Контрольные вопросы и задания
1. Создайте ЭТ «Стипендиальная ведомость».
2. Составьте смету расходов для организации турпохода, если известна общая сумма затрат. Постройте различные виды диаграмм и подготовьте отчет.
3. Составьте компьютерную модель Солнечной системы в электронных таблицах. Считая, что планеты движутся вокруг Солнца по окружностям с постоянной скоростью, определите скорость движения по орбите для каждой планеты. Например, для Марса V = 2•3,14-0,387/0,24 = 10,1(км/ч). Оцените в каких пределах может меняться расстояние от Земли до Марса. При каких расположениях планет достигаются наименьшее и наибольшее значения.
4. Пусть интервал движения автобуса составляет 10 мин. Среднее время ожидания автобуса можно оценить проведя N опытов, разыгрывая случайное число в интервале [0, 10]. Найдите среднее значение для серий из 10, 50, 100 опытов. В случае двух маршрутов найдите среднее значение ожидания, когда интервал движения первого автобуса составляет 10 минут, а второго 60 минут. Постройте вычислительную таблицу для трех маршрутов.
Статьи к прочтению:
- Графическое представление данных. электронные таблицы имеют развитые возможности представления данных в графическом виде.
- График выполнения лабораторных работ
50 Табличное и графическое представление данных
Похожие статьи:
-
Электронные таблицы имеют развитые возможности представления данных в графическом виде. Рассмотрим принципы построения диаграмм на примере ЭТ «Показатели…
-
Представление графических данных. понятие растровой и векторной графики
Изображения представляются двумя способами. 1. Графические объекты создаются как совокупности линий, векторов – называется векторной графикой. 2….
