Группы инструментов среды power point
В процессе создания презентации будут использованы предоставляемые средой PowerPoint группы инструментов.
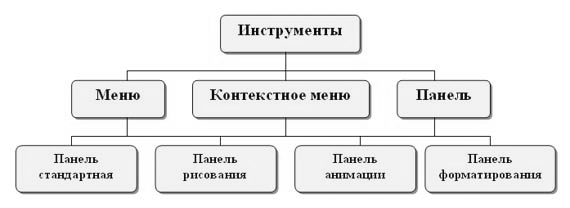
ВЫПОЛНЕНИЕ РАБОТЫ.
Создание презентации.
1.1.Запустите Microsoft Power Point, используя ПУСК или панели Microsoft Office. На экране появится первый слайд – заголовок. Теперь можно вводить заглавный слайд или изменить формат слайда. Для этого воспользуемся следующими возможностями:
Создание и оформление слайда.
OС помощью команды: «Главная – Создать слайд» выберите разметку слайда, например, Заголовок и объект;
OС помощью команды Дизайн подберите подходящую тему слайда;
OВведите заголовок и текст слайда. Добавьте подходящую к этому слайду картинку. Картинки можно найти в папке Student\Картинки;
OНовый слайд добавляется той же командой: «Главная — Создать слайд».
Содержание презентации.
OТему для презентации придумайте сами, например, презентация предмета Основы сестринского дела. В этом случае напишите небольшой рассказ о том, как Вы изучаете этот предмет в колледже. Подберите соответствующие рассказу картинки. Многое можно почерпнуть из папки Student\Сестринское дело. Например вот тут:
Student\Сестринское дело\Сестринское дело в хирургии_ч1\Video\7perev_gn_rany.mng
OНа место заголовка введите ОГОУ»Томский базовый медицинский колледж». На место текста введите свои данные, например, Презентацию выполнила Иванова Светлана Ивановна, группа 764. На место рисунка самостоятельно отыщите и вставьте эмблему из имеющихся стандартных рисунков.
OДля рассказа Вам необходимо создать презентацию размером, не менее 6 слайдов с картинками.
OКто умеет, может создать(отыскать) соответствующую теме анимацию.
OНа последнем слайде можно ввести пожелания всем студентам группы, колледжа и т.д.
2.Сохраните презентацию в своей папке под именем Презентация.
3.Покажите результат преподавателю.
Практическое занятие №12
Тема: Оформление презентаций
Цель:научиться переносить информацию из других программ пакета Microsoft Office, вставлять диаграммы разного типа, файлы мультимедиа(анимации), оформлять презентацию для показа, переход слайда, сохранять документ с разными типами файла.
ВЫПОЛНЕНИЕ РАБОТЫ.
Загрузка презентации.
1.1. Откройте созданную на прошлом занятии презентацию.
5.Вставка организационной диаграммы.
2.1.Перед последним слайдом вставьте слайд Организационная диаграмма (выберите разметку слайда Заголовок и объект, выполните команду: «Вставка-Диаграмма», тип диаграммы – выберите любой.
2.2.Здесь следует ввести структуру своей подгруппы. Вместо заголовка введите МОЯ ПОДГРУППА,а в диаграмму внеситефамилии 5-ти студентов своей подгруппы.
3.Ввод информации из текстового документа.
3.1.Создайте новый слайд по своему выбору. Сверните презентацию.
3.2.Найдите и загрузите текст, который Вы набирали при изучении редактора Word.
3.3.Выделите в нем небольшой абзац, который желаете перенести в презентацию.
3.4.Скопируйте выделенный фрагмент в буфер обмена (щелкните правой кнопкой мышки по любому месту выделенного фрагмента, выберите из контекстного меню команду Копировать).
3.5.Вернитесь к своей презентации. Сделайте активным новый слайд и вставьте в него текст из буфера (щелкните правой кнопкой мышки по месту, где требуется поместить текст, выберите из контекстного меню команду Вставить).
3.6.Отформатируйте этот текст на слайде.
3.7.Проиллюстрируйте этот текст какой-либо картинкой.
4.Оформление смены слайдов.
4.1.Для просмотра презентации воспользуйтесь командой: «Показ слайдов – С начала». Для перехода на следующий слайд щелкните мышкой по слайду или нажмите любую клавишу на клавиатуре.
4.2.С помощью команды: «Показ слайдов — Настройка демонстрации» в разделе настройка презентации подберите самостоятельно подходящие значения для:
O Показ слайдов – Слайды ;
O Параметры показа: Смена слайдов – по времени;
И нажмите ОК.
4.3.Выберите «Показ слайдов – Настройка времени» укажите несколько секунд на просмотр каждого слайда и сохраните запись.
4.4.Выберите команду: «Показ слайдов – С начала»,убедитесь, что параметры показа слайдов соответствуют заданным.
5.Анимация объектов.
5.1.Перед вторым слайдом вставьте новый слайд вида »Заголовок и объект». В поле текста слайда выберите «Вставить клип мультимедиа» и из открывшегося контекстного меню выберите нужный клип. Например, из папки Student\Сестринское дело в хирургии\СД в хирургии(ФЦП)-\Основы онкологии\Video\ выберите любой фильм. И тут же выберите и нажмите команду Вставить, ждите ее выполнения.
5.2.Измените заголовок слайда на название фильма или что-либо подходящее по смыслу.
5.3.Просмотрите вставленный фильм в презентацию. Для этого станьте на любом месте слайда, содержащего фильм, кликните правой кнопкой мышки и выберите Просмотр.
5.4.Вернитесь в главное меню PowerPoint. Команда »Анимация-Добавить анимацию» вы видите большой набор дополнительных средств по настройке анимации. Задайте нужный эффект по вашему вкусу.
6.Вставка звука-музыки.
6.1.Для вставки звука-музыки в слайды, сначала вы их создайте и оформите.
6.2.Помните, музыка будет проигрываться только при просмотре презентации.
6.3.Перейдите на нужный слайд, выполните команду: «Вставка-Звук-Звук из файла».
6.4. В открывшемся контекстном меню выберите нужный музыкальный файл и нажмите ОК.
6.5.Чтобы услышать звук – кликните на нужный слайд и нажмите на нем кнопку проигрывать
7.Сохраните презентацию в файле под новым именем Демонстрация PowerPoint. Для этого используйте команду:«Файл-Сохранить как».
8.Покажите результат преподавателю.
