I. режимы работы с документом
Лабораторная работа №1.
Первичные настройки текстового процессора Microsoft Word 2007
Цель работы: научиться настраивать параметры документа Word.
Форма отчета: выполнение задания преподавателя.
Текстовый редактор Microsoft Word 2007 предоставляет широкие возможности для работы с текстовыми документами.
Интерфейс пользователя
Для ввода текста и выполнения операций обработки документа используется клавиатура и мышь. Пользовательский интерфейс представлен основным экраном (см. рис. 1), который содержит: раскрывающееся меню, включающее подменю и пункты меню (команды). Выбор любого пункта меню приводит к выполнению определенных действий; панели инструментов, содержащие кнопки, которым соответствуют команды меню; дополнительные элементы (линейки, полосы прокрутки, строка состояния, указатели режимов работы и др.), облегчающие работу с документом.
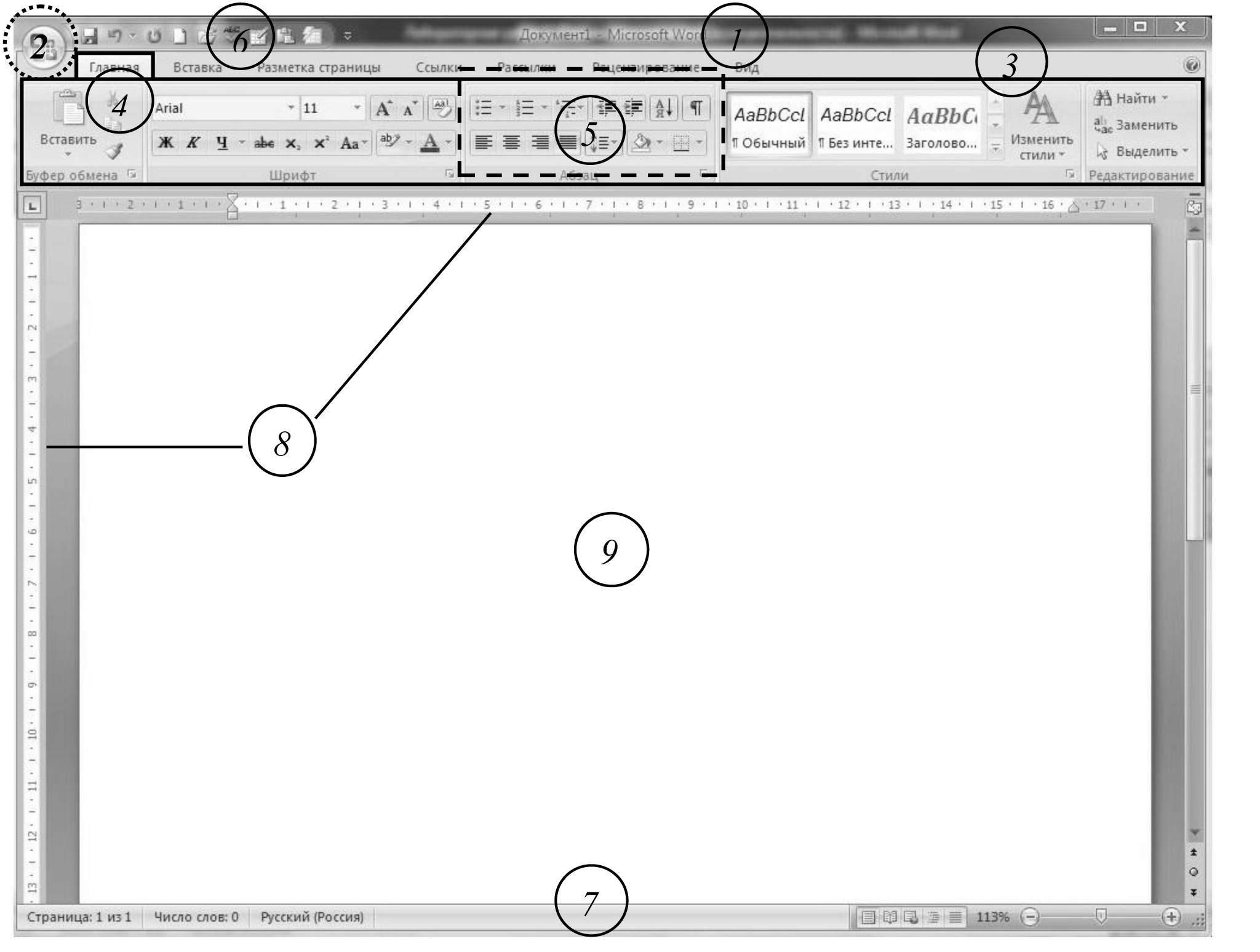
Рис. 1. Основной экран Microsoft Word
Строка названия.
Строка названия окна программы Word 2007 отображает название программы, имя открытого вданный момент документа, кнопку «Office» и кнопки управления окном (свернуть, развернуть/восстановить и закрыть).
2. Кнопка «Office».
Кнопка «Office» расположена в самом верхнем левом углу программы и предназначена для активации меню типичных программ. Меню типичных программ содержит базовые команды («Создать», «Сохранить», «Подготовить», «Параметры Word» и т.д.).

Лента.
Лента – широкая полоса в верхней части окна, на которой размещены тематические наборы команд собранные на вкладках и в группах.
Вкладка.
Вкладка – это часть ленты с командами, сгруппированными по задачам, которые обычно совместно выполняются для достижения определенных целей.
Группа.
Группа – более локализованный набор команд, сформированный по принципу наибольшей близости. В группах непосредственно и находятся кнопки для выполнения определенных команд или активации меню.
Панель быстрого доступа.
Вверху окна программы, над лентой, находится панель быстрого доступа, на которой по умолчанию размещаютсякнопки сохранения, отмены и повтора действий.
Строка состояния.
Строка состояния располагается внизу окна.
Измерительные линейки.
Измерительные линейки располагаются вверху (горизонтальная линейка) и слева (вертикальная линейка). Вертикальная линейка отображается в документе только в режиме «Разметка страницы».
Текстовое поле.
В центре окна Word располагается текстовое поле (рабочая область), в области которого и происходит непосредственный набор текста, а также размещение рисунков, таблиц и других объектов.
Задание №1
1.Запустите текстовый процессор командой ПускПрограммыMicrosoft OfficeMicrosoft Office Word 2007.
Новый документ Microsoft Word создается с помощью меню кнопки OfficeaСоздать, с указанием шаблона. При нажатии на кнопку  создается документ на основе шаблона Новый документ.
создается документ на основе шаблона Новый документ.
2.Откройте новый документ и введите в него строку: «=rand(6,6)» (кавычки вводить не надо, после ввода нажмите Enter).
3.На ленте откройте вкладку Вид
i. Режимы работы с документом
ii. Документ может обрабатываться в различных режимах, которым соответствуют информационные технологии. Режим работы с документом устанавливается с помощью команды Вид (табл.1).
Таблица 1.
Режим работы с текстовым документом.
| Режим | Назначение |
| Разметка страницы | Просмотр и макетирование печатной страницы, работа с колонтитулами, колонками текста, рисунками |
| Режим чтения | Режим чтения создан, чтобы пользователи могли свободно читать и перемещаться по документу, не распечатывая его. |
| Web-Документ | Дизайн Web-страниц |
| Структура | Работа со структурными частями документа, копирование, перемещение, изменение их иерархии, просмотр структуры документа, переход в режим Главного документа |
| Черновик | Для набора и форматирования текста. |
4.В качестве режима отображения документа выберите Режим разметки. Для этого используйте соответствующую кнопку на вкладкеРазметка страницы или команду ВидРазметка страницы.
5.Если шрифт на экране выглядит слишком мелким, настройте масштаб отображения командой ВидМасштаб. Можно также использовать Масштаб на строке состояния. Если щелкнуть на изображении текущего масштаба документа, то откроется диалоговое окно, в котором можно будет выбрать нужный масштаб из предложенных значений или указать произвольный.
6.На вкладке Разметка страницы выберите команду ПоляОбычное. Выбранный тип полей автоматически применяется ко всему документу.
7.Отключите автоматическую расстановку переносов. В абсолютном большинстве случаев на ранних этапах работы с документами она не нужна. Расстановку переносов отключаем, выбирая команду: Разметка страницы Расстановка переносовАвтоматическая расстановка переносовНет.
8.В качестве единицы измерения для настройки параметров документа выберите миллиметры (OfficeПараметры Word ДополнительноЭкран Единицы измерения).
9.Настройте список быстрого открытия документов. После запуска программы в меню Файл можно найти список из нескольких документов, открывавшихся в текстовом процессоре в последнее время. Это удобно для быстрого открытия нужного документа. Количество документов, отображаемых в этом списке, задайте счетчиком.OfficeПараметры WordДополнительноЭкран Число документов в списке последних файлов.Программа Word 2007 может запоминать до 50 данных файлов.
10.Отключите замену выделенного фрагмента при правке текста, спросив флажок OfficeПараметры WordДополнительноПараметры правкиЗаменять выделенный фрагмент. Это несколько снижает производительность труда при редактировании текста, но страхует начинающих от нежелательных ошибок. С набором опыта практической работы этот флажок можно установить вновь.
11.Включите контекстно-чувствительное переключение раскладки клавиатуры (OfficeПараметры WordДополнительноАвтоматически переключать раскладку клавиатуры в соответствии с языком окружающего текста). Эта функция удобна при редактировании текста. При помещении курсора в английский текст автоматически включается англоязычная раскладка, а при помещении его в текст на русском языке — русскоязычная.
12.Что бы в процессе ввода текста не исчезал ранее введенный текст отключите режим замены, спросив флажокOfficeПараметры Word ДополнительноИспользовать режим замены.
13.Настройте функцию автосохранения с помощью счетчика OfficeПараметры WordСохранениеАвтосохранение каждые… минут. Имейте в виду следующие обстоятельства:
- при автосохранении данные записываются в специальный файл, который в аварийных ситуациях может быть однократно использован для восстановления несохраненных данных, но только однократно(!);
- функция автосохранения не отменяет необходимости периодически во время работы и после ее завершения сохранять файл прямыми командами Сохранить и Сохранить как.
14.Программа Word 2007 использует новый формат файлов — DOCX. Файлы данного типа не могут быть открыты в предыдущих версиях приложения. Для совместимости с предыдущими версиями Word выбирайте для сохранения формат DOC.OfficeПараметры WordСохранение Сохранять файлы в следующем формате.
15.Временно отключите средства проверки правописания. OfficeПараметры WordПравописание сбросьте флажки Автоматически проверять орфографию и Автоматически проверять грамматику. На ранних этапах работы с документом надо сосредоточиться на его содержании, а средства проверки правописания действуют отвлекающе. Завершая работу над документом, необходимо вновь подключить и использовать эти средства.
16.Временно отключите функцию автозамены при вводе сбросом флажка OfficeПараметры WordПравописаниеПараметры автозамены АвтозаменаЗаменять при вводе.
17.Включите автоматическую замену «прямых» кавычек парными: Office Параметры WordПравописаниеПараметры автозамены Автоформат при вводеЗаменять при вводе «прямые» кавычки парными. В русскоязычных текстах прямые кавычки не применяются. Для подготовки англоязычных текстов и листингов программ отключите эту функцию.
18.Временно отключите ряд средств автоматического форматирования, в частности автоматическую маркировку и нумерацию списков. На вкладке OfficeПараметры WordПравописаниеПараметры автозаменыАвтоформат при вводе сбросьте флажки Применять при вводе к маркированным спискам и Применять при вводе к нумерованным спискам. После приобретения первичных навыков работы с текстами вновь подключите эти средства.
Итак! Вы научились выполнять первичные настройки текстового процессора и узнали, что доступ к ним осуществляется следующими командами:
• ВидРазметка страницы;
• ВидМасштаб;
• Разметка страницыПоля;
• Разметка страницыРасстановка переносов;
• OfficeПараметры Word.
