Инструкция по установке и настройке клиента teamspeak 3
1. Загрузка клиента TeamSpeak 3 и файла русского языка(при необходимости)
Загружаем новую версию клиента с web-сайта разработчика
При этом на выбор есть клиент 32-бит или 64-бит для операционных систем Windows, Mac OS X, Linux, FreeBSD. Необходимо выбрать вариант для вашей операционной системы. Загружаем Файл русского языка с web-сайта разработчика.
2. Установка клиента
2.1 Запускаем скачанный файл и разрешаем внести изменения (На WindowsXP и ниже пропускаем данный пункт).
2.2 Далее начинается установка, нажимаем(Далее)
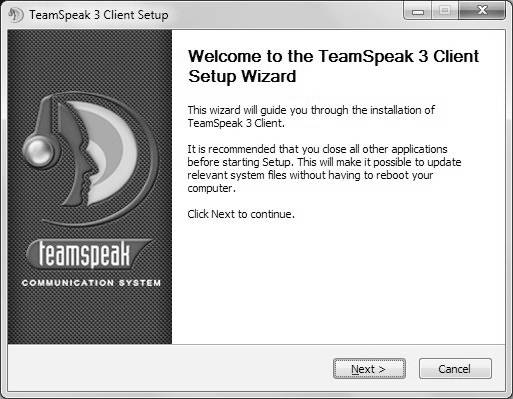
2.3 Соглашаемся с условиями лицензионного соглашения и нажимаем(Я согласен)
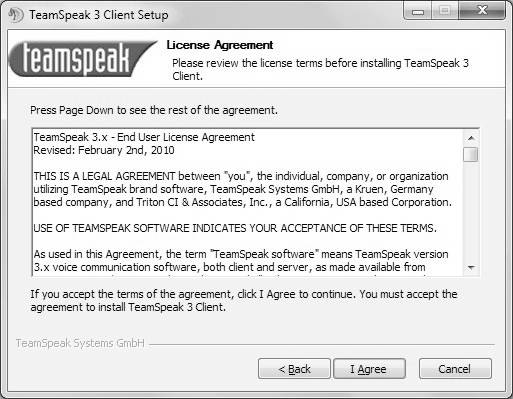
2.4 Выбираем Install for anyone (Установить программу для всех пользователей) или Install just for me (Установить только для меня) и нажимаем(Далее)
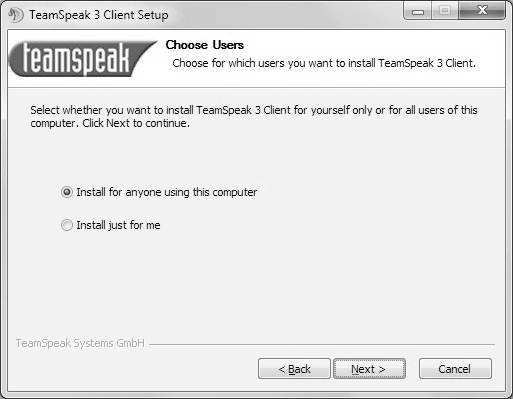
2.5 Выбираем папку для установки программы и нажимаем(Далее)
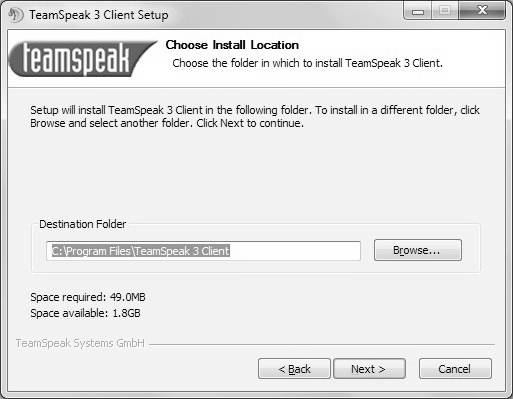
2.6 Выбираем либо Recommended: Save in user own files (Рекомендуется: Сохранять профиль в файлы пользователя ) либо Save inside the installation folder installation folder (Сохранять профиль в папку программы) и нажимаем(Далее)
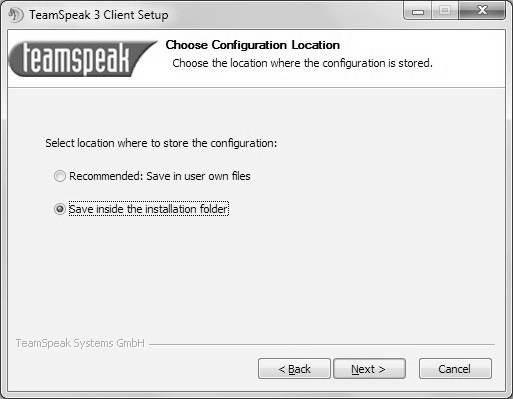
2.7 Выбираем название папки TeamSpeak3 Client в меню Пуск и нажимаем(Установить)
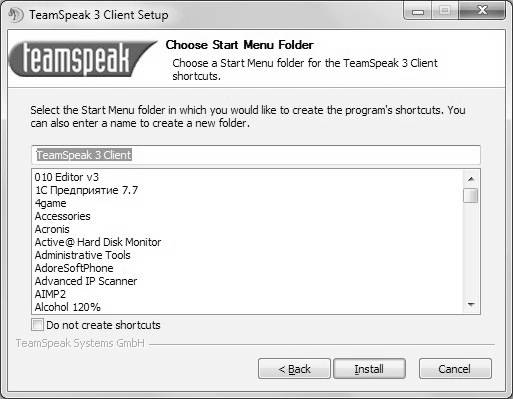
2.8 Установка завершена нажимаем(Закрыть)
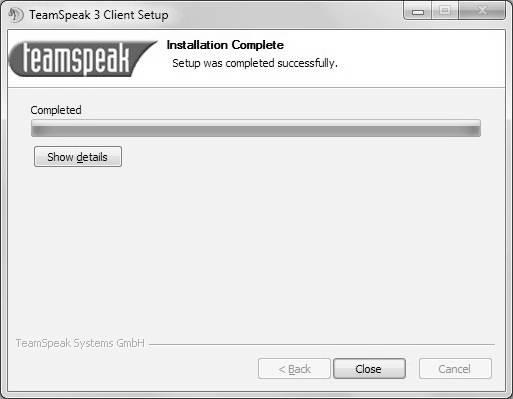
3. Русификация клиента(по необходимости)
Находим скачанный файл русификатора TS3_translations_ru_v4.1.zip и распаковываем его в любую временную папку, затем копируем две получившихся распакованных папки translations и styles в папку клиента, выбранную в пункте 2.5(по умолчанию в c:\Program Files\TeamSpeak 3 Client\)
При следующем запуске клиента автоматически должен выбраться русский язык(для русской локали). Если этого не произошло, необходимо открыть окно настроек Setting — Options — Application, выбрать “Russian” и перезапустить клиент. Если Russian в списке отсутствует, повторить п. 3
4. Запуск клиента
4.1 Запускаем TeamSpeak 3 с ярлыка на рабочем столе. При первом запуске должно открыться окно с быстрой настройкой (повторно его можно вызвать из меню Настройки — Мастер настроек), нажимаем
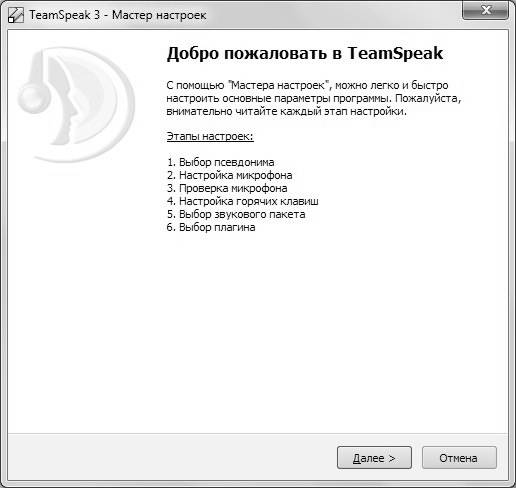
4.2 Вводим Псевдоним (Ник) и нажимаем
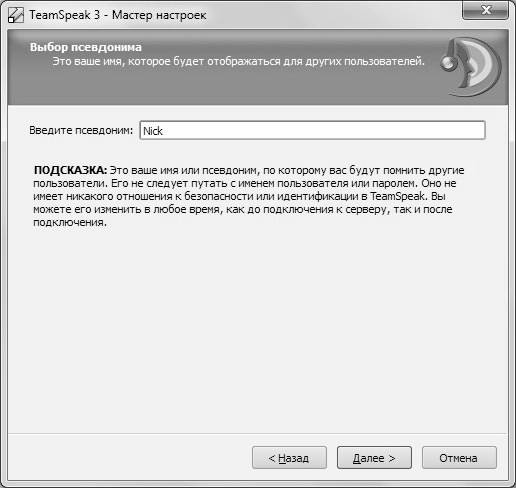
4.3 Выбираем способ активации голоса — Нажми и говори
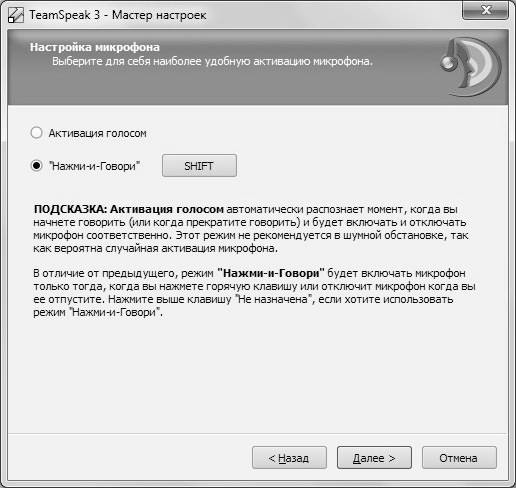
4.4 Нажимаемдля выбора горячей клавиши разговора, затем нажимаем
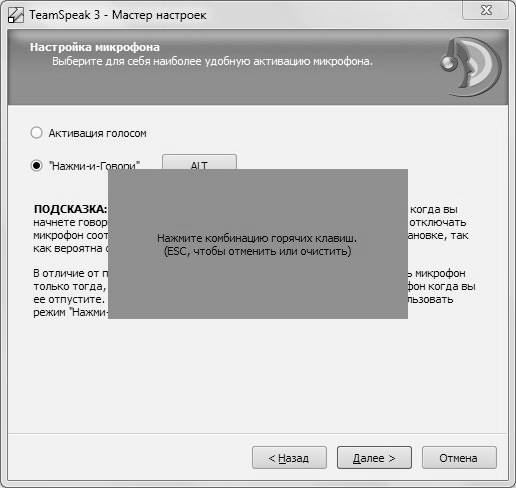
4.5 Нажимаеми проверяем уровень громкости микрофона при нажатой клавише разговора, затем нажимаем

4.6 Для удобства можно настроить горячие клавиши для выключения микрофона и наушников, настраиваем или пропускаем и нажимаем

4.7 Выбираем звуковой пакет и нажимаем
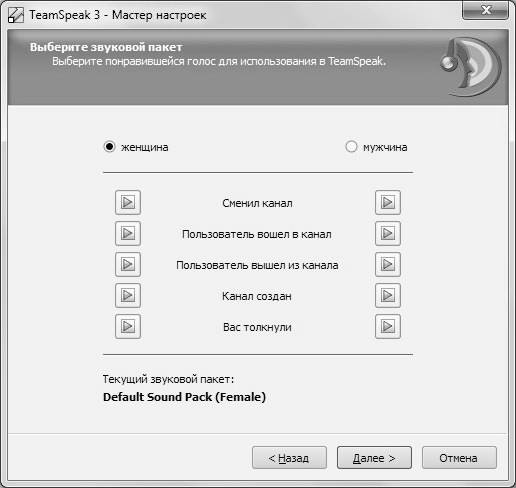
4.8 При желании можно активировать встроенные плагины оверлея и контроля звука, нажимаем
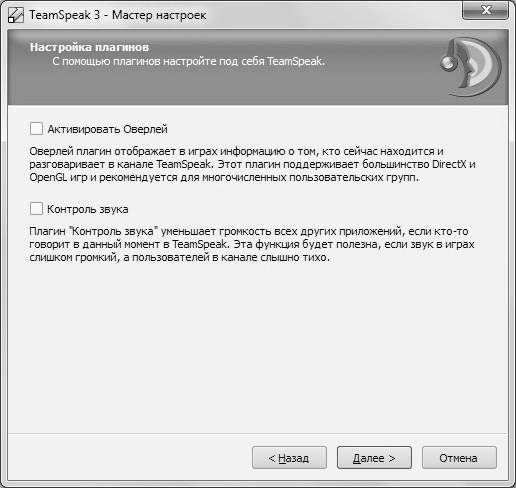
4.9 Закончив настройку нажимаем
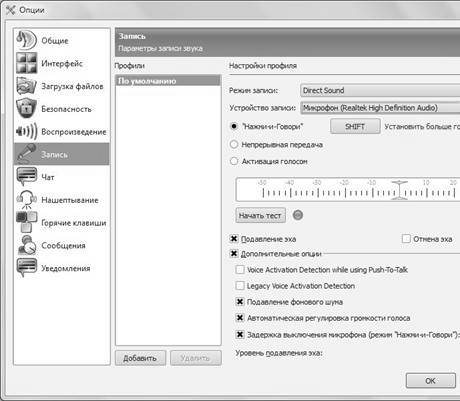
Выбор варианта активации микрофона можно поменять в дальнейшем в меню Настройки-Опции-Запись
по горячей клавише
постоянно
активация голосом
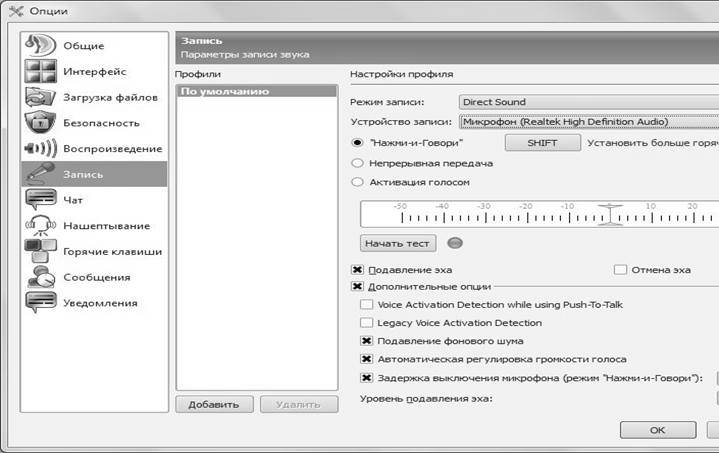
5. Подключение к серверу
5.1 Открываем меню Подключение-Подключиться. В появившемся окне вводим адрес сервера и порт, вводим свой ник, пароль и нажимаем .
5.2 Если всё сделали правильно вы окажетесь на сервере и можете общаться с другими посетителями, в поле внизу можно писать сообщения в текстовый чат канала.
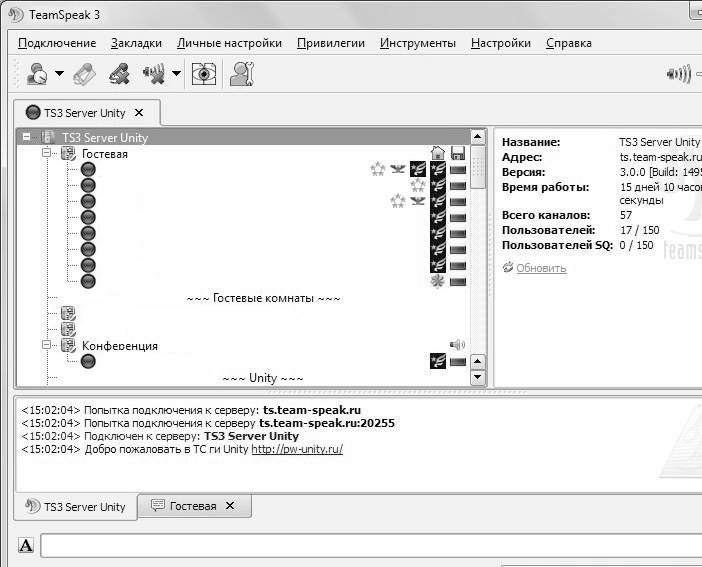
Также лучше сразу добавить сервер в Закладки. Для этого в верхнем меню нужно нажать Закладки-Добавить в закладки и . Следующий раз можно подключиться к серверу, нажав Закладки и выбрать его по названию.
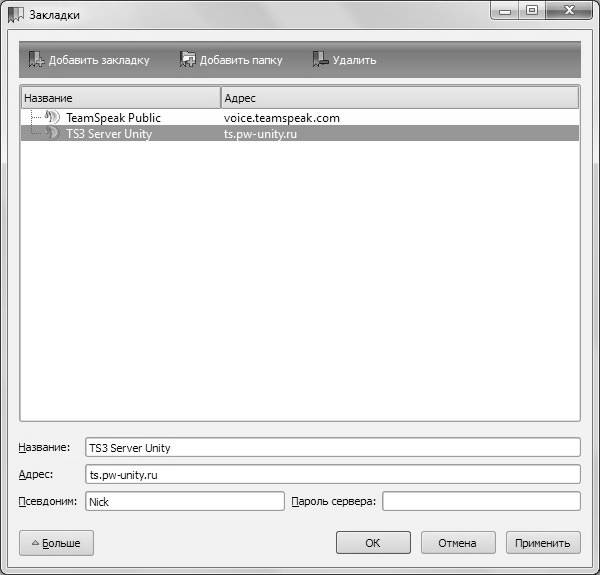
5.3 Получить доступ у администраторов сервера в группу пользователей сервера TS.[/b][/color]
6. Настройка клиента
6.1 Открываем в меню Настройки-Опции-Уведомления, в списке Звуковой пакет выбираем Sound Deactivated(этот параметр отключает голосовое комментирование действий).
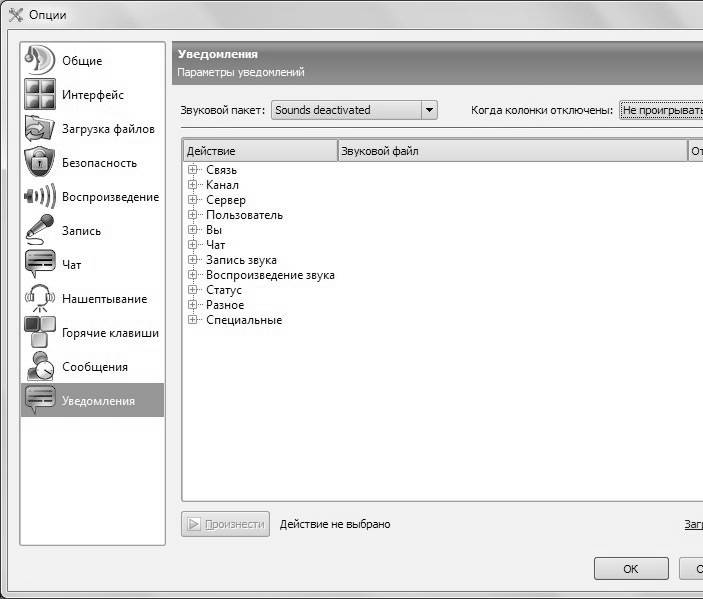
6.2 Открываем в меню Настройки-Опции-Нашептывание и снимаем галочку с Всегда отображать историю, когда нашептывают и нажимаем
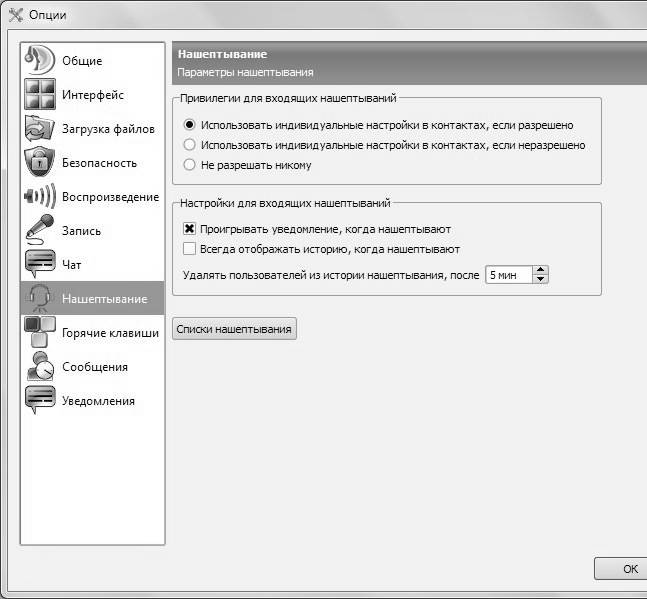
7. Настройка Списка шепота (Channel commander)
7.1 Открываем в меню Инструменты-Списки нашептывания
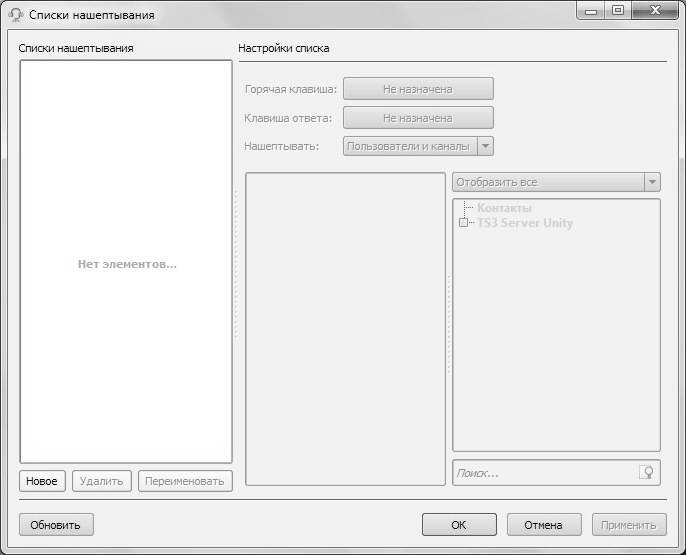
7.2 Нажимаемдля создания списка, назначаем горячую клавишу для этого списка, перетаскиваем нужных пользователей в список(пользователи должны быть онлайн) и нажимаем

После этого, при нажатии назначенной горячей клавиши на этот список шепота вас будут слышать все, указанные в нем, при этом справа подсвечиваються все активные пользователи вашего списка.

8. Установка плагинов
С сайта разработчиков возможна установка плагинов, которые позволяют расширить функции клиента.
(при установке некоторых плагинов возможна некорректная работа клиента или системы)
Статьи к прочтению:
- Инструкция по выполнению задания.
- Инструментальные программные средства для решения прикладных математических задач
Установка и настройка TeamSpeak 3 (полная инструкция)
Похожие статьи:
-
Vi. установка, ввод в действие и инструкция по эксплуатации
(I) Установка и процедура ввода в действие для установки СРР 60 1. Пожалуйста проверьте комплектность оборудования и стыкуемых деталей по списку,…
-
Установка ос «ubuntu» в virtualbox
Лабораторная работа №21 Подготовка и установка ОС. Первоначальная настройка. Цель работы: Приобрести опыт установки современной операционной системы…
