Инструмент прямоугольник и эллипс
Эти инструменты очень похожи. Разница проявляется лишь в результате их применения.
Чтобы выбрать инструмент «прямоугольник», нужно щёлкнуть по кнопке с аналогичным названием или нажать клавишу R. Если вы не находите на панели эту кнопку, найдите кнопку с видом 6-тиугольника и щёлкните по ней и, не отпуская ЛК мыши подержите её немного. На экране появится небольшое меню, рис.3.23. Такие кнопки называются кнопками с меню.

Рис.7.11. Кнопка с меню
В случае с инструментом «эллипс» всё намного проще. Щелкнем по кнопке с аналогичным названием или нажать клавишу О.
Для рисования прямоугольника помещаем курсор мыши в то место, где будет находится его левый верхний угол. После этого не отпуская ЛК мыши, протащим мышь в то место, где будет находится правый нижний угол прямоугольника и отпускаем курсор – прямоугольник будет нарисован.
Эллипс рисуется аналогичным образом. Выбираем точку, соответствующую левому верхнему углу воображаемого прямоугольника, в который будет вписан эллипс, нажимаем ЛК мыши и буксируем мышь в точку правого нижнего угла прямоугольника. Когда он примет нужную форму отпускаем ЛК мыши.
Если необходимо рисовать квадрат или круг, то во время рисования необходимо удерживать нажатой клавишуShift.
Каждый нарисованный элемент может иметь заливку. Цвет заливки выбирают в разделе Цвета панели инструментов.
Можно рисовать прямоугольник скругленными углами, для этого пользуются кнопкой Установить радиус углав раздели панели инструментов Опции. Появится диалоговое окно (рис. 7.12). В поле необходимо задать радиус кривизны и нажать кнопку ОК.
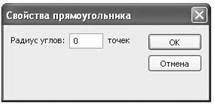
Рис.7.12. Диалоговое окно Свойство прямоугольника
Инструмент Многоугольник
Этот инструмент позволяет рисовать сложные многоугольники. Как его выбрать мы рассмотрели выше. Чтобы нарисовать многоугольник, поместим курсор мыши в то место, где будет располагаться центр, и нажмём ЛК мыши, и не отпуская её буксируем мышь, пока не получим многоугольник нужного размера. Чтобы закончить рисования необходимо отпустить ЛК мыши.
Можно рисовать многоугольник любой формы. Если нужно нарисовать многоугольник, чьи оси симметрии располагаются строго по горизонтали или вертикали, то во время рисования будем удерживать нажатой клавишуShift.
Цвет заливки выбирают в разделе Цвета панели инструментов.
Можно задать различные параметры рисуемого многоугольника, для этого используют диалоговое окно (рис.7.13). Вызвать это окно можно нажав на кнопку Опции, находящуюся в панели Свойства. В списке Styleвыбирают стиль рисуемого многоугольника. Здесь доступны два пункта:polygon(рисование собственно многоугольника) и star (рисование звезды). В поле вводаNumber ot Sidesвводится количество углов многоугольника или лучей звезды. Поле вводаStar point sizeслужит для задания степени заострённости лучей звезды. Сюда можно ввести любое значение от 0 до 1; значение ближе к 0 , вызывают рисование звезды с заострёнными лучами, а значение близкие к 1, — обычного многоугольника. При выбранном инструменте «многоугольник» можно пользоваться модификатором «приклеивание». На рис.7.14. оказаны примеры некоторых фигур, нарисованных с помощью инструмента «многоугольник».
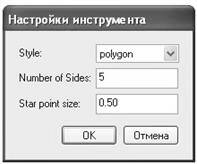
Рис.7.13. Диалоговое окно Настройки инструмента
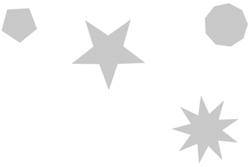
Рис.7.14. Пример фигур, нарисованных с помощью инструмента «многоугольник»
Инструмент Карандаш
Этот инструмент позволяет рисовать линии любой формы. Работает он также как и обычный карандаш. Выбирается он также на панели инструментов нажав на кнопку с название карандаш или с помощью клавиши Y.Если необходимо провести прямую линию, то в этом случае удерживают нажатой клавишуShift.
Цвет линий выбирают в разделе Цвета панели инструментов. При рисовании Flash автоматически сглаживает проведённую нами линию. Однако иногда это неудобно, особенно когда, например нужно нарисовать что-то точно, со всеми неровностями. Для регулирования степени сглаживания служит модификатор Выпрямить(рис.7.15).

Рис.7.15. Раскрытое меню кнопки модификатора «сглаживание линий»
Выпрямитель – это самое сильное сглаживание.
Плавно – это менее сильное сглаживание.
Чернила – это минимальное сглаживание.
Инструмент Перо
Это мощный инструмент позволяет рисовать как прямые, так и кривые линии, точно указывая их начальную и конечную точки и радиус кривизны. Кривые линии рисуемые этим инструментом называют кривые Безье. (По имени математика создавшего формулу).
Выбирается клавишаР (англ.) кнопка 
Инструмент Массовой заливки (Ведро с краской)
Этот инструмент служит для создания заливок. Выбирается кнопка Инструмент массовой заливки или нажимаем клавишу К.
Если контур нарисованной фигуры не замкнут, Flash автоматически исправить эти огрехи, если они конечно невелики, в противном случае вообще не создаст заливку. Размер разрыва, которого «не замечает» Flash, можно задать с помощью модификатора Размер разрыва(рис.7.16).

Рис.7.16. Кнопка-модификатор «размер зазора» с раскрытым меню
Инструмент Кисть
С помощью инструмента Кисть можно наносить мазки различной формы и толщины. Чтобы выбрать инструмент необходимо нажать на копку «кисть» или нажать клавишу В.
Если необходимо провести мазки прямые, то в этом случае удерживают нажатой клавишуShift.Цвет мазков выбирают в разделе Цвета панели инструментов. Можно выбрать форму и размер кисти. Для этого служит модификатор Brush Shape(рис. 7.17 а и б)
Правка графики
Для изменения графики Flash представляет 4-е мощных инструмента:
- Инструменты: Выделение «стрелка»
 и Подвыделение (белая стрелка)
и Подвыделение (белая стрелка) 
- Инструмент Лассо

- ИнструментЛастик

Первые два инструмента предназначены для выделения и правки элементов изображения, третий – для «вырезания» из фигур «лоскутков» произвольной формы, а четвёртый – для полного или частичного удаления.
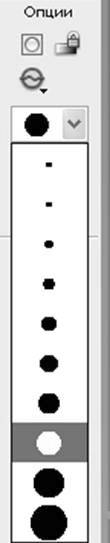

а) б)
Рис. 7.17. Список модификатора: а) – размер кисти; б) – форма кисти
Объектное рисование
Объектное рисование появилось только во Flash 8. Это особый режим рисования графики, при котором Flash превращает все рисуемые фигуры в группы. Они не подвергаются ни фрагментации, ни слиянию. Режим объектного рисования доступен при выбранных инструментах «линия», «прямоугольник», «эллипс», «карандаш», «перо», и «кисть». Для переключения между режимами графического и объектного рисования можно использовать клавишу J.
Статьи к прочтению:
Инструменты фотошоп для создания фигур
Похожие статьи:
-
Знакомство с панелью инструментов.
Аликаевым Д.А. Тема: Знакомство с графическим редактором Paint. Тип урока: Комбинированный. Цели: · Обучающая: знакомство с графическим редактором Paint…
-
Инструменты выделения Прямоугольная область. Выделяет прямоугольные области. Для получения квадратной области при ее выделении удерживайте клавишу Shift….
