Использование объектной привязки
Режим объектной привязки – это режим, в котором AutoCAD автоматически осуществляет точную привязку задаваемых мышью точек к характерным точкам объектов, уже имеющимся на чертеже. Активизировать данный режим можно, нажав кнопку Object Snap (Объектная привязка) в строке состояния. Можно так же вызвать панель с аналогичным названием.
В этой панели собраны следующие кнопки с краткими пояснениями:
Точка отслеживания (Temporary Tracking Point) — использование отслеживания с помощью промежуточной точки;
Смещение (Snap From) — смещение от другой (вспомогательной) точки;
Конточка (Snap to Endpoint) — конечная точка;
Середина (Snap to Midpoint) — средняя точка;
Пересечение (Snap to Intersection) — точка пересечения;
Кажущееся пересечение (Snap to Apparent Intersection) — точка пересечения продолжения двух объектов;
Продолжение линии (Snap to Extension) — точка продолжения;
Центр (Snap to Center) — центр дуги или окружности;
Квадрант (Snap to Quadrant) — точка квадранта дуги или окружности (это точки, расположенные на 0, 90, 180 и 270 градусов);
Касательная (Snap to Tangent) — точка касания:
Нормаль (Snap to Perpendicular) — перпендикулярно объекту;
Параллельно (Snap to Parallel) — параллельно объекту;
Точка вставки (Snap to Insert) — точка вставки текста, блока, внешней ссылки;
Узел (Snap to Node) — узловая точка;
Ближайшая (Snap to Nearest) — ближайшая к объекту точка;
Ничего (Snap to None) — без использования объектной привязки;
Вычерчивание электронного топографического плана
Программирование простейших типов линий
Необходимый тип линии создается в программе Блокнот (Пуск ® Программы ® Стандартные ® Блокнот). В верхней строчке ставится символ * далее – название линии; во второй строчке – прописная латинская буква A, а далее через запятую – шифр линии, в котором любое положительное число – это длина штриха, любое отрицательное число – это длина пробела, ноль – это точка. Программируется только неповторяемый элемент. Например, чтобы создать точечную линию с расстоянием между точками 1 мм, необходимо в Блокноте сделать следующую запись:
*snapa
A,0,-1
В конце строчек никаких знаков не ставится!
Созданная линия сохраняется как отдельный файл с расширением .lin(тип файлов – все файлы) и загружается в AutoCAD через команду меню Format (Формат)® Linetype (Тип линий) ® Load (Загрузить) ® File (Файл).
Построение объектов
Вычерчивание электронного топографического плана осуществляется с помощью простых и сложных примитивов. Рассмотрим построение этих объектов:
1. LINE (ОТРЕЗОК)
Команду LINE (ОТРЕЗОК) можно вызвать указателем мыши либо из падающего меню Draw (Рисование), либо из панели инструментов Draw (Рисование), в которой кнопка с нужной командой является первой. После этого в командной строке появится следующий запрос:
Specify first point: (Первая точка:)
В дальнейшем приводятся два варианта запроса: в английской и русской версии.
После указания первой точки AutoCAD выводит очередной запрос:
Specify next point or [Undo]: (Следующая точка или [Отменить]:)
Часть вопроса заключена в квадратные скобки. Это означает, что нужно либо указать на экране следующую точку (конечную точку отрезка) или выбрать опцию (т. е. вариант следующего шага команды). В качестве опции AutoCAD предлагает Undo (Отменить). Она отменяет ранее введенную начальную точку отрезка. Чтобы воспользоваться опцией, необходимо ее набрать в командной строке с помощью клавиатуры в верхнем или нижнем регистре и нажать. Если в наименовании опции какая-то часть выделена прописными буквами (в данном случае это буква U (О)), то достаточно на клавиатуре ввести только эту часть имени опции, причем можно сделать это в верхнем или нижнем регистре.
Есть еще один вариант выбора опций или завершения команды — через контекстное меню, вызываемое на графическом поле. Контекстное меню — это удобный инструмент, помогающий выбрать следующий шаг работы. Оно вызывается при нажатии правой кнопки мыши практически в любой момент времени.
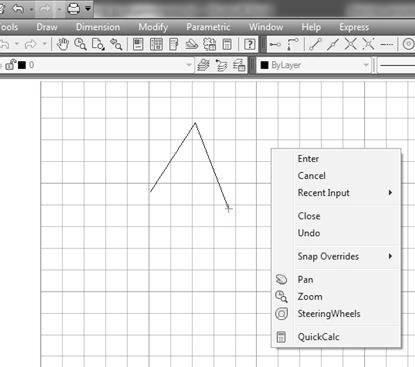
Рис. 5. Контекстное меню команды LINE (ОТРЕЗОК)
Содержание контекстного меню зависит от выполняемой в данный момент команды. В меню на рисунке приводятся варианты продолжения работы команды ОТРЕЗОК (LINE): Enter (этот пункт заканчивает команду), Cancel (Прервать), Close (Замкнуть), Undo (Отменить), Pan (Панорамирование), Zoom (Зумирование) и т.д.
2.POINT (ТОЧКА) 
Команда POINT (ТОЧКА) может быть вызвана из панели Рисование (Draw) или из падающего меню Рисование (Draw). В командной строке появится следующий запрос:
Current point modes: PDMODE=0 PDSIZE=0.0000 Specify point:
(Текущие режимы точек: PDMODE=O PDSIZE=0.0000 Укажите точку:)
Укажите с помощью мыши точку на экране. В указанном вами месте образуется точка, изображаемая в соответствии с теми установками, которые вам выдала система AutoCAD (это значения системных переменных PDMODE и PDSIZE). Дальше AutoCAD снова выдает вышеприведенный вопрос об указании точки, и вы можете задать следующую точку и т. д. Когда вам нужно прервать команду ТОЧКА (POINT), то следует воспользоваться клавишей Esc.
Если PDMODE=0 и PDSIZE=0, то точка отображается в виде пикселя (т.е. одной точки экрана), что чаще всего неудобно. Поэтому в падающем меню Format (Формат) есть пункт Point Style (Отображение точек), который вызывает диалоговое окно Отображение точек (Point Style).
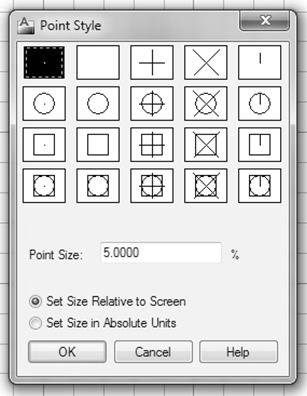
Рис.6. Диалоговое окно Point Style (Отображение точек)
Необходимо с помощью левой кнопки мыши отметить ту форму точки, которую вы хотите получить. В том же окне можно задать и размеры символа точки, которые могут быть либо в процентах от размера экрана, либо в абсолютных единицах. Завершив установки, закройте окно. Система AutoCAD автоматически перерисует ранее заданные точки в новой форме.
3. CIRCLE (КРУГ) 
Рисование окружностей (кругов) осуществляется командой КРУГ (CIRCLE). Выбираем команду из панели Рисование (Draw) или из выпадающего меню Рисование (Draw).
При вызове команды AutoCAD выдает запрос:
Specify center point for circle or [3P/2P/Ttr (tan tan radius)]:
(Центр круга или [ЗТ/2Т/ККР (кас кас радиус)]: )
Если в ответ на этот запрос указать точку, то она становится центром будущей окружности, и следует очередной запрос:
Specify radius of circle or [Diameter]:
(Радиус круга или [Диаметр]:)
Следует ввести число, которое будет радиусом окружности. Радиус можно задать и щелчком мыши на графическом поле.
4. ARC (ДУГА) 
Дуга — это разновидность примитива, являющегося, по определению, частью окружности. Для построения используется команда ARC (ДУГА). Как и большая часть команд AutoCAD, она может быть введена с клавиатуры, вызвана из панели инструментов Draw (Рисование) или из выпадающего меню Draw (Рисование), в котором пункт Arc (Дуга) детализирован десятью подпунктами, где отражены десять различных способов построения дуги.
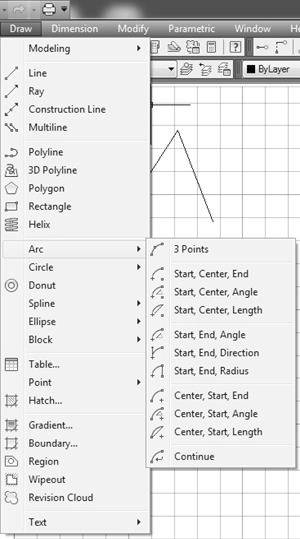
Рис. 7. Пункт Arc (Дуга) выпадающего меню Draw (Рисование)
Рассмотрим общий вариант команды. Первый вопрос команды ARC (ДУГА):
Specify start point of arc or [CEnter]:
(Определите начальную точку дуги или [Центр]:)
В ответ, соответственно, можно задать начальную точку дуги. Следующий запрос:
Specify second point of arc or [CEnter/ENd]:
(Вторая точка дуги или [Центр/Конец]: )
Если указать вторую точку, то система запросит:
Specify end point of arc:
(Конечная точка дуги:)
В результате строится дуга, определенная по трем точкам.
5. POLYLINE (ПОЛИЛИНИЯ) 
Полилиния — это сложный примитив, состоящий из одного или нескольких связанных между собой прямолинейных и дуговых сегментов (рис. ):
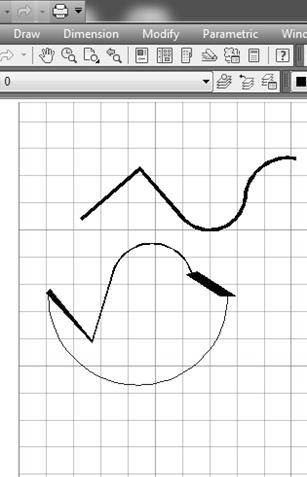
Рис. 8. Примеры открытой и замкнутой полилиний, состоящих из прямолинейных и дуговых сегментов различной толщины
Полилиния обрабатывается как единое целое (например, при редактировании или удалении). Для отрисовки полилинии служит команда POLYLINE (ПОЛИЛИНИЯ), которая помимо ввода с клавиатуры, может быть вызвана с помощью кнопки Polyline (Полилиния) панели инструментов Draw (Рисование) или соответствующего пункта падающего меню Draw (Рисование).
Первый вопрос команды:
Specify start point:
(Определите начальную точку: )
Нужно указать начальную точку полилинии. Следующий запрос
(Current line-width is 0.0000 Next point or
[Arc/Close/Halfwdth/Length/Undo/Width]:)
Текущая ширина полилинии равна 0.0000 Следующая точка или
[Дуга/Замкнуть/Полуширина/длИна/Отменить/Ширина]:
Полилиния — один из немногих объектов, которые могут иметь ненулевую ширину. Ширина, заданная для предыдущей полилинии, запоминается и предлагается в качестве ширины по умолчанию для следующей полилинии. Поэтому ситема информирует вас сообщением «Текущая ширина полилинии» (Current line-width) о том, с какой шириной, если ее не поменять, система будет строить новую полилинию.
В этот момент можно указать точку, и эта точка станет второй точкой линии. AutoCAD снова повторит предыдущий запрос:
Next point or [Arc/Close/Halfwidth/Length/’Undo/Width]:
(Следующая точка или
[Дуга/Замкнуть/Полуширина/длИна/Отменить/Ширина]: )
Таким образом, можно последовательно указать несколько точек, которые станут вершинами ломаной линии или полилинии, состоящей из одних прямолинейных сегментов. Помимо указания точек, можно выбрать следующие опции:
Close (Замкнуть) — добавить еще один прямолинейный участок, замыкающий полилинию (и выйти из команды PLINE (ПЛИНИЯ));
Width (Ширина) — задание ширины для очередного участка полилинии (у каждого сегмента полилинии может быть своя ширина, ширина в начале участка может не совпадать с шириной в конце участка); ширина распределяется равномерно по обе стороны от оси полилинии, на которой лежат вершины (точки) полилинии;
Halfwidth (Полуширина) — задание ширины, но в терминах полуширины (т. е. если требуемая полная ширина линии равна 10, то получить ее можно, задавая полуширину, равную 5);
Length (длИна) — построение сегмента, являющегося продолжением предыдущего участка с заданной длиной, при этом длину можно задать числом или точкой;
Undo (Отменить) — отмена последней операции в команде PLINE (ПЛИНИЯ);
Arc (Дуга) — переход в режим рисования дуговых сегментов полилипии.
В случае перехода в режим рисования дуг (опция Arc (Дуга)) предлагается следующий выбор:
Specify endpoint of arc or
[Angle/CEnter/CLose/Direction/Halfwidth/Line/Rndius/Second pt/ Undo/Width]:
(Конечная точка дуги или [Угол/Центр/Замкнуть/Направление/ Полуширина/Линейный/Радиус/Вторая/Отменить/Ширина]: )
В этот момент после указания конечной точки дуги система AutoCAD строит дуговой сегмент, касающийся предыдущего участка полилинии. Другие опции данной команды:
Angle (Угол) — задает величину центрального угла для дугового сегмента:
Center (Центр) — задает центр для дугового сегмента;
Close (Замкнуть) — замыкает полилинии с помощью дугового сегмента;
Direction (Направление) — задает направления для построения дугового сегмента;
Halfwidth (Полуширина) — задает полуширину для следующего сегмента:
Line (Линейный) — переход к рисованию прямолинейных сегментов;
Radius (Радиус) — задает радиус для дугового сегмента;
Second pt (Вторая) — задает вторую точку для построения дугового сегмента по трем точкам;
Undo (Отменить) — откат на шаг — отмена последнего действия;
Width (Ширина) — задает ширину для следующего строящегося сегмента.
Способы изображения дуговых сегментов аналогичны способам построения дуг в команде ДУГА (ARC). В любой момент от режима рисования прямолинейных сегментов можно перейти в режим рисования дуговых сегментов и наоборот. Также, в любой момент времени можно задать новую ширину или полуширину для следующего элемента полилинии. Пример полилинии с переменной шириной сегментов демонстрируется на рисунке.
Следует отметить особенности полилинии по сравнению с более простыми примитивами:
— полилиния представляет собой единый объект, что удобно при операциях удаления или редактирования (например, построения параллельной линии);
— полилиния очень удобна для рисования жирных линий чертежа;
— переменная ширина сегментов полилинии может быть использована для ряда графических эффектов (построения стрелок и т. п.).
Полилиния является сложным объектом. Однако она с легкостью может быть преобразована в группу отрезков и дуг, из которых она составлена. Это выполняется командой EXPLODE (РАСЧЛЕНИТЬ), в панели Modify (Редактирование) или в выпадающем меню Modify (Редактирование) (пункт Explode (Расчленить)).
6. RECTANGLE (ПРЯМОУГОЛЬНИК) 
Вычерчивание прямоугольников осуществляется командой RECTANGLE (ПРЯМОУГОЛЬНИК). Команда, как обычно, допускает несколько вариантов вызова: она может быть введена с клавиатуры или вызвана с помощью кнопки Rectangle (Прямоугольник) панели инструментов Draw (Рисование) или соответствующего пункта падающего меню Draw (Рисование).
Начальный запрос команды:
Specify first corner point or [Chamfer/Elevation/Fillet/Thickness/Width]:
(Определите точку первого угола или [Фаску/Уровень/Сопряжение/ Высоту/Ширину]:)
Если указать точку, она станет первым углом будущего прямоугольника, для которого AutoCAD запросит противоположный угол, и нужно будет указать вторую точку. Две введенные точки становятся точками одной из диагоналей прямоугольника.
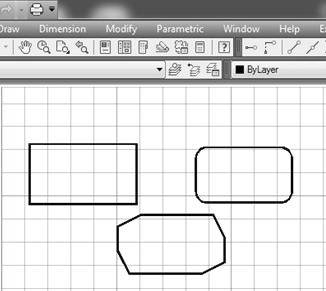
Рис.9. Варианты прямоугольников, создаваемых командой RECTANGLE (ПРЯМОУГОЛЬНИК)
Возможные опции запроса команды RECTANGLE (ПРЯМОУГОЛЬНИК):
Chamfer (Фаска) — задает длину фаски, снимаемой в каждом углу прямоугольника;
Fillet (Fillet) — задает радиус сопряжения углов прямоугольника;
Elevation (Уровень) — задает уровень для построения прямоугольника, смещенного по оси Z трехмерного пространства;
Thickness (Высота) — задает высоту для построения прямоугольника, выдавленного вдоль оси Z трехмерного пространства;
Width (Ширина) — задает ширину полилинии, которая образует строящийся прямоугольник.
7. POLYGON (МНОГОУГОЛЬНИК) 
Команда POLYGON (МНОГОУГОЛЬНИК) рисует правильный многоугольник либо по конечным точкам одной стороны, либо по точке центра и радиусу вписанной или описанной окружности. Команда может быть вызвана с помощью кнопки Polygon (Многоугольник) панели Draw (Рисование) или с помощью пункта Polygon (Многоугольник) выпадающего меню Draw (Рисование).
Первый вопрос команды:
Enter number of sides :
(Введите число сторон 🙂
Вам нужно задать число сторон многоугольника (в скобках в качестве подсказки выдается число сторон, использованное в предыдущем вызове команды; в первый раз в качестве подсказки выводится 4). Следующий вопрос:
Specify center of polygon or [Edge]:
Укажите центр многоугольника или [Сторона]:
Если выбрать опцию Edge (Сторона), то AutoCAD запрашивает две конечные точки стороны многоугольника и по ним строит многоугольник. Если вместо опции указать точку, то система запрашивает, каким образом будет задан размер многоугольника:
Enter an option [Inscribed in circle/Circumscribed about circle] :
(Задайте опцию размещения [Вписанный в окружность/Описанный вокруг окружности]:)
При ответе I (В) прямоугольник вписывается в некоторую окружность, при ответе С (О) — описывается вокруг окружности. Остается запрос о величине радиуса окружности, в которую вписывается или около которой описывается многоугольник:
Specify radius of circle:
(Определите радиус окружности:)
На рисунке — примеры многоугольников, построенных с помощью команды POLYGON (МНОГОУГОЛЬНИК).
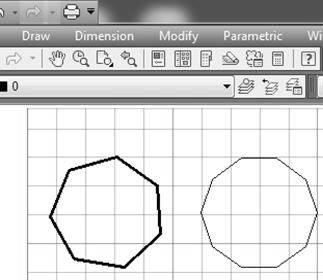
Рис. 10. Построение правильных многоугольников
8. SPLINE (СПЛАЙН) 
Команда SPLINE (СПЛАЙН) позволяет чертить сплайн — гладкую линию, которая проходит через заданные точки и может удовлетворять условиям касания в начальной, конечной или обеих точках. Команда, помимо ввода с клавиатуры, может быть вызвана с помощью кнопки Spline (Сплайн) панели Draw (Рисование) или пункта Spline (Сплайн) падающего меню Draw (Рисование).
Начальный запрос команды:
Specify first point or [Object]:
(Первая точка или [Объект]:)
Если вы указали точку, то выдается запрос:
Specify next point:
(Следующая точка:)
После ввода второй точки возможно или дальнейшее указание точек, или замыкание линии с помощью опции Close (Замкнуть), или ввод допуска (тогда линия получается более гладкой и может отклоняться от введенных точек на величину заданного допуска):
Specify next point or [Close/Fit Tolerance] :
(Следующая точка или [Замкнуть/Допуск 🙂
Точки могут задаваться и дальше, пока вы не нажмете на клавишу «Enter» и не перейдете к запросу начального угла касания:
Specify start tangent:
(Касательная в начальной точке:)
Если сплайн не замкнутый (т. е. не использована опция Замкнуть (Close)), то выдается запрос на указание направления касания в последней точке:
Specify end tangent:
(Касательная в конечной точке:)
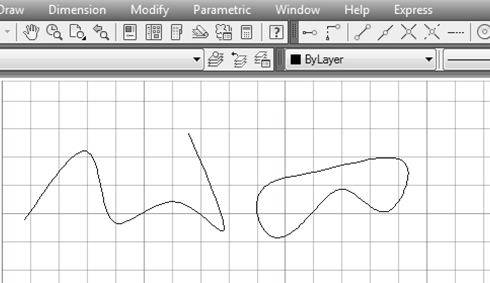
Рис. 11. Построение сплайнов
Если вместо первой точки сплайна выбрать опцию Object (Объект), то система AutoCAD переходит в режим преобразования ранее построенных и сглаженных с помощью опции Spline (Сплайн) полилиний в сплайны и выдает запрос:
Select objects to convert to splines… Select objects:
(Выберите объекты для преобразования в сплайны… Выберите объекты:)
По окончании выбора объектов (полилиний) они преобразуются из примитива полилиния в примитив сплайн.
Эллипс (Ellipse)
Способы ввода команды:
- Набрать с клавиатуры команды: Ellipse
- Вызов из меню: DrawEllipse
- Кнопка на панели инструментов
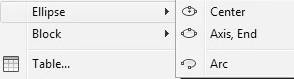
Эллипс можно построить, указав центр и радиус изометрической окружности или задав начальную и конечную точки одной оси и расстояние от центра эллипса до конца другой оси.
Ключи:
Axis endpoint – конечная точка оси. При выборе данной опции (она установлена по умолчанию) задаются две конечные точки первой оси и точка, которая указывает расстояние от центра эллипса до конца другой оси.
Rotation – эллипс строится как проекция окружности, которая вращается вокруг диаметра, определенного заданными перед этим точками на плоскости чертежа. Диапазон допустимых углов ()…89,4.
Center – центр эллипса. Необходимо так же указать координаты конечной точки оси и расстояние от центра до конечной точки другой оси.
Arc — позволяет построить эллиптическую дугу.
Диалог при использовании ключа Axis endpoint:
Command:_ellipse
| Specify axis endpoint of ellipse or [Arc/Center]:Specify other endpoint of axis:Specify distance to other axis or [Rotation]: имеет вид:Если выбрать ключ Center, диалог будет таким:Specify axis endpoint of ellipse or [Arc/Center]:сSpecify center of ellipse:Specify endpoint of axis:Specify distance to other axis or [Rotation]: | Укажите конечную точку оси эллипса или [Дуга/Центр]:Укажите другую конечную точку оси:Укажите расстояние до другой оси или [Поворот]:Укажите конечную точку оси эллипса или [Дуга/Центр]:Укажите центр эллипса:Укажите конечную точку оси:Укажите расстояние до другой оси или [Поворот]: |
Кольцо (Donut)
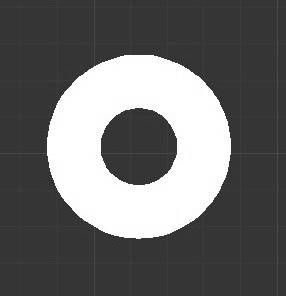
Способы ввода команды:
- Набрать с клавиатуры команды: Donut
- Вызов из меню: DrawDonut
- Кнопка на панели инструментов

Кольцо – часть плоскости между внешней и внутренней концентрическими окружностями. Толщина кольца равняется половине разницы диаметров этих окружностей. Кольца – сплошные заполненные объекты.
После ввода команды система выдает запрос на размер внутреннего и внешнего диаметров, а так же запрашивает положение центра кольца.
Диалог имеет следующий вид:
| Specify inside diameter of donut :Specify outside diameter of donut :Specify center of donut or : | Укажите внутренний диаметр кольца :Укажите наружный диаметр кольца :Укажите центр кольца |
Статьи к прочтению:
ЧТО ТАКОЕ ЭНЕРГЕТИЧЕСКАЯ ПРИВЯЗКА. ТАТЬЯНА ДАВИДОВСКАЯ
Похожие статьи:
-
А) использование панели рисования для разработки графических объектов.
Microsoft Word обладает собственными инструментами для создания иллюстраций. Щелкните правой кнопкой мыши на любой панели инструментов. Откроется…
-
Использование комплекта радио модемов 3dr radio для передачи телеметрии с контроллером apm 1
The 3DRobotics 3DR Radio это идеальный способ установить телеметрическую связь между АРМ и наземной станцией. Небольшой, недорогой и с большим…
