Элементы окна и работа с окном
Только одно из находящихся на экране окон может быть активным, все остальные окна неактивны. Заголовок активного окна выделен ярким цветом, заголовки неактивных окон – бледные. Поскольку в отличие от обычных окон окно Рабочий стол не имеет ни заголовка, ни других обычных элементов окна, то понять, что активно именно это окно, можно только по остальным окнам: если окно Рабочий стол активно, то заголовки всех остальных окон – бледные.
 На панели инструментов расположены кнопки, дублирующие действия по пунктам меню приложения или контекстного меню.
На панели инструментов расположены кнопки, дублирующие действия по пунктам меню приложения или контекстного меню.
В заголовке отображается имя приложения и, возможно, имя документа, открытого этим приложением. Кроме того, заголовок содержит значок приложения и кнопки управления окном.
 В некоторых окнах (например, диалоговых) возможно появление кнопки управления s. При нажатии на эту кнопку курсор мыши принимает вид. При щелчке мышью таким курсором по одному из объектов диалога появляется подсказка для выбранного объекта диалога. Для удаления подсказки щелкните мышью в любом свободном месте.
В некоторых окнах (например, диалоговых) возможно появление кнопки управления s. При нажатии на эту кнопку курсор мыши принимает вид. При щелчке мышью таким курсором по одному из объектов диалога появляется подсказка для выбранного объекта диалога. Для удаления подсказки щелкните мышью в любом свободном месте.
При запуске программы на Панели задач появляется изображение нажатой (это означает, что окно активно) кнопки с названием окна. Если окно программы не активно, то на Панели задач будет изображение не нажатой кнопки.
Щелкнув по значку приложения(или нажав клавиши ), Вы вызовете системное меню со списком команд для изменения размеров окна и его расположения на экране.
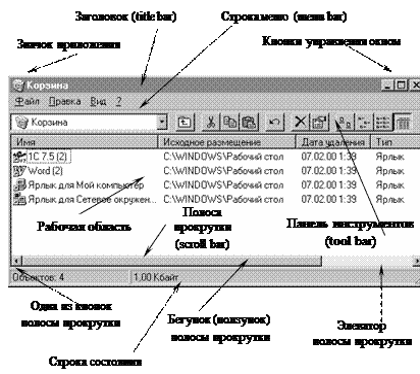
Полосы прокрутки нужны для просмотра содержимого окна в том случае, когда вся информация не помещается внутри окна, и посмотреть ее можно только по частям.
Пользоваться ими можно разными способами:
— перетаскивая мышью бегунок (чем меньше размер бегунка, тем больше информации осталось за пределами окна).
— щелкая мышью по кнопкам и (текст будет сдвигаться по одной строчке в сторону, противоположную направлению на кнопке);
— щелкая по элеватору (на один экран вверх/вниз или влево/вправо);
 Если курсор мыши приобретает следующий вид (обычно на шапке таблицы, на границе двух столбцов), это означает, что можно изменить размеры столбца. Нажмите левую кнопку мыши и, удерживая ее нажатой, перетащите границу столбца в нужное место и отпустите кнопку мыши.
Если курсор мыши приобретает следующий вид (обычно на шапке таблицы, на границе двух столбцов), это означает, что можно изменить размеры столбца. Нажмите левую кнопку мыши и, удерживая ее нажатой, перетащите границу столбца в нужное место и отпустите кнопку мыши.
Признаком того, что размеры окна можно изменять, служит значок (обычно в правом нижнем углу). Дляизменения размеров окнавоспользуйтесь любым из следующих способов:
— выберите команду системного меню Размер (Size) и растяните окно с помощью клавиш управления курсором до нужных размеров; нажав , Вы сохраните новые размеры окна, нажав– откажетесь от изменения размеров;
— поставьте курсор на границу окна и, когда курсор примет вид ¦ или -, растяните окно (удерживая левую кнопку мыши нажатой);
— 
 поставьте курсор на угол окна и, когда курсор примет вид диагональной стрелки ( или ), растяните окно (удерживая левую кнопку мыши нажатой).
поставьте курсор на угол окна и, когда курсор примет вид диагональной стрелки ( или ), растяните окно (удерживая левую кнопку мыши нажатой).
6.Попробовать изменить размеры окна, растягивая его мышью за стороны и за угол.
7.Попробовать изменить размеры окна, с помощью клавиш управления курсором.
Переместить окнона другое место Вы можете следующими способами:
— перетащив окно за заголовок на новое место (установив курсор мыши на заголовке окна, передвигайте мышь с нажатой левой кнопкой). Новое положение окна будет показано серой прямоугольной рамкой.
— выберите команду системного меню Переместить (Move) и клавишами управления курсором укажите новое расположение окна. Подтверждение нового положения окна – нажатие ; отказ от перемещения – .
8.Попробовать передвинуть окно на другое место разными способами.
Развернуть ивосстановить окноможете:
— выбором команд системного меню Развернуть (Maximize) и Восстановить (Restore);
— нажав кнопку управления окном или ;
— двойным щелчком по заголовку окна.
Свернуть окноможно также несколькими способами:
— выбрав команду системного меню Свернуть (Minimize);
— нажав кнопку управления окном .
После закрытия окна его кнопка исчезнет с Панели задач. Для того, чтобызакрыть окно, можете использовать:
— выбор команды системного меню Закрыть (Close);
— нажатие кнопки управления окном ;
— двойной щелчок по значку приложения;
— сочетание клавиш .
— Закрыть окно Мой Компьютер.
9.Попробовать свернуть и восстановить окно Корзина, пользуясь системным меню и пользуясь кнопками.
10. Выбрать пункт Файл (открыть меню Файл). Обратить внимание на то, что в строке состояния появилось сообщение о назначении выбранного меню.
11. Перемещая мышь вправо, открыть меню Вид. Здесь находятся программы, которые могут изменить внешний вид окна этой программы.
12. Включить пункты Строка состояния (Status Bar – изображение строки состояния присутствует в окне программы) и Таблица (Details – режим просмотра имен файлов в виде таблицы).
13. Поменять ширину столбцов. Обратить внимание на столбец Исходное размещение. Там указан путь исходного размещения удаленного объекта.
Типы окон
Окно приложения Windows появляется при запуске Windows-приложения. В нем могут присутствовать все вышерассмотренные элементы окна. Заголовок – имя Windows-приложения.
Окно DOS-программы появляется при запуске программы для MS DOS. DOS-приложения могут работать в двух режимах: полноэкранном и оконном. В полноэкранном режиме программа выглядит так же, как и при запуске в операционной системе MS DOS. В режиме окна DOS-программа не имеет строки меню и строки состояния.
14. Дважды щелкнуть по значку Norton Commander. Переключиться из полноэкранного в обычный режим.
15. Попытаться закрыть окно. Переключиться в полноэкранный режим и выйти из NC корректно.
Переключать приложение из полноэкранного в режим окна и наоборот можно, нажав клавиши . Кроме того, для переключения программы из режима окна в полноэкранный режим на панели инструментов окна есть кнопка Полноэкранный режим (Full screen). Работать с DOS-программой в полноэкранном режиме удобнее. Оконный же режим используют, в основном, при запуске программы или для переключения на другое приложение.
Выходить из DOS-программ надо обычным для них способом, так как выход стандартным для Windows-приложения способом для DOS-приложения работает некорректно. Заголовком окна служит имя DOS-приложения.
В виде окна DOS-приложения запускается и приложение Windows – популярная программа для работы с файловой системой, имеющая нортоноподобный интерфейс – FAR manager.
Окно раскрытой папки – содержимое папки может быть представлено внутри окна в виде крупных значков, мелких значков, списка или таблицы.
Окно сообщений и запросов (диалог)(см. раздел «Диалоговые окна») генерируется приложением. В Windows 95 размеры диалоговых окон изменять нельзя, в Windows же 98 можно изменять размеры некоторых диалоговых окон (например, окон выбора файлов в стандартных приложениях).
Вторичное окно приложения Windows – окно, созданное самим приложением. В нем обычно отсутствуют строка меню и панель инструментов.
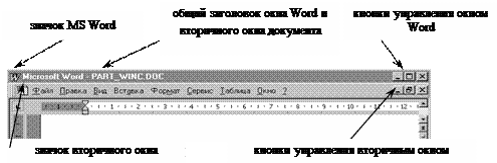
| Вторичное окно, объединенное с окном приложения |
Отличительная особенность окна в том, что оно может быть объединено с окном самого приложения. При этом заголовки окон объединяются, а к строке меню окна приложения добавляются справа – кнопки управления вторичным окном, а слева – значок вторичного окна. При создании вторичного окна на Панели задач не появляется новой кнопки.
16. 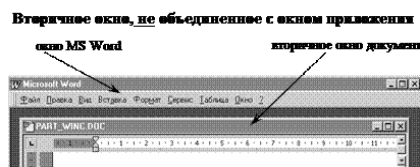
Дважды щелкнуть по значку MS Word. Переключить вторичное окно приложения из полноэкранного в обычный режим.
17. Набрать несколько любых символов.
18. Закрыть вторичное окно приложения, не сохраняя документа.
19. Щелкнуть по значку на панели инструментов. Открывшееся окно может служить примером диалогового окна запроса файла.
Переключение между окнами
Активное окно всегда выводится поверх других окон, и его заголовок выделен цветом. Все действия относятся в этот момент к активному окну. Если ни одно из окон не активно, значит, активным является окно Рабочего стола (т.к. это окно не имеет заголовка, то понять, активно оно или нет, можно только так).
Чтобы переключиться на другое окно (перейти к другому приложению), воспользуйтесь любым из следующих способов:
— щелкните по любому месту нужного окна;
— щелкните по кнопке нужного приложения на Панели задач;
— нажмитеи выберите нужную задачу (последовательно отпуская и нажимая ), затем отпустите обе клавиши.
— нажмитеи переключитесь на следующее запущенное приложение.
Переключаться между вторичными окнами (см. раздел «Типы окон») Вы можете:
— щелкнув по любому месту нужного окна;
— выбрав нужное окно в пункте меню приложения Окно (Window).
20. Запустить программу Калькулятор и программу Блокнот (Notepad).
21. Расположить оба окна так, чтобы они не перекрывали друг друга.
22. Щелкнуть по заголовку окна Калькулятор. Нажать на клавиатуре цифры 1 2 3.
23. Щелкнуть в любом месте окна Блокнот. Набрать 1 2 3. Эти цифры появятся в Блокноте.
24. Перетащить окна так, чтобы они перекрывали друг друга.
25. Щелкнуть по кнопке Калькулятор на панели задач. Калькулятор станет текущим окном и будет перерисован поверх окна Блокнот.
26. Щелкнуть по кнопке Блокнот. Свернуть Блокнот. Активным снова станет Калькулятор.
27. Нажатием кнопки Блокнот сделать окно текущим. Закрыть оба окна, не сохраняя текст в окне Блокнот.
Статьи к прочтению:
- Элементы процесса элементы потока
- Элементы проекта visual basic for application. интегрированная среда разработки.
Светлана Копылова.Окно
Похожие статьи:
-
Окна. работа с окнами и приложениями
Любая работа в операционной системе Windows 7 осуществляется с помощью окон. Окно – прямоугольная область экрана, в которой выполняются различные…
-
Работа с элементами управления и гиперссылками
Недоступные в данный момент элементы управления не имеют цвета. Работать Вы можете с активным элементом управления. Активным элемент управления можно…
