Краткие теоретические сведения.
Методические указания для самоподготовки студентов к практическому занятию №8 по информатике.
(1 курс, 1 семестр, Лечебный факультет)
«Поисковые системы.
Поиск необходимой информации по медицине»
Мотивация цели:
- Будущему медику необходимо обладать основными навыками работы с компьютером и с программами пакета MS Office.
- Понимание особенностей использования поисковых систем для нахождения медицинской информации.
Цель самоподготовки:
После самостоятельной подготовки к занятию студентдолжен знать:
- Способы подключения к Internet;
- Методы поиска информации в Internet;
- Способы создания web-страниц.
После самостоятельной подготовки к занятию студентдолжен уметь:
- Пользоваться браузером;
- Искать информацию.
План систематизации по разделу:
1. Поисковые системы.
2. Организация запроса в поисковых системах.
3. Пересылка писем по электронной почте.
4. Создание простейшей Web-странички в приложении Word.
Методические рекомендации по усвоению материала (схема ООД):
1. Прочитайте краткие теоретические сведения по данной теме.
2. Ответьте на вопросы для самоконтроля.
3. Сделайте основные задания для самоподготовки.
Литература.
Основная:
1. Информатика. Под редакцией Н.В. Макарова. М., «Финансы и статистика», 2011г.
Дополнительная:
1. Турецкий В.Я. Математика и информатика:учеб. пособие для студентов высш. учеб. заведений, обучающихся по гуманитар. направлениям и специальностям. М.,Инфра-М, 2005г.
2. Могилев, А.В. Информатика:учеб. пособие для студентов высш. педагог. учеб. Заведений М., ACADEMIA, 2000г.
3. Каймин, В.А. Инфоpматика : учеб. для студентов высш. учеб. заведений, обучающихся по естеств.-науч. направлениям и специальностям. М., ИНФРА-М, 2007г.
4. Гиляревский, Р.С. Основы информатики : курс лекций.М.,Экзамен,2004г.
5. Новиков, Ю. Персональные компьютеры: аппаратура, системы, Интернет. СПб., Питер, 2002г.
6. Олифер, В. Компьютерные сети. Принципы, технологии, протоколы : учеб. пособие для студентов высш. учеб. заведений, обучающихся по направлению Информатика и вычислит. техника и по специальностям Вычислит. машины, комплексы, системы и сети, Автоматизир. машины, комплексы, системы и сети, Програм. обеспечение вычислит. техники и автоматизир. систем.СПб., Питер,2010г.
7. Лопин, В.Н. Система разработки баз данных Microsoft Access:учеб. пособие для студентов всех специальностей, Курск, КГМУ, 2004г.
Вопросы для самоконтроля:
1. Назовите основные понятия доменной адресации.
2. Назовите основные понятая интерфейса браузерa Internet Explorer 6.O.
3. Как произвести настройку Internet Explorer 6.01
4. Перечислите основные элементы интерфейса поисковой системы «Rambler».
5. Перечислите основные элементы интерфейса поисковой системы «Yandex».
6. Охарактеризуйте основные элементы запроса в поисковой системе «Rambler».
7. Охарактеризуйте основные элементы запроса в поисковой системе «Yandex».
Задания для самоподготовки:
Задание 1. Открытие Web-страниц и работа с поисковыми системами.
Для этого:
1. Откройте в браузере Web-страницу поисковой системы Rambler.
2. Сохраните адрес открытой Web-страницы в папке с именем Русскоязычные поисковые системы.
3. С помощью тематического поиска в поисковой системе Rambler найдите информацию по медицине.
4. Составьте сложный запрос для поиска информации на русском языке о студенческих конференциях по информационным технологиям в медицине с помощью поискового языка Rambler и выполните этот запрос.
5. Составьте сложный запрос на поисковом сервере Yandex для поиска следующей информации: в названии документов должны быть слова студенческая конференция, а в самом документе — слова медицина или информационные технология и найдите информацию по этому запросу.
ВЫПОЛНЕНИЕ РАБОТЫ
/. Для открытия Web-страницы поисковой системы Rambler:
® откройте программу Internet Explore;
® в адресное поле браузера введите www.rambler.ru;
® нажмите клавишу . Через некоторое время на экране появится Web-страница этой поисковой системы:

2. Для сохранения адреса поисковой системы Rambler в папке с именем Русскоязычные поисковые системы:
® выполните команду Избранное/ Добавить в;
® щелкните по кнопке ;
® введите имя папки Русскоязычная поисковая система и щелкните по кнопке ;
® закройте окно Добавление в избранное, щелкнув по кнопке .
3. Чтобы с помощью тематического поиска найти информацию по медицине, необходимо выполнить следующие действия:
® на стартовой странице поисковой системы Rambler в перечне тематик щелкните по ссылке Медицина;
® введите в строку поиска Рак мозга;
® ознакомьтесь с содержанием страницы; щелкните по выбору по любой ссылке из предложенных;
® вернитесь на стартовую страницу, щелкнув дважды (с некоторой временной паузой, необходимой браузеру для загрузки страниц) по кнопкеи закрыв появившееся окно при нажатии ссылки.
4. Для составления и выполнения сложного запроса в поисковой системе Rambler;
® в ячейку для поискового образа введите следующий запрос:
$Russian: конференциимедицина
® щелкните по кнопке ;
® откройте одну из появившихся в результате поиска ссылку и просмотрите ее содержание.
5. Для составления и выполнения сложного запроса в поисковой системе Yandex:
® откройте Web-страницу русскоязычной поисковой системы Yandex с адресом www.yandex.ru;
® для перехода к странице с описанием поискового языка системы Yandex щелкните по ссылке Расширенный поиск. На открывшейся странице щелкните по ссылке Помощь;
® ознакомьтесь с синтаксисом языка запросов;
® вернитесь на стартовую страницу Yandex, щелкнув два раза по кнопке ;
® в ячейку для поискового образа введите следующий запрос:
STltle: Студенческая конференциякомпьютеры | графика
Итого: искать «STltle: Студенческая конференциямедицина | информационные технологии», все слова расположены не очень далеко, в любой части страницы, употреблены в тексте в любой форме.
® щелкните по кнопке ;
® откройте одну из появившихся в результате поиска ссылку и просмотрите ее содержание;
® закройте браузер;
Задание 2. Стандартные возможности Windows-приложений в браузере.
Для этого:
1. Сохраните информацию с Web-страницы в виде текстового файла в папке Мои документы.
2. Сохраните выделенную часть информации с Web-страницы в виде файла Word в папке Мои документы.
3. Сохраните рисунок с Web-страницы в виде jpg-файла в папке Мои документы.
4. Просмотрите сохраненные вам и текстовые файлы.
5. Просмотрите сохраненный вами рисунок.
6. Найдите заданную информацию на Web-странице.
ВЫПОЛНЕНИЕ РАБОТЫ
1. Сохраните информацию с Web-страницы о поисковом языке Yandex в виде текстового файла в папке Мои документы. Для этого:
® откройте программу Internet Explore;
® в адресное поле браузера введите www.yandex.ru;
® нажмите клавишу . Через некоторое время на экране появится Web-страница этой поисковой системы;
® откройте на стартовой странице поисковой системы Yandex ссылку Расширенный поиск и потом ссылку Помощь;
® откройте пункт меню Файл;
® откройте пункт Сохранить как;
® в поле Имя файла введите имя, например Поисковый язык, в полеТип файла выберите Файл текста;
® выберите папку Мои документы, где будет храниться файл;
® щелкните по кнопке .
2. Выделите часть текстовой информации на Web-странице и сохраните ее в виде файла в текстовом процессоре Word. Для этого:
® выделите абзац, посвященный поисковым словам (при этом вы находитесь на Web-странице описания поискового языка системы Yandex)’,
® скопируйте его в буфер обмена;
® откройте программу Word, выполнив команду Пуск/Программы/Word;
® откройте новый документ;
® вставьте туда информацию из буфера обмена;
® сохраните эту информацию в папке Мои документы как файл Word, задав ему имя, например Поисковые слова;
® закройте программу Word
3. Сохраните рисунок с Web-страницы в виде JPG-файла в папке Мои документы. Для этого:
® в адресное поле браузера введите www.ksmu.kursknet.ru;
® нажмите клавишу . Через некоторое время на экране появится Web-страница Курского государственного медицинского университета;
® выберите понравившуюся вам фотографию и щелкните по ней правой кнопкой мыши;
® выберите пункт Сохранить рисунок как;
® задайте имя рисунку, например БИКМ;
® тип файла выберите JPG;
® выберите папку Мои документы, куда поместите рисунок;
® щелкните по кнопке \
® закройте браузер.
4. Просмотрите созданные вами текстовые файлы. Для этого:
® откройте папку Мои документы;
® щелкните по файлу Поисковый язык. В окне программы Блокнот (по умолчанию настроенной на просмотр и редактирование текстовых файлов) просмотрите сохраненную вами текстовую информацию;
® закройте программу Блокнот;
® щелкните по файлу Поисковые слова. Этот файл откроется в окне программы Word; просмотрите этот файл;
® закройте программу Word
5. Просмотрите созданный вами графический файл. Для этого:
® в папке Мои документы щелкните по файлу БИКМ;
® просмотрите рисунок;
Примечание. По умолчанию в качестве программы просмотра рисунков, как правило, установлена программа Paint. Бели у вас этой программы нет, то рисунок можно просмотреть из любого графического редактора.
® закройте графический редактор.
Задание 3. Пересылка писем по электронной почте.
Для этого:
1. Создайте свой почтовый ящик на сайте mail.ru и отправьте сообщение самому себе
2. Получите свое сообщение и просмотрите его.
3. Запишите адрес электронной почты вашего абонента в адресную книгу.
4. Создайте сообщение для вашего абонента, задав его адрес с помощью адресной книги
5. Присоедините к письму графический файл и отправьте электронное письмо вашему абоненту.
6. Примите ответное письмо от вашего абонента.
ВЫПОЛНЕНИЕ РАБОТЫ
1. Для создания и отправки письма самому себе;
® откройте программу Internet Explore. Загрузите страницу www.mail.ru
® в левом верхнем угле окна найдите ссылку Регистрация в почте
® в открывшейся странице вам необходимо ввести свои данные, а именно, имя вашего почтового ящика E-mail, пароль, под которым вы будете входить, и проверять вашу почту.
® как только вы заполнили все поля, необходимо щелкнуть по кнопке Зарегистрировать почтовый ящик
® если операция успешно произведена, то вы попадете в свой почтовый ящик. Приблизительный вид ящика:
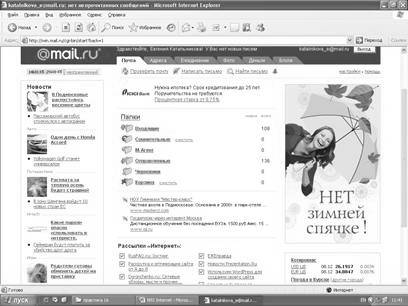
® в папке Входящие находятся все письма, которые вам прислали; в папке Отправленные – те, которые вы отослали.
® щелкните по ссылке ;
® в поле Кому введите ваш адрес электронной почты;
® в поле Тема введитеПроверка связи;
® в поле письма напишите Проверка прохождения почты;
Примечание. Для экономии времени нахождения в сети соединение с провайдером рекомендуется устанавливать непосредственно перед отправкой письма.
® отправьте сообщение, щелкнув по кнопке
2. Для получения своего сообщения него просмотра:
® щелкните по ссылке Входящие,
Примечание. Письмо может появиться не сразу, а через несколько минут, хотя в большинстве случаев для пересылки вашего письма вам же затрачиваются секунды.
® просмотрите полученное письмо, щелкнув по нему. Если щелкнуть по письму два раза, то оно откроется в новом окне.
3. Для записи в адресную книгу адреса электронной почты вашего абонента:
® откройте адресную книгу, щелкнув по вкладке Адреса
® введите адрес почтового ящика в поле Email (например, ggg@peterlink.ru. Этого адреса не существует, и приведен он лишь в качестве примера вида адреса);
® в поле Ник запишите то, как вы будете обращаться к адресату;
® введите в соответствующие поля имя, отчество и фамилию вашего адресата;
® щелкните по кнопке , а затем по кнопке ;
® перейдите в папку Входящие.
4. Для создания сообщения вашему абоненту:
® щелкните по кнопке ;
® щелкните по поле письма справа от слова КОМУ и введите адрес электронной почты вашего адресата;
® в поле Тема введите сообщение: Проверка связи;
® в поле для информации наберите небольшое сообщение с просьбой подтвердить прием сообщения, послав ответное письмо.
5. Для присоединения к письму графического файла:
® создайте (в графическом редакторе Paint или в любом другом графическом редакторе) небольшой графический файл, например веселую рожицу;
® присоедините созданный графический файл к сообщению с помощью кнопки(найдите свой файл в папке, где вы его сохранили), а потом нажмите на кнопку ;
® отправьте сообщение, щелкнув по кнопке .
6. Для приема ответного сообщения от вашего абонента:
® через некоторое время просмотрите принятое сообщение в папке Входящие;
Примечание. Для ускорения процесса обмена письмами в первый раз желательно предупредить вашего абонента, чтобы в это время он был в режиме on-line и периодически проверял почту, а также сразу отправил вам ответ.
® закройте браузер.
Задание 4. Создание HTML-страниц с помощью текстового процессора Word.
1. Создайте личную основную страницу.
2. Замените данные шаблона нужной вам информацией.
3. Вставьте в документ бегущую строку.
4. Вставьте в документ графический объект.
5. Вставьте в Документ гиперссылку на текстовый файл, находящийся на винчестере.
6. Вставьте в документ гиперссылку Дата создания.
ВЫПОЛНЕНИЕ РАБОТЫ
1. Создайте личную основную страницу. Для этого:
® откройте программу Microsoft Word;
® откройте пункт меню Файл;
® откройте пункт меню Создать;
® откройте вкладку Web-страницы;
® Вставьте заголовок напишите Моя первая Web-страница,
® вместо подзаголовка вставьте свою фамилию, имя, отчество;
® раздел Сведения о работе должен содержать информацию об учебном заведении;
3. Вставьте в документ картинку. Для этого:
® 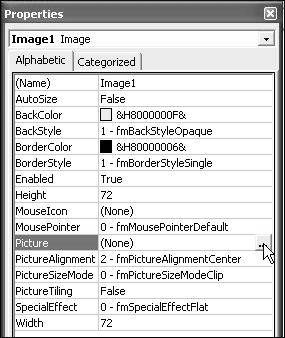 вставьте пустую строку между заголовком и подзаголовком страницы (подведя курсор к концу заголовка и нажав клавишу );
вставьте пустую строку между заголовком и подзаголовком страницы (подведя курсор к концу заголовка и нажав клавишу );
® установите панель инструментов Элементы управления;
® найдите и щелкните на панели кнопку  ;
;
® в документе появится рамка под изображение;
® правым щелчком мыши вызовите свойства объекта;
® в появившемся окне найдите Picture и рядом с этим полем щелкните по кнопке …
® в диалоговом окне выберите любое изображение;
® расположите рисунок по центру.
4. Вставить на страницу гиперссылку на файл. Для этого:
® установите курсор на тексте Больница;
® выполните команду Вставка/Гиперссылка;
® для выбора имени файла, на который можно переходить по гиперссылке, щелкните по кнопкерядом с полем Связать с файлом/URL;
® выберите файл вашей базы данных и щелкните по кнопке ;
® проверьте работу гиперссылки, щелкнув по ней, — на экране должен открыться база данных Больница;
® закройте этот файл.
5. Далее вы можете уже самостоятельно ее украшать и изменять и даже поместить на один из серверов, где под такие страницы выделяют место.

ПРИЛОЖЕНИЕ:
Краткие теоретические сведения.
Глобальная сеть Интернет объединяет миллионы компьютеров и локальных сетей, к ее услугам прибегают сотни миллионов человек. Но сеть Интернет — это лишь средство связи компьютеров и локальных сетей между собой. Для хранения и передачи информации по сети Интернет созданы специальные информационные службы, иногда называемые сервисами Интернет. Этих служб несколько, наиболее часто используемыми являются электронная почта, электронные библиотеки, телеконференции. Но самой популярной службой является World Wide Web (WWW) — всемирная паутина.
Служба WWW имеет свои особенности, благодаря которым она и стала такой популярной. Вся информация в этой службе хранится на WWW-серверах в виде гипертекстовых документов, называемых Web-страницами. Эти документы пишутся на языке HTML (Hyper Text Markup Language) и могут содержать информацию различного вида: текст, рисунки, аудио и видео, что делает эту информацию чрезвычайно привлекательной для пользователей. Гиперссылки в HTML-документах могут указывать как на другую часть этого документа, так и на другой документ, расположенный на любом сервере сети Интернет. Это позволяет легко отыскивать требуемую информацию, переходя посредством гиперссылок от документа к документу. А вообще-то для поиска информации в сети Интернет используются специальные поисковые серверы. Но прежде чем что-то искать, надо знать, где информация находится, поэтому рассмотрим, хотя бы конспективно, способы адресации в сети Интернет.
Статьи к прочтению:
- Краткие теоретические сведения и методические указания к выполнению работы.
- Краткие теоретические сведения. общие сведения о файловых структурах данных
Телефония Asterisk с нуля — 1.1 — Краткие теоретические сведения
Похожие статьи:
-
Теоретические сведения к лабораторной работе
Архивация(упаковка) — помещение (загрузка) исходных файлов в архивный файл в сжатом или несжатом виде. Архивация предназначена для создания резервных…
-
Краткие теоретические сведения. общие сведения о файловых структурах данных
ЦЕЛЬ РАБОТЫ Усвоение студентами приемов программирования работы с файлами и обработки файловой информации. Закрепление навыков разработки схем программ,…
