Лабораторная работа №1. основы работы с программой ms excel
САМАРСКАЯ ГОСУДАРСТВЕННАЯ АКАДЕМИЯ ПУТЕЙ СООБЩЕНИЯ
Кафедра информатики
ИНФОРМАТИКА
Табличный процессор MS Excel
Методические указания к выполнению лабораторных работ
для студентов специальности ОПУ всех форм обучения
Часть 2
Составители: Макарова И.С.
Ермоленко Т.И.
Самара 2006
УДК 681/3
Информатика. Табличный процессор MS Excel. [Текст] : методические указания к выполнению лабораторных работ для студентов специальности ОПУ всех форм обучения. — Часть 2 / cоставители : И.С. Макарова, Т.И. Ермоленко. – Самара : СамГАПС, 2006. – 44 с.
Утверждено на заседании кафедры информатики от 06.04.2006 г., протокол № 8.
Печатается по решению редакционно-издательского совета академии.
Данные методические указания представляют собой практическое руководство по освоению приемов работы в популярном табличном процессоре Microsoft Excel. Рассмотрены основные элементы интерфейса, приемы и технологии работы с данными, необходимые для создания таблиц, осуществления расчетов и построения диаграмм. Рассмотрены дополнительные возможности MS Excel, такие как работа с текстовыми функциями, математические расчеты, анализ данных. Освоить работу в табличном процессоре поможет выполнение предложенных практических заданий, которые содержат подробные пошаговые инструкции, позволяющие получить конечный результат.
Использование данных методических указаний предполагает знание студентами основ работы с операционной оболочкой Windows.
| Составители: | Макарова Ирина Сергеевна ? к.ф-м.н., доцент кафедры информатики |
| Ермоленко Татьяна Ивановна – преподаватель кафедры информатики |
| Рецензенты: | канд. физ.-мат. наук, доцент Самарского государственного университета А.С. Луканов |
| Проректор по информатизации Самарского института повышения квалификации и переподготовки работников образования А.М. Иванов |
Редактор: Е.А. Краснова
Компьютерная верстка: Р.Р. Абрамян
Подписано в печать 15.06.06. Формат 60х90 1/16.
Бумага писчая. Печать оперативная. Усл. п.л. 2,75.
Тираж 200 экз. Заказ № 118.
© Самарская государственная академия путей сообщения, 2006
Введение
Microsoft Excel – достаточно мощный и простой в использовании электронный табличный процессор, предназначенный для решения широкого круга планово-экономических, учетно-статистических, научно-технических, математических и других задач. В основе MS Excel лежит работа с электронными таблицами.
Электронная таблица состоит из строк и столбцов, на пересечении которых располагаются ячейки, и в этом смысле она является аналогом обыкновенной таблицы. Но в отличие от обыкновенной, электронная таблица служит не только для наглядного представления, но и для обработки числовой, текстовой и графической информации, хранящейся в памяти компьютера. Excel может оперировать с ячейками таблицы подобно тому, как языки программирования оперируют с переменными.
Excel поддерживает форматы файлов, помечаемые расширением вида xl*, а собственные документы Еxcel располагаются в файлах, имеющих расширение xls.
Excel располагает встроенной справочной системой, которая предоставляет пользователю подробное описание возможностей пакета и предлагает демонстрационные примеры, позволяющие лучше уяснить основные принципы их использования.
Лабораторная работа №1. Основы работы с программой MS Excel
Цель работы: познакомиться с основными элементами табличного процессора, приемами ввода информации в таблицы, приемами форматирования
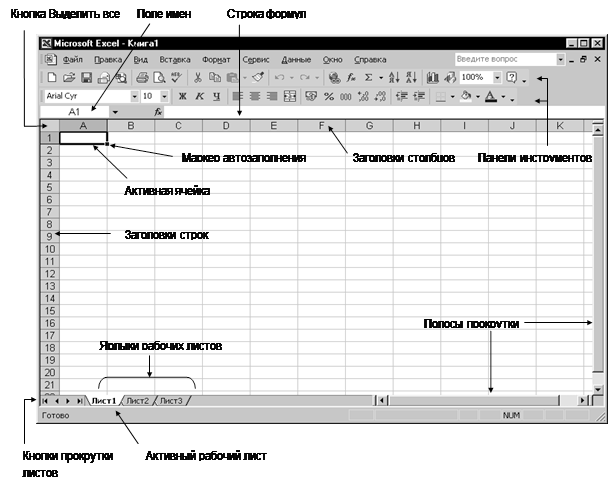 |
При запуске программы MS Excel (Пуск/Программы/ Microsoft Excel) на экране появляется окно табличного процессора с загруженным в него документом, который называется Рабочей книгой (рис.1):
Рис. 1. Окно программы MS Excel
Окно программы Excel содержит все стандартные элементы, присущие окну приложений Windows:
- значок программы;
- строку заголовка;
- строку меню;
- панели инструментов;
- строку состояния;
- полосы прокрутки.
Строка меню Excel отличается от строки меню Word командой Данные (вместо Таблица). На панели инструментов имеются специальные кнопки для числовых данных – денежный и процентный форматы; разделитель тысяч; увеличение и уменьшение разрядности числа; кнопка для объединения и центрирования текста в группе ячеек.
Ниже панели инструментов располагается Строка формул, которая служит для ввода и редактирования данных в ячейках. В левой части строки формул находится раскрывающийся список – Поле имен, в котором отображается адрес текущей ячейки. В этой же строке во время ввода формул появляются три кнопки для управления процессом ввода.
На пересечении столбца с номерами строк и строки с обозначением столбцов находится кнопка Выделить все, которая служит для выделения всего рабочего листа.
Ниже рабочего поля располагается строка с ярлыками рабочих листов.
Рассмотрим основные понятия MS Excel.
Документ в программе Excel принято называть рабочей книгой, она состоит из совокупности рабочих листов. По умолчанию в каждой книге содержится 3 рабочих листа, но их количество можно изменять от 1 до 255. Рабочий лист имеет табличную структуру и состоит из 65 536 строк и 256 столбцов. Строки нумеруются, а столбцы обозначаются буквами латинского алфавита A,B,C, …, Z,AA, AB,AC,…,BA, BB,…,IV.
Активным листом(текущим листом) рабочей книги называется лист, с которым в данный момент работает пользователь. Ярлычок активного листа всегда имеет более светлый цвет фона, на котором полужирным шрифтом отображается его имя. Щелкая по ярлыкам можно переходить от одного листа к другому в пределах рабочей книги. Для перемещения по листам рабочей книги можно также использовать комбинации клавиш: Ctrl+Page Down и Ctrl+Page Up или группу из четырех кнопок, расположенных в левом нижнем углу рабочего окна программы Excel.
На пересечении строки и столбца располагается ячейка – наименьшая структурная единица рабочего листа. Каждая ячейка имеет адрес, который формируется из имени столбца и номера строки, на пересечении которых она располагается. Так, адрес ячейки С7 означает, что эта ячейка располагается на пересечении столбца С и строки 7 текущего рабочего листа. В тех случаях, когда необходимо сослаться на ячейки, расположенные на других рабочих листах, перед адресом указывается имя рабочего листа, на котором они расположены (например, Лист4!G9).
Активная ячейка (текущая) – это ячейка, в которой находится курсор мыши, имеющий форму прямоугольной рамки. В активную ячейку можно вводить данные и производить над ней различные операции.
Ссылка – способ указания адреса ячейки. Ссылки на ячейку используются в формулах и функциях в качестве аргументов. При выполнении вычислений на место ссылки вставляется значение, находящееся в ячейке, на которую указывает ссылка.
Блок ячеек (диапазон) – представляет собой прямоугольную область смежных ячеек. Блок ячеек может состоять из одной ячейки, строки (или ее части), столбца (или его части), а также последовательности строк или столбцов (или их частей). Адрес блока представляет собой комбинацию из адресов левой верхней и правой нижней ячеек блока, разделенных двоеточием. Например, блок с адресом А3:В5 содержит в себе следующие шесть ячеек: А3, А4, А5, В3, В4, В5.
Excel содержит более 400 встроенных функций. Для облегчения работы с встроенными функциями используется Мастер функций.
ЗАДАНИЕ 1. Знакомство с интерфейсом программы Excel
1. Запустите табличный процессор Excel.Автоматически откроется документ с названием Книга1.
1. Определите количество листов в Книге1. Вставьте через контекстное меню Добавить… — Лист два дополнительных листа. Обратите внимание на названия новых листов и место их размещения.
2. Перетащите ярлычки листов по панели ярлычков так, чтобы установилась порядковая нумерация листов.
3. Сохраните рабочую книгу в своей папке в виде файла с именем tabl.xls.
ЗАДАНИЕ 2. Выделение ячеек, строк, столбцов, блоков и листов
2. Опробуйте различные способы выделения фрагментов электронной таблицы (см. табл.1).
Таблица 1
| Объект выделения | Техника выполнения операции |
| Ячейка | Щелкнуть мышью по ячейке |
| Строка | Щелкнуть мышью по соответствующему номеру строки |
| Столбец | Щелкнуть мышью по соответствующему номеру (букве) столбца |
| Блок (диапазон) смежных ячеек | 1. Установить курсор в начало выделения (левую верхнюю ячейку выделяемого блока). Нажать левую клавишу мыши. Протащить курсор по диагонали к правому нижнему углу выделяемого блока2. Щелкнуть мышью по крайней угловой ячейке выделяемого блока, нажать клавишу Shiftи щелкнуть мышью по противоположной угловой ячейке |
| Группа несмежных ячеек | Выделить первую ячейку группы. Нажать и удерживать клавишу Ctrl.Выделить остальные ячейки группы |
| Блоки несмежных ячеек | Выделить блок смежных ячеек. Нажать клавишу Ctrl.Выделить следующий блок ячеек |
| Рабочий лист | Щелкнуть по кнопке «Выделить все» в левом верхнем углу рабочего листа |
| Несколько смежных рабочих листов | Выделить первый рабочий лист. Нажать клавишу Shiftи, не отпуская ее, выделить последний рабочий лист |
| Несколько несмежных рабочих листов | Выделить первый рабочий лист. Нажать клавишу Ctrl и, не отпуская ее, выделить следующий рабочий лист |
3. Отмените выделение группы листов, щелкнув мышью по ярлычку любого неактивного листа.
4. Сделайте активным Лист 2, щелкнув по его ярлычку.
5. Выделите с помощью мыши ячейку С6.Вернитесь в ячейку А1 с помощью клавиш перемещения курсора.
6. Сделайте текущим (активным) Лист 5.Удалите Лист 5с помощью контекстного меню.
7. Вставьте новый лист с помощью команды меню Вставка. Внимание! Название нового листа – Лист 6.
8. С помощью мыши переместите ярлычокЛиста 6 после ярлычка Листа 4.
9. Вернитесь к Листу 1.С помощью контекстного меню присвойте ему имя Таблица.
10. Перейдите к Листу 2. Выделите строку 3. Отмените выделение, щелкнув по любой невыделенной ячейке левой клавишей мыши.
11. Выделите столбец D.
12. Выделите вместе столбцы B, C, D. Отмените выделение.
13. Выделите диапазон ячеек (блок) C4:F9с помощью мыши. Отмените выделение.
14. Выделите блок A2:E11при нажатой клавише Shift.
15. Выделите одновременно несмежные блоки A5:B5, D3:D15, H12, F5:G10.
16. Выделите весь рабочий Лист 2.Отмените выделение.
ЗАДАНИЕ 3. Ввод данных в ячейки. Форматирование ячеек
- При заполнении ячеек информацией сначала необходимо выделить ячейку, в которую вводятся данные, а затем набирать данные с клавиатуры.
- После ввода необходимо нажать клавишу Enter, или Tab, или любую из стрелок управления курсором для фиксации данных в ячейке.
- Для отказа от ввода данных нужно нажать клавишу Esc.
1. В ячейку А1 Листа 2введите текст Год основания школы №147.
2. В ячейку B1 введите год основания школы 1965.
Важно!
Текстовые данные выравниваются по левому краю ячейки, а числа – по правому краю.
3. Обратите внимание на то, что текст в ячейке А1 не уместился и обрезан справа. На самом деле весь текст по-прежнему находится в ячейке А1, в этом можно убедиться выделив ячейку и посмотрев на строку формул над рабочим листом.
4. Измените ширину столбца Атаким образом, чтобы весь текст был виденв ячейке.Для этого перетащите мышью правый разделитель в заголовке столбца (между буквами А и В в заголовках столбцов) или дважды щелкните по разделителю столбца. Для изменения ширины столбца используют также команды меню Формат / Столбец / Ширина (Автоподбор шириныилиСтандартная ширина).
5. В ячейку А2введите текст Текущий год.
6. В ячейку В2введите значение текущего года.
7. В ячейку А3введите текст Возраст школы.
8. Выделите ячейку В3,введите с клавиатуры формулу для вычисления возраста школы =В2- B1. В ячейке появится числовое значение, отображающее возраст школы в годах.
Важно!
4Ввод формул всегда начинается со знака равенства =.
4Адреса ячеек нужно вводить без пробелов латинскими буквами.
4Адреса ячеек можно вводить в формулы без использования клавиатуры, просто щелкая по ним мышью.
9. Измените ширину первого столбца таким образом, чтобы в ячейке умещалось примерно 10 символов по ширине. Это можно сделать на глаз мышью или щелкнув правой кнопкой мыши по заголовку столбца (букве А) и выполнив команду Ширина столбца… (При этом текст в ячейках первого столбца вновь будет урезан.)
10. Выделите блок ячеек А1:А3 и выполните команду Формат / Ячейки…
Перейдите на закладку Выравнивание и установите флажок Переносить по словам.
11. Обратите внимание на поля Выравнивание по горизонтали и по вертикали. Ознакомьтесь с содержимым выпадающих списков этих полей и установите, например, вариант По левому краю и По центру соответственно. Нажмите ОК. В результате внешний вид ячеек первого столбца улучшится.
12. Вновь выделите блок ячеек А1:А3 и выполните команду Формат / Ячейки…
13. Перейдите на закладку Шрифт. Установите начертание Полужирный курсив. Самостоятельно поменяйте цвет шрифта.
14. Перейдите на закладку Вид и выберите цвет заливки ячеек.
15. Выделите блок ячеек А1:В3 и выполните команду Формат / Ячейки…
16. Перейдите на закладку Граница. Ознакомьтесь с возможными типами линий. Выберите тип и цвет линии. Затем нажмите Внешние и/или Внутренние для установки границ ячеек (общий вид можно видеть в окне образца). Нажмите ОК.
17. В ячейкуD1введите текст Год моего рождения.
18. В ячейку Е1 введите год своего рождения.
19. В ячейку D2 введите текст Текущий год.
20. В ячейку Е2 введите значениетекущего года.
21. В ячейку D3 введите Мой возраст.
22. В ячейку Е3 введитеформулу для расчета своего возраста.
23. Определите свой возраст в 2025 году. Для этого замените год в ячейкеЕ2на 2025. Обратите внимание, что при вводе новых данных пересчет в таблице произошел автоматически.
24. Самостоятельно отформатируйте ячейки и оформите по аналогии с предыдущей таблицей.
25. Переименуйте Лист 2 в Проба.
26. Сохраните работу.
ЗАДАНИЕ 4. Операции перемещения, копирования и удаления содержимого ячеек
1. Выделите ячейку А1.Скопируйте ячейку А1при помощи правой кнопки мыши или кнопки на панели инструментов Стандартная. Вставьте содержимое ячейки А1 в ячейку А5при помощи правой кнопки или кнопочной панели. Обратите внимание на то, что скопировалось не только содержимое, но и элементы форматирования ячейки.
2. Скопируйте еще раз ячейку А1в ячейку А7.
3. Переместите мышью содержимое ячейки А7в ячейку А9. Для этого выделите ячейку А7,подведите курсор мыши к рамке и перетащите её с нажатой левой кнопкой мыши.
4. Верните содержимое ячейки А9 в ячейку А7.
5. Скопируйтес помощью мыши содержимое ячейки А7 в ячейку А9. Для этого при перемещении необходимо удерживать нажатой клавишу Ctrl.
6. С помощью команд меню Правка / Вырезать,а затем Правка / Вставитьпереместите содержимое ячейки А5в ячейку А11.
7. Выделите ячейку А11 и нажмите клавишу Delete. Обратите внимание на то, что содержимое ячейки удалилось, но элементы форматирования сохранились. Для их удаления нужно выполнить команду Правка / Очистить / Форматы.
8. В ячейке А7 измените ориентацию текста так, чтобы текст располагался под углом 45° (команда меню Формат / Ячейки, закладка Выравнивание).
9. В ячейке А9расположите текст по вертикали.
10. Сохраните работу.
ЗАДАНИЕ 5. Автозаполнение ячеек
1. Сделайте активным Лист 3. Переименуйте его в Автозаполнение.
2. В ячейку Е9введите слово: Среда. Выделите ячейку. Укажите мышью на маркер автозаполнения — квадратик в правом нижнем углу рамки. Нажмите левую клавишу мыши и, удерживая ее нажатой, переместите мышь на несколько строк вниз.
3. Снова выделите ячейку Е9 и протащите ее за маркер на несколько столбцов вправо.
4. Повторите операцию перетаскивания ячейки Е9 с помощью маркера еще два раза — вверх и влево.
5. Проанализируйте результаты и очистите лист. Для этого нажмите пустую кнопку в левом верхнем углу рабочего листа и нажмите клавишу Delete.
6. В ячейку А1введите число 1. Протащите его за маркер вниз до 10-ой строки. Проанализируйте результат.
7. В ячейку В1 введите число 1.
8. В ячейку В2 введите число 2.
9. Выделите блок ячеек В1:В2, протащите его за маркер на 10 строк вниз. Проанализируйте результат.
10. В ячейку С3введите число 1.
11. Протащите его за маркер правой кнопкой мыши на 10 строк вниз. Отпустите левую кнопку мыши, при этом появится контекстное меню. Выберите в меню команду Прогрессия…
12. В открывшемся диалоговом окне Прогрессия установите тип — Арифметическая, шаг — 2. Нажмите ОК. Проанализируйте полученные результаты.
13. В ячейку D1 введите текст: Январь. Выделите ячейку и протащите за маркер на 12 строк вниз.
14. В ячейку Е1 введите текст ВАЗ 2101. Протащите его за маркер на 12 строк вниз. Проанализируйте полученные результаты.
15. В ячейку F1 введите текст ВАЗ 2101. Протащите его за маркер правой кнопкой мыши на 12 строк вниз. В открывшемся контекстном меню выберите команду Копировать ячейки. Проанализируйте полученные результаты.
16. В ячейку G1 введите текст ВАЗ 2101. Протащите его за маркер правой кнопкой мыши на 12 строк вниз. В открывшемся контекстном меню выберите команду Заполнить. Проанализируйте полученные результаты.
17. Сохраните полученные результаты.
ЗАДАНИЕ 6. Создание списка автозаполнения
В предыдущем задании вы видели, что использование маркера автозаполнения позволяет быстро создавать такие перечни, как дни недели или месяцы года. Указанные перечни входят в так называемые списки автозаполнения. Такой список можно создать самостоятельно и затем использовать его при заполнении перечней.
1. Сделайте активным лист Автозаполнение.
2. Выполните команду меню Сервис / Параметры.
3. Перейдите на закладку Списки.
4. Щелкните по строке Новый список в поле Списки. При этом в поле Элементы списка появится курсор текста.
5. Наберите с клавиатуры фамилии 10 студентов из вашей группы (после набора каждой фамилии нажимайте клавишу Enter). После окончания набора нажмите кнопку Добавить. Набранный список окажется в поле Списки. Нажмите ОК.
6. В ячейку Н1 введите любую фамилию из списка, который вы создали, и протащите ее за маркер на несколько строк вниз. На рабочем листе появится список студентов.
7. Для редактирования списка снова выполните команду меню Сервис / Параметры и перейдите на закладку Списки.
8. В поле Списки выделите созданный вами список (он появится и в поле Элементы списка в правой части окна). Удалите первую фамилию и введите вместо неё фамилию Бармалеев.
9. Нажмите кнопку Добавить, а затем ОК.
10. Список в столбце Н не изменился. Подумайте, почему. Что нужно сделать, чтобы список обновился? Запишите ответ на этот вопрос в ячейке А15.
11. Покажите результат преподавателю.
12. Удалите созданный вами список из перечня списков.
13. Сохраните работу.
ЗАДАНИЕ 7. Составление расписания
1. Сделайте активным Лист 4. Переименуйте его в Расписание.
2. В ячейку A1 введите текст Расписание занятий группы № (укажите номер своей группы) на текущую неделю.
3. В ячейки A3-A6 введите часы занятий (8:30 – 10:00, 10:15 — 11:45 и т.д.)
4. В ячейки B2 — F2 введите названия дней недели (используйте маркер автозаполнения).
5. Заполните таблицу названиями предметов, используя приемы копирования.
6. Выделите ячейки первой строки A1 – F1 и выполните объединение при помощи команды меню Формат / Ячейки (закладка Выравнивание) или при помощи кнопки Объединить и поместить в центре.
7. Оформите заголовок таблицы при помощи команды Формат / Ячейки.
8. Оформите основное поле расписания, используя границы и заливки.
9. Сохраните работу.
10. Покажите работу преподавателю.
Статьи к прочтению:
- Лабораторная работа №1. создание двухмерных чертежей в системе автоматизированного проектирования autocad
- Лабораторная работа №1. создание контекстной диаграммы
Лабораторная работа. Microsoft Office Excel 2007. Часть 1
Похожие статьи:
-
Лабораторная работа №5. вычисление сумм и произведений в ms excel
Цель работы: познакомиться с возможностями организации циклических вычислений на примере расчетов сумм и произведений. Обычно при расчетах сумм или…
-
Лабораторная работа №3. расчеты в ms excel
Цель работы: познакомиться с вычислительными возможностями табличного процессора MS Excel, освоить работу с Мастером функций, научиться выполнять сложные…
