Лабораторная работа № 6. шифрование данных на жестком диске при помощи системы pgp
6.1 Цель работы: ознакомиться с возможностями системы PGP для защищенного хранения файлов на жестком диске.
6.2 Предварительная подготовка
6.2.1 Изучить и освоить принцип шифрования с открытым ключом (PGP).
6.2.2 Изучить пункты главного меню PGP Desktop
6.3 Рабочее задание
С помощью PGP создайте файл и отправьте его на защищенное хранение. Изучите различные механизмы для шифрования и расшифровки файлов.
6.4 Порядок выполнения работы
6.4.1 С помощью текстового процессора Microsoft Word создайте произвольный документ и сохраните его под именем pgp-Proba.doc. Можно также сохранить под этим именем какой-либо из уже существующих файлов документов.
6.4.2 Откройте этот документ в программе Microsoft Word и дайте команду Правка / Выделить все. Нажмите комбинацию клавиш CTRL+C.
6.4.3 Щелкните правой кнопкой мыши на значке PGP Destop на панели индикации и выберите в контекстном меню команду Current WindowEncryptSign ( Зашифровать и подписать).
6.4.4 В открывшемся диалоговом окне перетащите созданный вами ключ в список Recipients (Получатели) и щелкните на кнопке ОК.
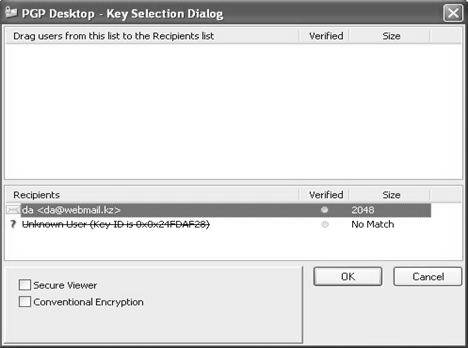
Рисунок 6.1
6.4.5 Сохраните документ под именем pgp-Proba-clp.doc. Закройте программу Microsoft Word.
6.4.6 Запустите программу Проводник и откройте папку, в которой лежит файл pgp-Proba.doc.
6.4.7 Щелкните правой кнопкой мыши на значке файла и выберите в контекстном меню команду PGP Secure “pgp-Proba-doc.doc with passphrase…(защита при помощи парольной фразы)

Рисунок 6.2
Далее следует вести парольную фразу щелкнуть на кнопу Далее.
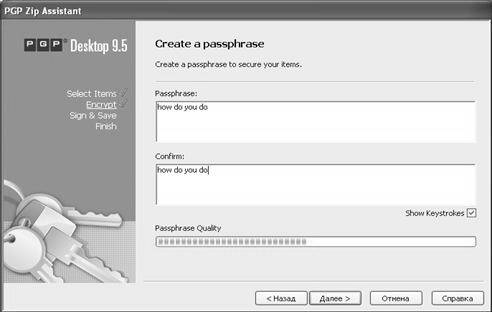
Рисунок 6.3
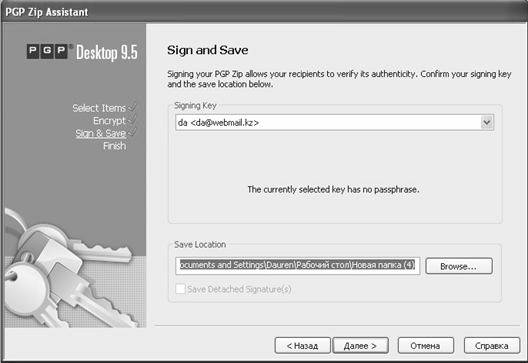
Рисунок 6.4
6.4.8 В окне Sing and Save (подписать и сохранить) контекстного меню Singing Key, выполняется подписка ключом. Также можно изменить локацию сохраняемого файла, в меню Save Location. Затем нажимаем Далее Готова.
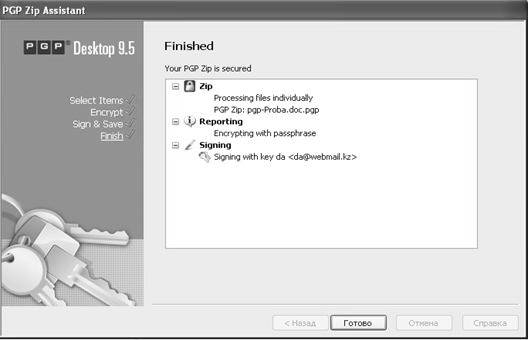
Рисунок 6.5
Убедитесь, что в папке появился файл pgp-Proba.doc.pgp.
6.4.9 Теперь расшифруем созданные файлы. Запустите программу Microsoft Word и откройте файл pgp-Proba-clp.doc.
6.4.10 Щелкните правой кнопкой мыши на значке PGP Desktop на панели индикации и выберите в контекстном меню команду Current WindowDecryptVerify (Текущее окно / Расшифровать и проверить).
6.4.11 В открывшемся диалоговом окне Text Viewer (Просмотр текста) щелкните на кнопке Copy to Clipboard (Скопировать в буфер обмена).
6.4.12 Вставьте текст в окно программы Microsoft Word и сохраните полученный файл.
6.4.13 Через программу Проводник разыщите файл pgp-Proba.doc.pgp. Дважды щелкните на его значке.
6.4.14 Введите парольную фразу и щелкните на кнопке ОК.
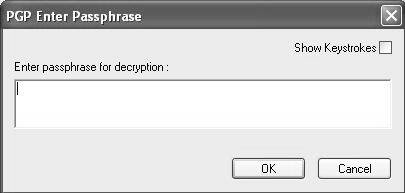
Рисунок 6.6
Затем, щелкнув на файл правой кнопкой и выбрав команду Extract (извлечь), следует указать адрес (место положение) извлекаемого файла.
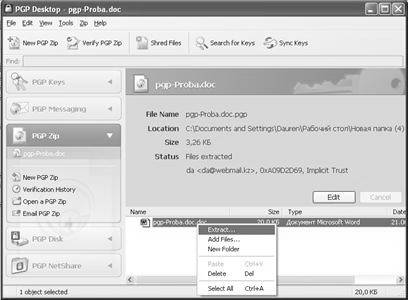
Рисунок 6.7
Вы научились отправлять файлы на защищенное хранение, шифруя их при помощи программы PGP. Выяснили, что для текстовых данных эту операцию можно применять непосредственно в текущем окне редактора или к данным, находящимся в буфере обмена. Для произвольных файлов выполнять шифрование можно через контекстное меню. Вы также узнали, как расшифровывать зашифрованные файлы, используя разные способы.
Контрольные вопросы
1 Как отправлять файлы на защищенное хранение при помощи программы PGP?
2 С помощью еще каких программ можно обеспечить защищенное хранение файлов?
3 Существует ли вероятность потери (удаления) защищенных файлов?
4 Что необходимо предпринять для исключения случайного или преднамеренного удаления файлов?
Статьи к прочтению:
- Лабораторная работа №6. создание idef3-диаграммы
- Лабораторная работа № 7. разграничение доступа к ресурсам в ms windows
Что такое OpenPGP
Похожие статьи:
-
Отчет о выполнении лабораторной работы № 1. часть 1-2
ЛАБОРАТОРНАЯ РАБОТА № 2 Тема: Работа с файловой системой ОС (работа с ОО) Цель: Ознакомиться с основными видами файловых систем Оборудование и/или…
-
Работа с окнами, программами, файлами и папками в операционной системе windows
Федеральное агентство связи Федеральное государственное образовательное бюджетное учреждение высшего профессионального образования «Поволжский…
