Набор инструментов для рисования
Для выбора любого инструмента нужно щелкнуть один раз по соответствующей картинке
 Кисть. Рисует при нажатой кнопке мыши. При этом используется цвет из главной палитры, если нажата левая кнопка, и из дополнительной, если средняя. При двойном щелчке открывается дополнительная панель для выбора вида кисти.
Кисть. Рисует при нажатой кнопке мыши. При этом используется цвет из главной палитры, если нажата левая кнопка, и из дополнительной, если средняя. При двойном щелчке открывается дополнительная панель для выбора вида кисти.
 Ластик. Стирает при нажатой кнопке мыши, т. е. закрашивает цветом фона (по умолчанию — белый), если вы рисуете на новом листе, и возвращает стираемую область к первоначальному рисунку, если вы изменяете существующий (открытый через пункт Open… из меню File ).
Ластик. Стирает при нажатой кнопке мыши, т. е. закрашивает цветом фона (по умолчанию — белый), если вы рисуете на новом листе, и возвращает стираемую область к первоначальному рисунку, если вы изменяете существующий (открытый через пункт Open… из меню File ).
 Карандаш. При нажатой кнопке мыши рисует на листе сплошную линию (следуя курсору). При этом используется цвет из главной палитры, если нажата левая кнопка, и из дополнительной, если средняя. Толщину линии можно изменить в меню Line.
Карандаш. При нажатой кнопке мыши рисует на листе сплошную линию (следуя курсору). При этом используется цвет из главной палитры, если нажата левая кнопка, и из дополнительной, если средняя. Толщину линии можно изменить в меню Line.
Данное меню вызывается нажатием на кнопку  на панели управления. В нем можно задать толщину линии (в пикселах), которая будет использована всеми инструментами, рисующими какие-либо виды линий (в том числе и границы фигур). на панели управления. В нем можно задать толщину линии (в пикселах), которая будет использована всеми инструментами, рисующими какие-либо виды линий (в том числе и границы фигур). | 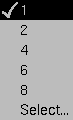 |
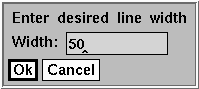 | Если стандартные значения толщины (1, 2, 4, 6 и 8 пикселов) вас не устраивают, то выбрав пункт Select… можно задать любую другую, например 50. |
 Пунктирный карандаш. При нажатой кнопке мыши рисует на листе пунктирную линию. При этом используется цвет из главной палитры, если нажата левая кнопка, и из дополнительной, если средняя. Толщина линии изменяется в меню Line (см. выше).
Пунктирный карандаш. При нажатой кнопке мыши рисует на листе пунктирную линию. При этом используется цвет из главной палитры, если нажата левая кнопка, и из дополнительной, если средняя. Толщина линии изменяется в меню Line (см. выше).
 Выделение. Выделяет прямоугольную область. Нажмите кнопку мыши в одном из углов предполагаемой области и растяните прямоугольную рамку до противоположного угла. Если нужна квадратная область, то удерживайте клавишу Shift.
Выделение. Выделяет прямоугольную область. Нажмите кнопку мыши в одном из углов предполагаемой области и растяните прямоугольную рамку до противоположного угла. Если нужна квадратная область, то удерживайте клавишу Shift.
 Выделение обведенной области. Нажмите кнопку мыши и, удерживая ее, обведите нужную область. Если начальная и конечная точки не совпадут — они соединятся отрезком.
Выделение обведенной области. Нажмите кнопку мыши и, удерживая ее, обведите нужную область. Если начальная и конечная точки не совпадут — они соединятся отрезком.
 Выделение многоугольной области. Щелкните левой кнопкой мыши в одну из вершин предполагаемого многоугольника, затем щелкайте в каждую следующую вершину (при этом они будут соединяться ломаной линией). Для завершения выделения нажмите среднюю кнопку.
Выделение многоугольной области. Щелкните левой кнопкой мыши в одну из вершин предполагаемого многоугольника, затем щелкайте в каждую следующую вершину (при этом они будут соединяться ломаной линией). Для завершения выделения нажмите среднюю кнопку.
 Баллончик с краской. При нажатой кнопке мыши как бы распыляет краску. При этом используется цвет из главной палитры, если нажата левая кнопка, и из дополнительной, если средняя.
Баллончик с краской. При нажатой кнопке мыши как бы распыляет краску. При этом используется цвет из главной палитры, если нажата левая кнопка, и из дополнительной, если средняя.
 Заливка. Закрашивает область одного цвета — другим. Для этого щелкните мышкой в любую точку монотонной области. При этом используется цвет из главной палитры, если нажата левая кнопка, и из дополнительной, если средняя.
Заливка. Закрашивает область одного цвета — другим. Для этого щелкните мышкой в любую точку монотонной области. При этом используется цвет из главной палитры, если нажата левая кнопка, и из дополнительной, если средняя.
 Градиентная заливка. Закрашивает плавным переходом цветов (от цвета главной палитры до цвета вспомогательной).
Градиентная заливка. Закрашивает плавным переходом цветов (от цвета главной палитры до цвета вспомогательной).
 Капелька. Применение аналогично кисти, но вместо рисования происходит размывание цветов, попавших под кисть.
Капелька. Применение аналогично кисти, но вместо рисования происходит размывание цветов, попавших под кисть.
 Текст. Для нанесения надписи на рисунке щелкните левой кнопкой мыши по редактируемой области и задайте в появившемся дополнительном окне параметры шрифта.
Текст. Для нанесения надписи на рисунке щелкните левой кнопкой мыши по редактируемой области и задайте в появившемся дополнительном окне параметры шрифта.
| Команда меню FontКоманда позволяет задавать различные шрифты, символы которых будут использоваться в текстовых операциях. Шрифт можно выбрать из представленного в подменю набора.Данное окно делится на четыре подокна (слева направо): пробелы ( Spacing ), семейство шрифтов ( Font Family ), толщина/стиль ( Weight/Style ), размер ( Point Size ).Для того чтобы установить шрифт, необходимо из всех четырех списков выбрать по одному пункту (выбор осуществляется нажатием левой кнопки мыши). Причем, после выбора пункта в одном списке другие списки тоже меняются — остаются только пункты, совместимые с выбранным.Если в списке под названием Point Size выбрать 0, размер шрифта можно указать в соответствующей строке справа от слов Point Size. Выбор завершен, если в области, расположенной справа и внизу от слова Selection появился выбранный шрифт.Если требуется выбрать шрифт заново, то следует щелкнуть мышью по пустой области в списках, при этом на экране отобразятся только совместимые между собой элементы списков. |
 Отрезок. Для рисования отрезка нажмите левую кнопку мыши в одной точке и растяните отрезок до другой точки. Для горизонтальных, вертикальных или диагональных отрезков дополнительно удерживайте клавишу Shift.
Отрезок. Для рисования отрезка нажмите левую кнопку мыши в одной точке и растяните отрезок до другой точки. Для горизонтальных, вертикальных или диагональных отрезков дополнительно удерживайте клавишу Shift.
 Лучи. Левая кнопка мыши указывает расположение точки, из которой выходят лучи, каждое следующее нажатие определяет новый луч; для завершения построения лучей щелкните средней кнопкой мыши. Для горизонтальных, вертикальных или диагональных лучей дополнительно удерживайте клавишу Shift.
Лучи. Левая кнопка мыши указывает расположение точки, из которой выходят лучи, каждое следующее нажатие определяет новый луч; для завершения построения лучей щелкните средней кнопкой мыши. Для горизонтальных, вертикальных или диагональных лучей дополнительно удерживайте клавишу Shift.
 Дуга. Для соединения дугой двух точек нажмите левую кнопку мыши в одной точке и растяните до другой. Если нужна дуга окружности — растягивая ее, удерживайте клавишу Shift.
Дуга. Для соединения дугой двух точек нажмите левую кнопку мыши в одной точке и растяните до другой. Если нужна дуга окружности — растягивая ее, удерживайте клавишу Shift.
 Ломаная. Нажатие левой кнопки мыши — фиксация первой и каждой последующей точки ломаной; средняя — закончить рисование ломаной.
Ломаная. Нажатие левой кнопки мыши — фиксация первой и каждой последующей точки ломаной; средняя — закончить рисование ломаной.
 Прямоугольник. Нажать кнопку мыши в одном из углов, не отпуская, растянуть до противоположного. При этом используется цвет из главной палитры, если нажата левая кнопка, и из дополнительной, если средняя. Если нужен квадрат — удерживайте клавишу Shift.
Прямоугольник. Нажать кнопку мыши в одном из углов, не отпуская, растянуть до противоположного. При этом используется цвет из главной палитры, если нажата левая кнопка, и из дополнительной, если средняя. Если нужен квадрат — удерживайте клавишу Shift.
 Закрашенный прямоугольник. Нажать кнопку мыши в одном из углов и, не отпуская, растянуть до противоположного. При нажатой левой кнопки мыши цвет из главной палитры используется для границы прямоугольника, а цвет из дополнительной — для заливки, и наоборот, если нажата средняя. Для получения квадрата удерживайте клавишу Shift.
Закрашенный прямоугольник. Нажать кнопку мыши в одном из углов и, не отпуская, растянуть до противоположного. При нажатой левой кнопки мыши цвет из главной палитры используется для границы прямоугольника, а цвет из дополнительной — для заливки, и наоборот, если нажата средняя. Для получения квадрата удерживайте клавишу Shift.
 Эллипс. Нажать кнопку мыши в одном из углов прямоугольника, ограничивающего эллипс и, не отпуская, растянуть до противоположного. При этом используется цвет из главной палитры, если нажата левая кнопка, и из дополнительной, если средняя. Нужна окружность — удерживайте клавишу Shift.
Эллипс. Нажать кнопку мыши в одном из углов прямоугольника, ограничивающего эллипс и, не отпуская, растянуть до противоположного. При этом используется цвет из главной палитры, если нажата левая кнопка, и из дополнительной, если средняя. Нужна окружность — удерживайте клавишу Shift.
 Закрашенный эллипс. Нажать кнопку мыши в одном из углов прямоугольника, ограничивающего эллипс и, не отпуская, растянуть до противоположного. При этом используется цвет из главной палитры для границы эллипса, а цвет из дополнительной — для заливки, если нажата левая кнопка и наоборот, если средняя. Нужен круг — удерживайте клавишу Shift.
Закрашенный эллипс. Нажать кнопку мыши в одном из углов прямоугольника, ограничивающего эллипс и, не отпуская, растянуть до противоположного. При этом используется цвет из главной палитры для границы эллипса, а цвет из дополнительной — для заливки, если нажата левая кнопка и наоборот, если средняя. Нужен круг — удерживайте клавишу Shift.
 Многоугольник. Нажатие на левую кнопку мыши фиксирует первую и каждую последующую точки многоугольника. Средняя кнопка завершает рисование многоугольника, при этом первая точка соединится отрезком с последней.
Многоугольник. Нажатие на левую кнопку мыши фиксирует первую и каждую последующую точки многоугольника. Средняя кнопка завершает рисование многоугольника, при этом первая точка соединится отрезком с последней.
 Закрашенный многоугольник. Нажатие левой кнопки мыши фиксирует первую и каждую последующую точку многоугольника, нажатие средней — заканчивает рисование, при этом первая точка соединится отрезком с последней.
Закрашенный многоугольник. Нажатие левой кнопки мыши фиксирует первую и каждую последующую точку многоугольника, нажатие средней — заканчивает рисование, при этом первая точка соединится отрезком с последней.
 Фигура. Удерживая нажатой кнопку мыши, рисуете любую линию. Когда отпустите, начальная точка соединится отрезком с конечной. При этом используется цвет из главной палитры, если нажата левая кнопка мыши, и из дополнительной, если средняя.
Фигура. Удерживая нажатой кнопку мыши, рисуете любую линию. Когда отпустите, начальная точка соединится отрезком с конечной. При этом используется цвет из главной палитры, если нажата левая кнопка мыши, и из дополнительной, если средняя.
 Закрашенная фигура. Нажав кнопку мыши, рисуете любую линию. Когда отпустите — начальная точка соединится с конечной отрезком. При этом используется цвет из главной палитры для линии, а цвет из дополнительной — для заливки, если нажата левая кнопка, и наоборот, если средняя.
Закрашенная фигура. Нажав кнопку мыши, рисуете любую линию. Когда отпустите — начальная точка соединится с конечной отрезком. При этом используется цвет из главной палитры для линии, а цвет из дополнительной — для заливки, если нажата левая кнопка, и наоборот, если средняя.
Рабочее окно XPaint
Рабочее окно содержит:
- лист, на котором вы рисуете, возможно, вместе с его увеличенной копией и двумя полосами прокрутки (горизонтальной и вертикальной);
- ряд меню, позволяющих выполнять различные действия с изображением;
- область с двумя палитрами и кнопками для работы с ними.
Для того чтобы начать рисование, необходимо выбрать подходящий инструмент и применить его на листе. Для выбора цвета надо лишь щелкнуть по нему левой кнопкой мышки в соответствующей палитре. Возможно, при этом придется немного поднять или опустить палитру (если она не видна полностью), для этого нужно нажать среднюю кнопку мыши на полосе прокрутки (полоска справа от палитры) и, удерживая ее, переместить мышь вверх или вниз.
Теперь посмотрим, какие возможности нам предоставлены в меню рабочей области.
Меню File
Данный пункт меню позволяет сохранять различную графическую информацию, связанную с рисунком.
Меню Edit
Этот пункт меню позволяет выполнять основные виды взаимодействия выделенной области и буфера обмена. Первые шесть пунктов этого меню доступны при нажатии правой кнопки мыши в области листа.
Меню Region
Содержит ряд команд для работы с выделенной областью
Flip X Axis
Зеркально отображает выделенную область относительно центра по горизонтальной оси.
Flip V Axis
Зеркально отображает выделенную область относительно центра по вертикальной оси.
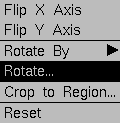
Rotate By
Поворот выделенной области на +/- 45o, +/- 90o и 180o.
Rotate…
Поворот выделенной области. При выборе этого пункта появится окошко, в котором можно указать на сколько градусов осуществлять поворот. Также поворот можно выполнить, если нажать на области среднюю кнопку мыши и сдвинуть ее в направлении поворота. Если при этом удерживать клавишу Shift, то поворот будет выполняться с шагом 15o.
Crop to Region…
Отсекает весь рисунок, не попавший в выделенную область, т. е выделенная область становится рисунком. Будьте осторожны — это действие нельзя откатить!
Reset
Возвращает выделенную область к ее первоначальному размеру и ориентации (если они были изменены). Будьте осторожны — это действие нельзя откатить!
Меню Filter
Данный пункт меню предоставляет несколько алгоритмов (фильтров) обработки изображения.
Reset
После выбора команды Reset изображение возвращается к виду, который оно имело до того, как на него подействовали операциями, описанными в данном разделе. Т. е., если над изображением были произведены какие-либо из указанных операций и затем была выбрана команда Reset, результаты этих операций уничтожатся и вернуться к ним будет невозможно.
Repeat Last
Применяет последний из использованных фильтров, при этом не спрашивается значение никаких параметров.
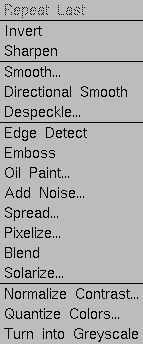
Invert
Негатив. Каждый цвет заменяется на свое побитовое отрицание, т. е в двоичном представлении цвета все нули меняются на единицы, а единицы на нули и получается эффект негатива.
Sharpen
Отчетливость. Увеличивается четкость рисунка.
Smooth
Замутнение. Уменьшается четкость рисунка. При выборе этого фильтра будет запрошен параметр (степень замутнения), этот параметр должен быть нечетным числом.
Directional Smooth
Замутнение. Так же уменьшается четкость рисунка, но этот фильтр не размазывает грани перехода между областями разного цвета.
Despeckle …
Этот фильтр пытается убрать эффекты, которые обычно возникают при сканировании. При выборе этого фильтра будет запрошено значение предполагаемого размера дефектов от сканирования, этот параметр должен быть нечетным числом.
Edge Detect
С помощью этого фильтра можно добиться эффекта, при котором все грани будут как бы выдавлены на фольге.
Emboss
Этот фильтр перекрашивает рисунок в серый цвет, при этом все детали рисунка будут как бы оттиснуты.
Oil paint…
При использовании этого фильтра рисунок будет выглядеть так, как будто он нарисован маслом. При выборе этого фильтра будет запрошен параметр четкости рисунка, этот параметр должен быть нечетным числом.
Add Noise…
При использовании этого фильтра на рисунок будут случайным образом наложены точечные помехи, создающие эффект зернистости рисунка. При выборе этого фильтра будет запрошен параметр — количество помех на единицу площади.
Spread…
Этот фильтр случайным образом меняет каждую точку с близлежащей точкой. Таким образом, создается эффект покрытого инеем стекла. При выборе этого фильтра будет запрошен параметр — радиус области вокруг точки, откуда будет браться точка для замены.
Pixelize…
Позволяет уменьшить разрешение рисунка, т. е. рисунок будет разбит на квадратные (прямоугольные) монотонные кусочки. При выборе этого фильтра будет запрошен параметр — размер кусочков. Можно задать одно число (сторона квадрата, например, ‘5’) или два, разделенные буквой ‘x’ (стороны прямоугольника, например, ‘3×6’).
Solarize…
Выдержка. Создается эффект фотографии, сделанной с недостаточной выдержкой. При выборе этого фильтра будет запрошен параметр — выдержка в процентах, исходя из того, что рисунок сделан со 100-процентной выдержкой.
Normalize Contrast
Контраст. В качестве параметров задаются черный и белый уровни яркости. Каждый цвет имеет свою яркость. Цвета темнее черного уровня становятся черными, цвета светлее белого — белыми, остальные пропорционально изменят свою яркость. Оба параметра должны быть заданы в процентах от яркости белого цвета.
Quantize Colors…
Этот фильтр позволяет изменить количество цветов в рисунке. При выборе этого фильтра будет запрошен параметр — требуемое количество цветов.
Turn into Greyscale
Позволяет сделать рисунок черно-белым.
Меню Image
Подменю пункта меню Image представляет из себя список операций, которые могут быть произведены над изображением, находящимся в данный момент времени в текущем окне для рисования. Оно позволяет вызвать вспомогательный редактор Fat Bits, расчертить рабочее окно с помощью сетки, изменить фон рисунка, его размер и масштаб изображения.
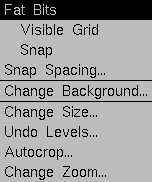
Работа с цветом
Задать цветовой диапазон можно в специальном окне, которое вызывается кнопкой Select Color Range рабочего окна (рядом с палитрами).
Сначала устанавливается базовый цвет (или центральный цвет диапазона). Его можно выбрать в цветовом колесе или же взять с любого места на экране (щелкнуть по кнопке Match и затем по любой области экрана нужного цвета).
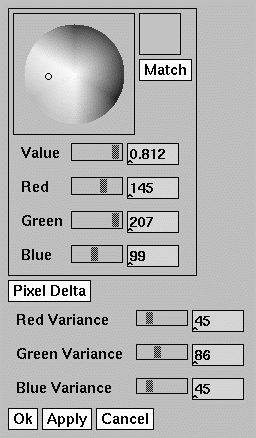
Затем задаются три числа, задающих диапазоны изменения, — так называемая RG B -окрестность цвета — диапазон красной, зеленой и синей компонент. RGB -окрестность можно задать, выбрав граничный цвет с помощью кнопки Pixel Delta (ее действие аналогично Match ).
Далее можно:
- Ok — установить цветовой диапазон и закрыть окно;
- Apply — установить цветовой диапазон и не закрывать окно;
- Cancel — закрыть окно, не устанавливая цветовой диапазон.
Задания
Нарисуйте следующие геометрические фигуры: треугольник, окружность, круг и закрашенный прямоугольник. Около каждой фигуры подпишите ее название, используя шрифт fixed (koi, iso8859) размером 17 пунктов.
Попробуйте нарисовать такой же кактус. При копировании частей кактуса для их выделения используйте опцию Only Color Range.
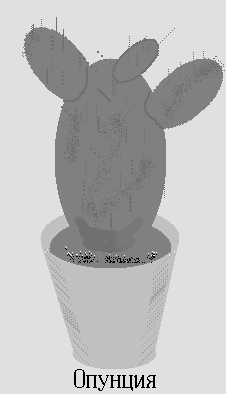
Нарисуйте морской или пустынный пейзаж, используя градиентную заливку.
После создания рисунков сохраните иx в формате GIF.
Графический редактор GIMP
GIMP — это мощный профессиональный графический редактор с массой вспомогательных программ. Само название GIMP является аббревиатурой GNU Manipulation Image Program и переводится на русский язык как программа обработки изображений.
Первая версия GIMP была выпущена в феврале 1996 и оказала большое влияние как первая действительно профессиональная и бесплатная программа обработки изображений, которая могла конкурировать с большими коммерческими графическими редакторами. GIMP постоянно развивается: появляются версии программы с новыми функциональными возможностями. В данном пособии будет рассматриваться GIMP версии 1.2.1.

GIMP обладает широкими и разносторонними возможностями. Новички могут использовать GIMP в качестве простой рисовалки, однако профессионалы наверняка по достоинству оценят средства, которые предоставляет GIMP для коррекции и ретуши фотографий, интерактивной пакетной обработки, создания изображений, конвертирования графических форматов и т. п.
Разработчики программы постарались включить в нее все, начиная с основных средств рисования и редактирования, без которых не обходится ни один графический редактор, и заканчивая самыми современными средствами обработки изображений. Он очень похож на Photoshop, широко распространенный коммерческий графический пакет для ОС Windows. GIMP включает все те средства, которые есть в программе Photoshop, и, понимает формат файлов, используемый в этой программе, так что пользователи Photoshop могут легко перейти на использование GIMP.
Интерфейс программы
Запуск графического редактора GIMP осуществляется командой gimp или с помощью главного меню KDE.
Если загрузка данных завершится успешно, перед вами появятся несколько окон: Главное окно редактора, Параметры инструментов, Диалог слоев, Выбор кисти и Совет дня GIMP.

Главное окно программы можно условно разбить на части: Меню, Панель Инструментов, Панель Цветов, Градиентов, Шаблонов и Кистей.
Первое, что рекомендуется сделать — это прочитать все предложенные советы. Они содержат основную начальную информацию о работе в GIMP, которая вам безусловно пригодится.
Панель инструментов
Панель инструментов выполняет две функции: во-первых, она позволяет быстро выбрать нужный инструмент (для этого достаточно нажать соответствующую кнопку), а, во-вторых, глядя на нее, можно сразу определить, какой инструмент используется в данный момент (используется тот инструмент, чья кнопка нажата).
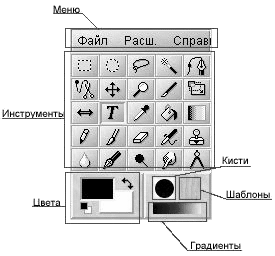
Если подвести курсор мышки к одной из кнопок на панели инструментов, появится всплывающая подсказка, рассказывающая о назначении инструмента.

Двойной щелчок левой клавишей мыши по кнопке инструмента открывает окно Параметры инструментов, в котором можно задать параметры инструмента.

Строка Меню окна панели инструментов включает три пункта: Файл, Расш. и Справка. Меню Файл содержит команды для создания новых и открытия существующих изображений, захвата экранных снимков, команды настройки рабочей среды и доступа к палитрам. Mеню Расш. позволяет работать с дополнительными приложениями. Наконец, последним пунктом строки меню является Справка. С помощью данного пункта меню можно получить справочную информацию по редактору и вывести окно Совет дня с полезными рекомендациями по работе с редактором.
Перечислим назначение основных инструментов GIMP.
| Инструменты выделения | |
 | Выделение прямоугольной области |
 | Выделение эллиптической области |
 | Выделение произвольной области |
 | Выделение связанной области |
 | Выделение области с использованием кривых Безье |
 | Выделение форм в изображении |
 | Перемещение слоев и выделенных областей |
 | Изменение масштаба |
| Инструменты трансформирования изображения | |
 | Кадрирование/изменение размера изображения |
 | Вращение, искривление, масштабирование, перспектива |
 | Зеркальное отражение |
| Инструменты цвета и заливки | |
 | Получение цвета из изображения |
 | Заливка цветом или шаблоном |
 | Градиентная заливка |
| Инструменты рисования | |
 | Нанесение резких карандашных линий |
 | Нанесение размытых мазков кистью |
 | Очистка до фона или прозрачности |
 | Рисование аэрографом |
 | Рисование шаблоном или областью изображения (штамп) |
 | Рисование чернилами |
 | Размывание/резкость |
 | Осветление/затемнение |
 | Палец (размазывание изображения) |
 | Измерение расстояний и углов |
 | Вставка текста |
Диалоги (цвета, градиенты, шаблоны, кисти) позволяют выбрать типы воздействия инструментов. Так, диалог цвета позволяет выбрать цвет пера и фона, а также переключать их нажатием на стрелочки. Диалог кисти предоставляет возможность задать тип пера. С остальными диалогами мы познакомимся позже при рассмотрении инструментов редактирования. Отметим, что в окне редактора показываются текущие установки параметров диалогов.
Окно изображения
GIMP позволяет одновременно редактировать множество изображений. При этом каждое изображение открывается в отдельном рабочем окне, которое мы будем называть Окном изображения.
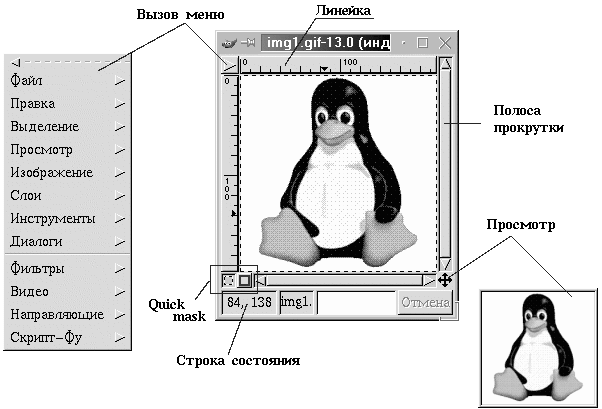
Заголовок этого окна обычно содержит имя файла с редактируемым изображением. Если же созданное в GIMP изображение ни разу не сохранялось в файл, в заголовке окна присутствует слово Безымянное. Кроме того, в заголовке в круглых скобках обязательно указывается тип изображения (индексированное, RGB или градации серого), который определяет количество используемых цветов и набор доступных операций.
Линейки показывают размер изображения. Кроме того, на них отображается позиция курсора в изображении. Полосы прокрутки позволяют просматривать изображениe, если оно больше окна. Кнопка Просмотр откроет Вам полный уменьшенный вид рисунка. Это особенно полезно в случае, когда изображение большое. В Строке состояния отображаются координаты положения курсора на изображении и информация об изображении (аналогичная заголовку окна). Quick mask — специальная возможность GIMP, о которой речь пойдет позже.
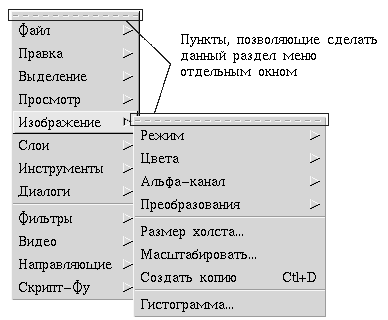
Окно изображения не имеет строки меню, так как все необходимые команды содержатся в его Контекстном меню, открывающемся при щелчке правой кнопкой мышки в любой точке изображения или при щелчке левой кнопкой мышки по указателю в левом верхнем углу окна изображения. Это меню является контекстно-зависимым в том смысле, что набор доступных в данный момент команд зависит от типа изображения, выполняемой операции и т. п. Недоступные в данный момент команды меню отображаются серым цветом вместо черного.
Отметим полезную возможность GIMP, которая призвана облегчить работу по вызову функций контекстного меню. Если вам часто приходится пользоваться одним из его пунктов, то постоянно выбирать его, перемещаясь по всему меню, довольно утомительно. Каждый пункт меню в верхней своей части содержит пунктирную полоску. Если к ней подвести курсор мыши, то эта полоска выделяется как отдельный элемент. Щелкните мышкой по пунктиру, и пункт меню превратится в самостоятельное окно.
Работа с файлами
Работа с файлами изображений осуществляется через пункт меню Файл. В редакторе GIMP есть два меню Файл: одно находится в панели инструментов, другое вы найдете в контекстном меню Окна изображения (щелчок правой клавишей мыши по изображению). Эти меню несколько отличаются друг от друга.
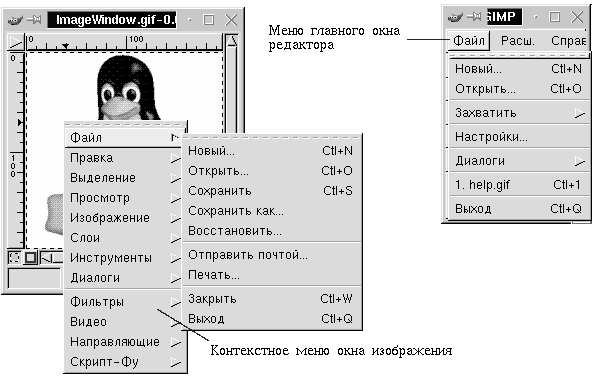
В меню Файл окна панели инструментов вы не обнаружите таких распространенных команд, как Сохранить и Сохранить как, Восстановить, Закрыть, Отправить почтой и Печатать, поскольку все они относятся к конкретному изображению. По этой причине все перечисленные команды перенесены в контекстное меню Файл окна изображения.
Статьи к прочтению:
- Начальный этап развития вычислительной техники
- Начало современной истории электронной вычислительной техники
Где заказать инструменты для рисования
Похожие статьи:
-
А) использование панели рисования для разработки графических объектов.
Microsoft Word обладает собственными инструментами для создания иллюстраций. Щелкните правой кнопкой мыши на любой панели инструментов. Откроется…
-
Знакомство с панелью инструментов.
Аликаевым Д.А. Тема: Знакомство с графическим редактором Paint. Тип урока: Комбинированный. Цели: · Обучающая: знакомство с графическим редактором Paint…
