Набрать текст статьи без форматирования текста.
ВИЗИТ С ВИЗОЙ
Виза (лат. «разрешение») – специальная надпись (печать, вклейка, защищённая от подделки), которая делается в вашем загранпаспорте представителями властей (консулами) той страны, которая согласна пустить вас на свою территорию. Её, как правило, получают в посольстве или консульстве данной страны. Некоторые страны могут поставить вам визу непосредственно в точке въезда (на границе, в аэропорту и т.д.). Каждое государство устанавливает собственные законы пребывания в нем иностранных граждан, 99% из них требуют от иностранца наличия в его паспорте визы, — если, конечно, между данной страной и родиной путешественника не заключен специальный безвизовый договор.
Чтобы получить визу, необходимо выполнить некоторые формальности. Они зависят от страны, которую вы намереваетесь посетить, и от правил в конкретном посольстве (консульстве). Вас попросят сообщить цель поездки, заполнить стандартную анкету, сдать одну или несколько фотографий, заплатить консульский сбор. В некоторые же от вас могут потребовать предъявить приглашение, авиабилеты, справку о доходах с места работы, медицинскую страховку, внутренний паспорт и т.д. и т. п.
Существует множество типов виз. Виза может быть туристической, транзитной, рабочей и т.д. Турист, как правило, получает туристические и транзитные визы. Они дают право въехать в страну и находиться в ней, а также – тратить деньги. Но – не зарабатывать их. Право на работу (т.е. на занятие любой оплачиваемой деятельностью) предоставляют другие, нетуристские визы – временная рабочая (working permit) и иммиграционная (постоянное жительство, unlimited).
К странам мы часто относимся как к людям. К некоторым испытываем страстную привязанность, другие вызывают чувство холодного расчета. Но большинство из них, чтобы узаконить отношения, требуют штампа в паспорте. В загранпаспорте.
В 10 наиболее развитых странах мира главным мотивом для совершения путешествия остаётся отдых. Самое высокое значение отдыха среди целей вояжа наблюдается в странах, не имеющих тёплого моря. Здесь доля отдыха составляет 76-83%. Иначе обстоит дело в государствах, располагающих прекрасными пляжами и жарким климатом. В этих странах доля отдыха за рубежом составляет уже 62-73%.
Приверженность к тем или иным типам организации отдыха существенно различается по странам. Можно даже говорить о национальных предпочтениях типов отдыха. Многие жители Великобритании выберут отдых у тёплого моря – 46%. Вслед за британцами, но значительно им уступая, идут граждане Бельгии (35%) и Германии (32%). Отдых в городах явно привлекает японцев – 51%, испанцев – 33%, французов – 25%. В путешествиях по странам проводят свой отдых жители Италии – 41% и Франции – 32%.
2. Сформировать абзацы (их должно быть 7). На линейке выбрать: левая граница– 0см, правая граница – 17см, отступ первой строки – 1,25 см.
Примечание.Если линейка отсутствует на экране, ее можно подключить, установив флажок на кнопке Линейка на вкладке Видв группе Показать или скрыть. На линейке, рис. 3, имеется 3 движка, верхний левый из которых, позволяет установить отступ первой строки, нижний левый – отступ слева, нижний правый – отступ справа.

Рис.3 Линейка
Ход работы:
- абзац в Word’е можно определить как фрагмент текста от одного нажатия клавиши Enter до следующего. Поэтому для формирования абзаца необходимо установить курсор на конец предыдущего абзаца и нажать клавишу Enter.
- выделить текст, установив курсор на начало текста и удерживая левую клавишу мыши провести его до конца текста;
- установить нижний левый движок на делении 0, а нижний правый на делении 17;
- верхним движком установить отступ первой строки на делении 1,25
3. Установить шрифт заголовка статьи – Arial, размер 16 пт., основного текста – Arial, 14пт. Выделить основной заголовок цветом.
Ход работы:
- включить вкладку Главная;
- выделить заголовок текста;
- на ленте раскрыть раскрывающийся список Шрифти выбрать пункт Arial, 16 пт.;
- на ленте раскрыть раскрывающийся список Цвет текста и выбрать понравившийся цвет;
- выделите весь текст без заголовка и в раскрывающемся списке Шрифтвыберите пункт Arial, 14 пт.
4. Эпиграф к статье (абзац «К странам мы часто относимся…») перенести в начало текста (после заголовка) и установить начертание шрифта – курсив.
Ход работы:
- выделить текст абзаца, установив курсор на начало абзаца и, удерживая левую клавишу мыши, провести его до конца абзаца;
- на вкладке Главная, в группе Шрифтнажмите на кнопку курсив;
- нажать правую клавишу мыши и выбрать пункт меню Копировать;
- установить курсор на пустую строку ниже заголовка и нажать правую клавишу мыши. В открывшемся контекстном меню выбрать пункт Вставить.
Слева от эпиграфа вставить рисунок, подходящий по смыслу статьи, выбрав его из коллекции клипов Microsoft Office.
Ход работы:
- включите вкладку Вставкаи в открывшейся ленте нажмите кнопку Клип;
- на открывшейся справа панели нажмите пункт Упорядочить клипы…;
- в открывшемся окне в пункте Коллекция Microsoft Office выберите картинку и скопируйте ее в начало текста перед эпиграфом;
- для того, чтобы рисунок встал слева от эпиграфа, необходимо определить условия взаимного расположения текста и рисунка. Для этого выделите рисунок, щелкнув на нем мышкой. Откройте контекстное меню, щелкнув правой клавишей мыши. Выберите пункт меню Обтекание текстом,а в нем пункт Вокруг рамки.
Пример отформатированного текста приведен в Приложении 1.
6. Сохраните созданный текст, назвав его Итоговый документ.
Ход работы:
- нажмитенакнопку «Office», расположенную в левом верхнем углу окна и в открывшемся окне выберите пункт меню Сохранить как;
- в появившемся окне, в списке справа, выберите пункт Документы,а в строке Имя файлавведите название документа, например, Итоговый документ;
- нажмите кнопку Сохранить.
Создание таблиц
Таблицы создаются с использованием вкладки Вставка-Таблица.
Они могут быть созданы одним из трех способов: вставка таблицы путем выделения нужного числа строк и столбцов, вставка таблицы через пункт менюВставить таблицус заданием нужного числа строк и столбцов, и с помощью пункта меню Нарисовать таблицу.
Для того, чтобы вставить, объединить или удалить ячейки, необходимо воспользоваться контекстным меню, которое вызывается с помощью правой клавиши мыши.
Кроме того, для работы с таблицами в Microsoft Word применяют контекстные вкладки Конструктор и Макет группы вкладок Работа с таблицами.Эти вкладки автоматически отображаются, когда курсор находится в какой-либо ячейке существующей таблицы. С помощью этих вкладок можно, например, выбрать стиль таблицы.
ЗАДАНИЕ 2
Создать таблицу, состоящую из 5 столбцов и 10 строк, приведенную на рис.4, заполнить ее и расположить данные по Японии между Италией и Нидерландами.
| Типы организации отдыха, % | ||||
| Страна | На солнечном пляже у моря | Отдых в городах | В путешествиях по странам | В предместьях городов |
| Германия | ||||
| Великобритания | ||||
| Франция | — | |||
| Италия | — | |||
| Нидерланды | ||||
| Бельгия | — | |||
| Испания | — | |||
| Япония | — |
Рис.4 Таблица
Ход работы:
- установите курсор в документе Итоговый документна то место, где должна быть расположена таблица. Откройте вкладку Вставка-Таблицаи выберите пункт меню Вставить таблицу.Укажите число столбцов 5, а число строк 10. Нажмите кнопку ОК;
- выделите первую строку таблицы и нажмите правую клавишу мыши. В открывшемся контекстном меню выберите пункт Объединить ячейки;
- установите курсор на первой строке, откройте вкладку Главнаяи в группе Абзацнажмите на кнопку Выравнивание текста по центруи кнопку Курсив,которая находится в группе Шрифт.Введите текст в первую строку таблицы, выбрав размер шрифта 14 пт;
- введите текст и числовые значения в остальные ячейки таблицы, установив размер шрифта 12 пт, выделив заголовки столбцов таблицы жирным шрифтом с помощью кнопки Полужирный;
- для того, чтобы расположить данные о Японии между Италией и Нидерландами, вставьте после строки сведений об Италии пустую строку. Для этого, выделите строку об Италии и, открыв правой клавишей мыши контекстное меню, выберите пункт Вставить–Вставить строки снизу;
- выделите последнюю строку и скопируйте данные в пустую строку, воспользовавшись пунктом контекстного меню Вставить ячейки;
- выделите последнюю строку и воспользовавшись пунктом контекстного меню Вырезать, удалите строку;
- сохраните документ, для чего нажмитенакнопку «Office», расположенную в левом верхнем углу окна; в открывшемся окне выберите пункт меню Сохранить.
Создание списков
Списки – это фрагменты текста, пункты (каждый абзац – это пункт списка) которого отмечены специальными знаками. Списки могут быть маркированными, когда каждый пункт списка отмечен каким-либо знаком, нумерованными, когда каждый пункт списка отмечен числовым номером и многоуровневыми, т.е. имеющими несколько уровней. В многоуровневых списках допустимы как нумерованные элементы, так и символы маркера.
Для работы со списками используются кнопки в группе Абзацвкладки Главная.
Список можно создавать изначально, а можно из уже существующего текста.
В первом случае необходимо нажать на соответствующую кнопку (Маркеры, Нумерация или Многоуровневый список) группы Абзац.
Если необходимо сделать список из уже существующего текста, надо выделить этот текст и выбрать тип списка. Во время выбора типа списка при наведении курсора на соответствующий вариант выделенный текст будет сразу предварительно форматироваться, давая пользователю возможность быстро оценить пригодность того или иного варианта.
Иногда бывает необходимо в нумерованном списке начать список не с первого номера. Для этой цели служит пункт Задать начальное значение. В появившемся окне в зависимости от поставленной задачи надо установить переключатель в одно из двух положений: Начать новый список или Продолжить предыдущий список. В поле Начальное значение надо задать номер первого пункта списка.
ЗАДАНИЕ 3
Создать список компьютерных программ общего назначения, используя нумерацию:
1. Обучающие программы.
2. Предметно-ориентированные среды.
3. Тренажеры.
4. Тестирующие и контролирующие программы.
5. Справочники, базы данных учебного назначения.
6. Лабораторные практикумы.
7. Компьютерные (электронные) учебники.
Ход работы:
- установите курсор в документе Итоговый документна то место, где должен быть расположен список. Наберите пункты списка. При оформлении списков следует иметь в виду, что элементом списка может быть только абзац. Поэтому после каждого пункта нажмите клавишу Enter;
- выделите мышью все пункты списка;
- щелкните по стрелке кнопки Нумерация группы Абзац вкладки Главнаяи в галерее списков выберите нужный вариант нумерации. При наведении указателя мыши на выбираемый список срабатывает функция предпросмотра. Щелкните мышью на выбранный вариант нумерации и фрагмент документа отобразится нумерованным;
- сохраните документ, для чего нажмитенакнопку «Office», расположенную в левом верхнем углу окна и в открывшемся окне выберите пункт меню Сохранить.
Примечание.Создание маркированного списка проводится аналогичным способом с использованием кнопки Маркеры.
Создание рисунков
Для добавления фигур, рисунков, различного вила текстов используются кнопки групп Иллюстрации или Текст вкладки Вставка.
ЗАДАНИЕ 3
Создать структурную схему фирмы (плоскую и объемную), приведенные на рис. 5, 6 используя вкладку Вставка– Фигуры.
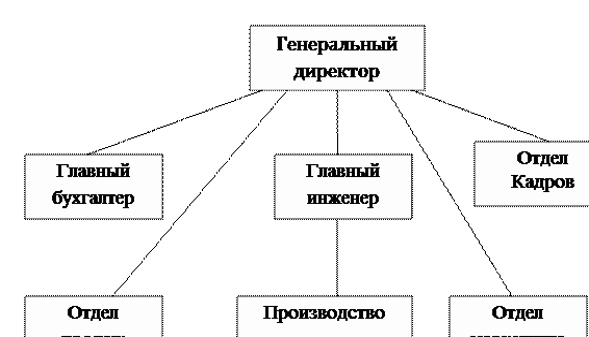
Рис.5 Плоская схема

Рис.6 Объемная схема
Ход работы:
- установите курсор в документе Итоговый документна то место, где должен быть расположен рисунок;
- откройте вкладку Вставкаи в группе Иллюстрациящелкните по стрелке кнопки Фигуры.В раскрывающемся списке выберите пункт Новое полотно. При этом вверху экрана появится дополнительная вкладка Формат,при нажатиина которую на ленте станут активны элементы рисования. На странице документа появится полотно, внутри которого должна находиться структурная схема;
- выберите элемент Надпись,который находится в левой части экрана в группе Вставка фигуры,ипоместите его на полотно рисования, растянув до нужного размера. Установите курсор внутри прямоугольника и введите текст, выбрав размер шрифта 14 пт на вкладке Главная;
- таким же образом создайте остальные шесть элементов схемы, разместив их соответствующим образом внутри полотна;
- соедините элементы схемы линиями, выбрав их из списка элементов в группе Вставка фигуры;
- для создания объемной схемы скопируйте полотно с плоской схемой в нужное место страницы. Выделяя каждый блок схемы, выберите необходимый объемный элемент. Для этого, активизируйте полотно, щелкнув на нем мышью. Нажмите вкладку Формат, в группе Объем,нажав на кнопку Объем,выберите объемный элемент;
- сохраните документ, для чего нажмитенакнопку «Office», расположенную в левом верхнем углу окна, и в открывшемся окне выберите пункт меню Сохранить.
Статьи к прочтению:
Как 1 раз настроить стиль форматирования текста при создании нового документа Word
Похожие статьи:
-
Сохранить набранный Вами документ в файле Proba.docx на диске D, в папке с номером Вашей группы. Завершить работу с MS Word. Редактирование,…
-
В окне редактора наберите текст программы для вычисления таблицы значений функции
Лабораторная работа №1 ЭТАПЫ СОЗДАНИЯ ПРОГРАММЫ В ИНТЕГРИРОВАННОЙ СРЕДЕ Visual Studio Методические указания к лабораторной работе Процесс обработки…
