Наполнение сайта новостями
Установка темы
Тема должна быть запакована в zip-архив. У вас есть два варианта ее установки. Вы можете либо разархивировать файл и загрузить папку с темой по FTP в папку wp-content/themes на вашем сайте. Обычно эта папка расположена по адресу:
http://www.vashdomen.com/wp-content/themes
Более простой способ установки темы – загрузить ее в zip-формате через консоль. Чтобы сделать это, перейдите в раздел «Appearance» — «Themes» — «Add New» — «Upload Theme», щелкните по кнопке «Browse» и выберите zip-архив с темой на вашем компьютере, после чего щелкните по кнопке «Install Now».

После того как тема будет загружена, вы можете либо щелкнуть по ссылке «Live Preview», чтобы посмотреть, как тема будет выглядеть на вашем сайте, либо вы можете кликнуть по ссылке «Activate», которая сделает вашу тему активной на вашем сайте.
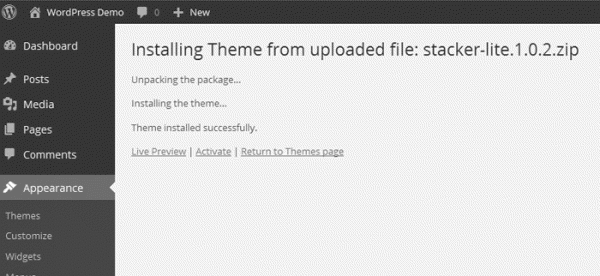
Вы можете добавлять столько тем, сколько вам требуется. Посетите раздел «Themes» — там будут перечислены все ваши загруженные темы. Здесь вы можете активировать любую из тем или посмотреть информацию о ней.
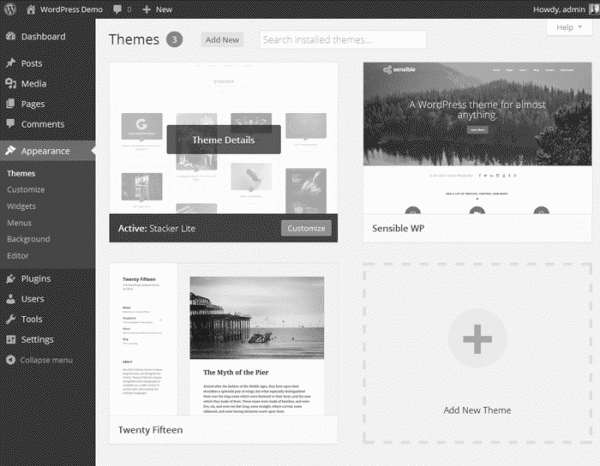
Проделав эти несложные шаги мы можем увидеть перед собой так называемую «админку» или панель управления WordPress.
Выглядит она следующим образом.
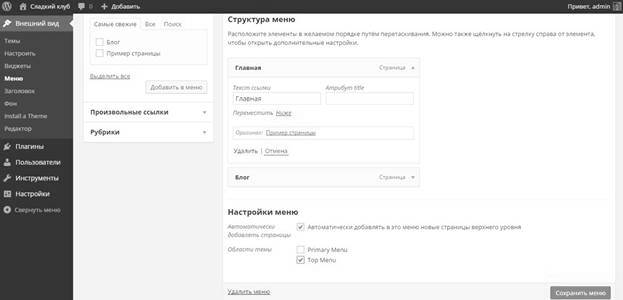
Наполнение сайта новостями
Переходим к экрану Редактирования записей.
В редакторе записей вы можете создавать новые записи, редактировать их, публиковать их на сайте, планировать их публикацию и т.д. Просто перейдите к разделу «Posts» — «Add New», чтобы начать процесс добавления записей.
Экран Add New Post содержит небольшое поле, где вы можете ввести заголовок вашей записи, и широкое поле под ним, где вы можете ввести контент вашей записи. Чуть выше этого большого поля вы можете увидеть кнопку визуального редактора (Visual Editor), который используется для визуального форматирования текста: присваивания полужирного, курсивного выделения, размещения списков, цитат, ссылок и т.д. На одном уровне с вкладкой визуального редактора находится кнопка Add Media, которая позволяет вам добавлять изображения в запись.
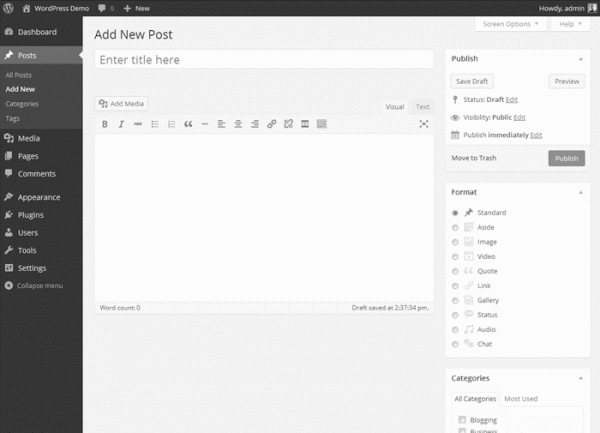
Создайте тестовую запись: введите заголовок, некоторый текст, после чего нажмите «Save Draft» (Сохранить черновик). Если вы хотите вставить ссылку, выделите участок текста, после чего щелкните по кнопке со ссылкой и введите URL для вашей ссылки. Вы можете затем щелкнуть по кнопке «Preview», чтобы посмотреть, как будет выглядеть запись на вашем сайте. Не переживайте, записи пока нет на вашем сайте.
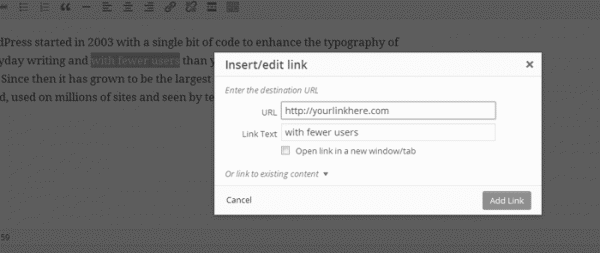
По умолчанию вы имеете в своем распоряжении лишь некоторые ограниченные опции форматирования, доступные в визуальном редакторе. Если вы щелкнете по кнопке «Toolbar Toggle», появится еще одна строка с разными опциями, где будут находиться дополнительные элементы форматирования, которые вы можете использовать при наборе текста вашей записи.

Создание страниц сайта
Страницы – это элементы сайта, которые используются для размещения статичного контента. Они используются для создания таких вещей, как страницы о себе, контактные страницы, страницы с положениями и условиями использования и т.д. По умолчанию комментарии отключены для страниц, поскольку они там не требуются. Страницы не выводятся на главной странице вашего сайта, когда вы добавляете контент к ним; они разработаны для того, чтобы выводить ссылки на них в меню, в хэдере, в футере или в других местах.
Есть несколько способов создания новой страницы в WordPress.
Во-первых, вы можете нажать ДобавитьСтраницу в админ панели.
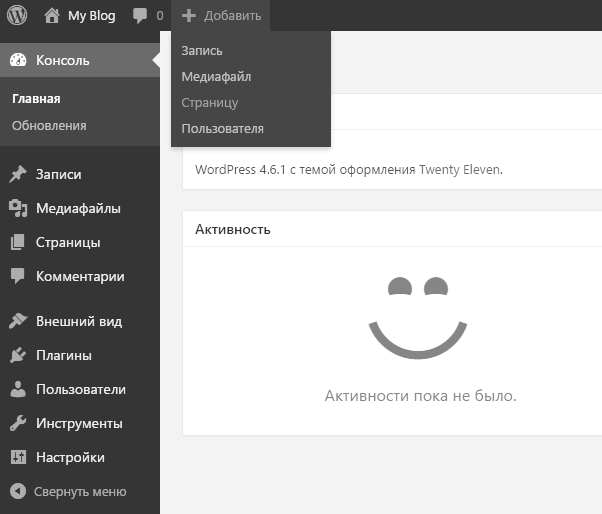
Или в меню в Страницы вы можете нажать Добавить новую.
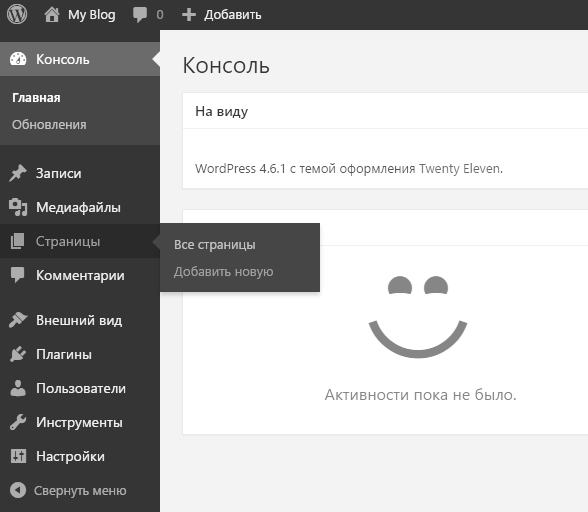
Ещё можно пролистать список всех страниц, а потом нажать кнопку Добавить новую.

Вставка медиа-библиотек (или медиатек)
Важная часть любой записи блога – изображения. Все изображения, видеофайлы и аудиофайлы в WordPress находятся под контролем медиа-библиотеки. При написании записи вы можете обратиться к медиа-библиотеке, просто загрузив изображение или выбрав любое из уже загруженных ранее. На экране редактирования записи щелкните по кнопке Add Media, расположенной над главным полем визуального редактора. Появится окно, в котором будут выведены изображения, уже используемые на сайте:
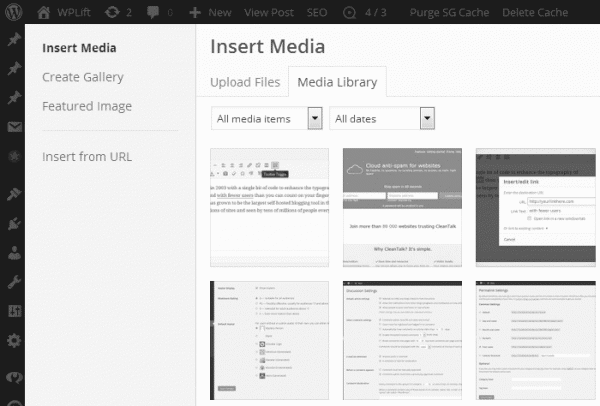
Чтобы добавить новое изображение, щелкните по вкладке «Upload Files», которая приведет к появлению медиа-загрузчика. Здесь вы можете либо перетащить ваш набор изображений с компьютера, либо щелкнуть по кнопке Select Images и выбрать изображения вручную, расположенные на вашем компьютере. После того как файл(-ы) будут загружены, вам будут предложены некоторые дополнительные опции, стоящие с правой стороны окна.
Вы можете присвоить каждому изображению свой заголовок и подпись, задать текст Alt и описание, а также выбрать некоторые опции отображения для изображений. Вы можете выбрать выравнивание (без выравнивания, по левому краю, по правому краю, по центру), задать ссылку (без ссылки, ссылка на произвольный URL, ссылка на страницу вложения, ссылка на оригинальный файл), а также выбрать размер (полный размер, средний размер или миниатюра).
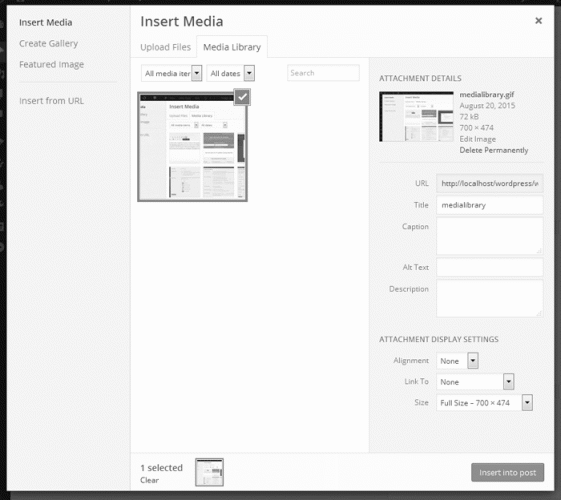
Щелкните по кнопке «Insert into Post», и ваше изображение будет добавлено в запись. Если вам понадобится впоследствии изменить какую-либо из этих настроек, вы можете один раз щелкнуть по необходимому изображению, после чего появится панель инструментов, где вы сможете отредактировать изображение.
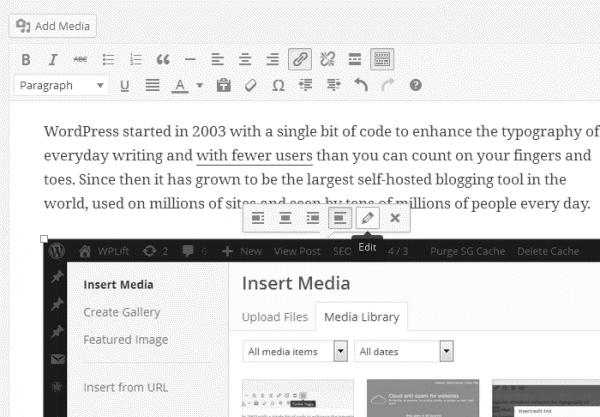
Публикация записи
Теперь, когда вы написали свою запись, вставили в нее ссылки и изображения, вы можете сделать ее доступной на своем сайте. Перед тем как публиковать свою запись, вам нужно будет внести в нее некоторые финальные штрихи. С правой стороны экрана редактирования записи имеются панели, которые вы должны заполнить. Выберите рубрику для вашей записи из списка, который вы создали ранее. Вы можете также добавить новую рубрику прямо в этом поле. Введите некоторые метки для записи в панели Tags, щелкая Add после ввода каждой новой метки. И, наконец, панель «Featured Image» (Миниатюра); здесь вы можете загрузить изображение, которое будет связано с данной записью. Разные темы выводят миниатюры по-разному, однако обычно они представлены как крупные изображения в самом верху записей. Загружаются они точно так же посредством загрузчика медиа-библиотеки.
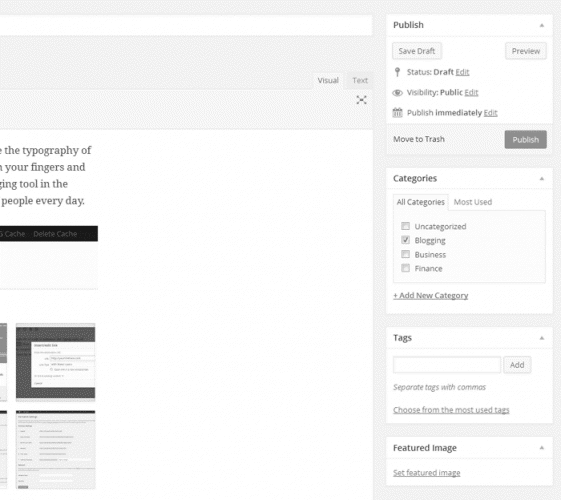
Как только вы закончите с данными опциями, перейдите в самый верх страницы – там по правому краю вы увидите поле «Publish». Чтобы сразу же опубликовать запись на сайте, просто щелкните по кнопке «Publish». Запись тут же появится на сайте. Перед тем как сделать это, давайте познакомимся поближе с еще одним прекрасным механизмом WordPress, который называется планированием публикаций. Щелкните по кнопке Edit рядом с текстом «Publish immediately», и вы увидите календарь, где вы можете установить нужную дату и время публикации записи. Если вы зададите дату публикации и щелкнете Ok, кнопка Publish будет заменена на Shedule, щелчок по которой приведет к планированию вашей записи. Это очень удобная возможность, если вы добавляете массу записей и хотите, чтобы они равномерно публиковались на сайте.
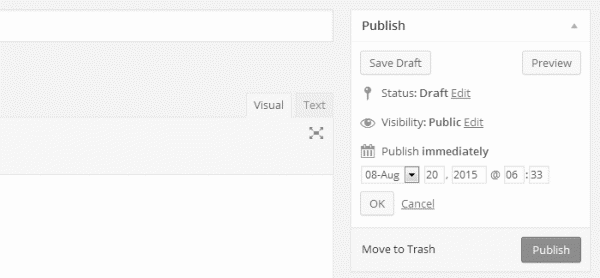
Теперь вы знаете, как добавлять записи на вашем WordPress-сайте. Страницы добавляются тем же самым способом. Посетите «Pages» — «Add New», и вы увидите тот же самый экран редактирования записей. Единственное исключение: при создании страниц у вас не будет возможности выбора меток и рубрик. Страницы также могут планироваться.
Статьи к прочтению:
Наполнение сайта. Контент. Подготовка текстов, фото и видео для сайта. Курсы по продвижению сайтов.
Похожие статьи:
-
Информационное наполнение web -сайта
При разработке концепции информационного наполнения Web-сайта следует учитывать следующие факторы: Тип и формат представления информации При определении…
-
Реклама и продвижение web -сайта
После создания Web- сайта важнейшей задачей является его реклама и продвижение. Реклама Web- сайта туристических предприятий и предприятий гостинично-…
