Навигация по файловой системе
Цель навигации состоит в обеспечении доступа к нужной папке и ее содержимому. Работа с файловой системой в окнах папок возможна, но она не слишком удобна. Для этой цели есть более мощное средство – программа Проводник.
Проводник – это служебная программа, относящаяся к категории диспетчеров файлов. Данная программа предназначена для навигации по файловой структуре компьютера и ее обслуживания и выполняется на левой панели Проводника, на которой показана структура папок (см. рис.4).
Запуск программы Проводник:
кнопка  на Панели задачВсе программыСтандартные
на Панели задачВсе программыСтандартные Проводник
Проводник
ИЛИ
п.к.м. на кнопке  Проводник
Проводник
ИЛИ
п.к.м. на значке  Проводник
Проводник
ИЛИ
в окне любой папки кнопка  на Панели инструментов
на Панели инструментов
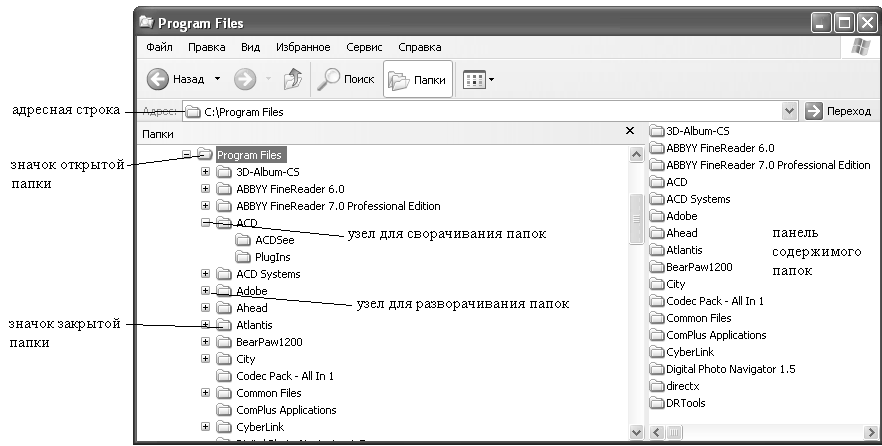
Рисунок 4. Папка «Program Files» в окно программы Проводник
Если папка имеет вложенные папки, то на левой панели рядом с папкой отображается узел, отмеченный знаком  . Щелчок на узле разворачивает папку, при этом значок узла меняется на
. Щелчок на узле разворачивает папку, при этом значок узла меняется на  . Таким же образом папки и сворачиваются.
. Таким же образом папки и сворачиваются.
Для того чтобы раскрыть папку, надо щелкнуть на ее значке. Содержимое раскрытой папки отображается на правой панели.
Другие операции с файловой системой описаны в таблице 7.
Таблица 7. Основные операции с файловой системой
| Операция | Команды |
| Запуск программ и открытие документов | два раза л.к.м. на объектеИЛИп.к.м. на объектеОткрыть (Запуск)ИЛИвыделяем объектФайлОткрыть (Запуск) |
| Создание папок | п.к.м. на месте, где необходимо создать объектСоздатьИЛИФайлСоздать |
| Копирование файлов и папок | выделяем объект кнопка  Копировать[3],затем ставим курсор туда куда необходимо поместить скопированный объекткнопка Копировать[3],затем ставим курсор туда куда необходимо поместить скопированный объекткнопка  Вставить (на Панели инструментов)ИЛИвыделяем объект п.к.м. на объектеКопироватьп.к.м. ВставитьИЛИвыделяем объект ПравкаКопироватьПравкаВставитьИЛИвыделяем объекткопируем помощью специального перетаскиванияИЛИвыделяем объект CTRL+С(копировать) CTRL+V (вставить) Вставить (на Панели инструментов)ИЛИвыделяем объект п.к.м. на объектеКопироватьп.к.м. ВставитьИЛИвыделяем объект ПравкаКопироватьПравкаВставитьИЛИвыделяем объекткопируем помощью специального перетаскиванияИЛИвыделяем объект CTRL+С(копировать) CTRL+V (вставить) |
| Перемещение файлов и папок | выделяем объект кнопка  Вырезать,затем ставим курсор туда куда необходимо поместить вырезанный объект кнопка Вырезать,затем ставим курсор туда куда необходимо поместить вырезанный объект кнопка  Вставить (на Панели инструментов)ИЛИвыделяем объект п.к.м. на объектеВырезать п.к.м. ВставитьИЛИвыделяем объектПравкаВырезать ПравкаВставитьИЛИвыделяем объектперемещаем с помощью перетаскиванияИЛИвыделяем объектCTRL+X(вырезать) CTRL+V (вставить) Вставить (на Панели инструментов)ИЛИвыделяем объект п.к.м. на объектеВырезать п.к.м. ВставитьИЛИвыделяем объектПравкаВырезать ПравкаВставитьИЛИвыделяем объектперемещаем с помощью перетаскиванияИЛИвыделяем объектCTRL+X(вырезать) CTRL+V (вставить) |
Продолжение таблицы 7
| Операция | Команды |
| Удаление файлов и папок | выделяем объект кнопка  Удалить (на Панели инструментов)ИЛИп.к.м. на объектеУдалитьИЛИвыделяем объектудаляем с помощью перетаскивания в Удалить (на Панели инструментов)ИЛИп.к.м. на объектеУдалитьИЛИвыделяем объектудаляем с помощью перетаскивания в  ИЛИвыделяем объектФайлУдалитьИЛИвыделяем объектнажимаем кнопку DeleteИЛИвыделяем объектнажимаем сочетание клавиш Shift+Delete(после данного способа удаления восстановить объект из корзины нельзя) ИЛИвыделяем объектФайлУдалитьИЛИвыделяем объектнажимаем кнопку DeleteИЛИвыделяем объектнажимаем сочетание клавиш Shift+Delete(после данного способа удаления восстановить объект из корзины нельзя) |
| Переименование файлов и папок | п.к.м. на объектеПереименоватьИЛИвыделяем объектФайлПереименоватьИЛИвыделяем объектнажимаем функциональную клавишу F2 |
| Создание ярлыков | 1. с объекта:п.к.м. на объектеСоздать ЯрлыкИЛИвыделяем объектсоздаем ярлык с помощью специального перетаскивания2. с любого свободного места:п.к.м. на месте где необходимо поместить ярлыкСоздать Ярлык нажимаем кнопку  выбираем объект для которого будет создан ярлыкнажимаем кнопку выбираем объект для которого будет создан ярлыкнажимаем кнопку  даем имя ярлыкунажимаем кнопку даем имя ярлыкунажимаем кнопку  . . |
Операция создания файлов не относится к операциям с файловой системой. Файлы содержат данные, и их создают с помощью программ. Сохранение файла на жестком диске (или на другом носителе) выполняет та программа, в которой файл создавался. И когда файл уже готов, он поступает в файловую систему на хранение. Его можно положить в одну из имеющихся папок или сделать для него новую папку.
Рассмотрим операцию над объектами такую как выделение объектов.
Выделение объектов:
1) поэлементное:
л.к.мвыделяем один объектс помощью CTRL+л.к.мвыделяем другие необходимые объекты
2) групповое:
с помощью протягивания
ИЛИ
нажимаем л.к.м на первом элементе группынажимаем Shift+л.к.мна последнем объекте группы
3) выделить все:
ПравкаВыделить все
ИЛИ
сочетание клавишCTRL+A
Поисковая система Windows
Если пользователь не помнит полного имени нужного ему файла, но помнит какие-то его параметры — часть имени, примерное местоположение, примерную дату создания и т.д. — файл можно быстро найти, в этом поможет поисковая система Windows.
Запуск поисковой системы Windows:
кнопка  на Панели задач
на Панели задач Поиск
Поиск
ИЛИ
п.к.м. на кнопке  Найти…
Найти…
ИЛИ
п.к.м. на значке  Найти…
Найти…
ИЛИ
в окне любой папки кнопка  на Панели инструментов
на Панели инструментов
ИЛИ
в окне любой папки нажимаем функциональную клавишу F3
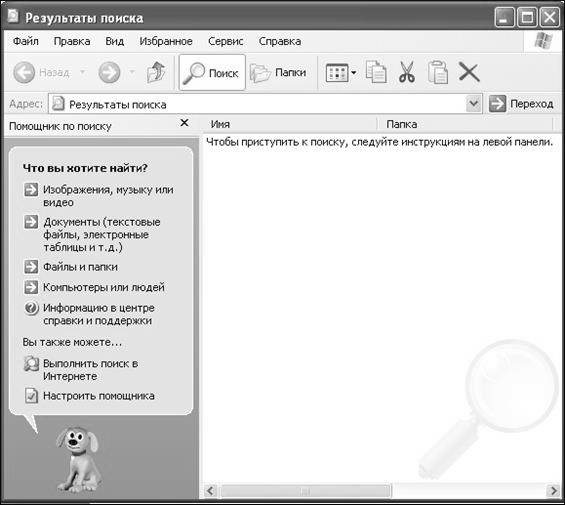
Для поиска и других операций с использованием имен файлов или над группой файлов можно использовать символы O и ?.
Символы, используемые при составлении шаблонов файлов (папок):
символ O заменяет любую последовательность символов в имени или расширении файла
И
символ ?заменяет один символ и необходим для ограничения количества букв в имени
Примеры.
Статьи к прочтению:
ЛУЧШАЯ НАВИГАЦИЯ ДЛЯ ДАЛЬНОБОЯ. GARMIN dezl 770 / BECKER transit 6.2 TRUK EDITION
Похожие статьи:
-
Организация файловой системы. файлы и папки.
Операционная система работает с файлами информации. Файлы могут быть собраны в папки (аналог: каталоги, директории – названия в более ранних операционных…
-
Файл — это определенное количество информации (программа или данные), имеющее имя и хранящееся в долговременной (внешней) памяти. Имя файла состоит из…
