Оформление и персонализация;
Панель управления — Устранение неполадок
Панель управления — Восстановление — Устранение неполадок
Центр поддержки — Устранение неполадок
Кроме того, запустить компонент можно и из некоторых работающих приложений. Например, если IE не может открыть веб-сайт, щелкните кнопкуДиагностика проблем подключения. Запустится мастер Диагностики сетей, который входит в пакет поиска неисправностей компонента Устранение неполадок.
Для знакомства запустим компонентУстранение неполадок из Панели управления:
Щелкните Пуск — Панель управления — Крупные значки — Устранение неполадок.
Откроется окно компонента Устранение неполадок, рисунок 1. Если пользователь открыл это окно впервые, то будет предложено получить доступ к Windows Online Troubleshooting Service (WOTS) — это бесплатный онлайн сервис, позволяющий Windows 7 загружать новые или обновленные пакеты поиска неисправностей. Нажмите кнопку Да, если хотите связаться с WOTS илиНет, если хотите пользоваться только встроенными средствами поиска неисправностей.
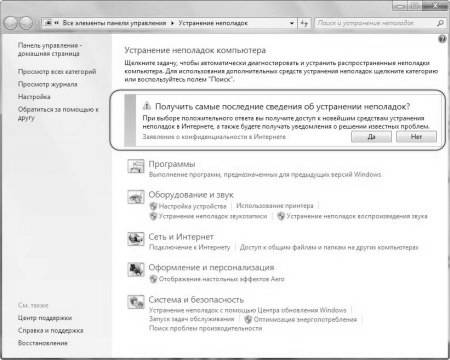
Рисунок 1 — Окно компонента Устранение неполадок
Для того, чтобы получать из интернета сведения или новые средства устранения неполадок внизу окна должен быть установлен флажок Получить самые последние средства устранения неполадок через интернет-службу устранения неполадок Windows.
Кроме того проверьте параметры настройки компонентаУстранения неполадок. Для этого нажмите ссылку в левой части окнаНастройка, рисунок 2.

Рисунок 2 — ОкноНастройка
Убедитесь в том, что флажок Разрешить пользователям просматривать средства устранения неполадок, доступные через интернет — службы устранения неполадок Windows поставлен, рисунок 3.
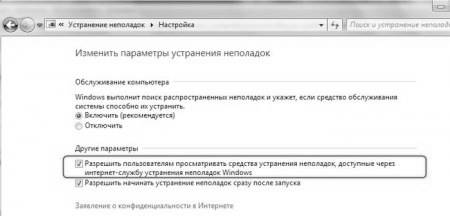
Рисунок 3 – Установка флажка
Пакеты поиска неисправностей разбиты по категориям:
Программы;
Оборудование и звук;
Сеть и интернет;
Оформление и персонализация;
5) Система и безопасность.
Для просмотра полного списка пакетов, нажмите ссылку в левой части окна Просмотр всех категорий, рисунок 4.

Рисунок 4 — Окно Просмотр всех категорий
Откроется окно, содержащее полный список пакетов устранения неполадок. При этом Windows подключается к сети и проверяет наличие новых пакетов устранения неполадок. Подведите указатель мыши к интересующему пакету и увидите параметры пакета, включающие и его описание, рисунок 5.

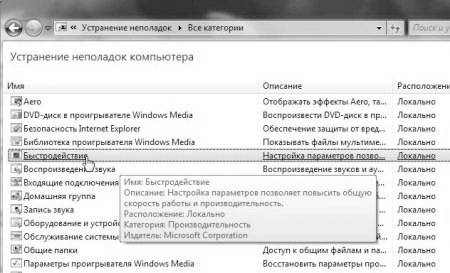
Рисунок 5 – Параметры пакета
При запуске какого-либо пакета устранения неполадок запустится мастер, который может задать несколько вопросов, например, предложит выбрать один из вариантов описания проблемы или выполнить проверку с правами администратора, рисунок 6, 7.

Рисунок 6 — Вариант описания проблемы
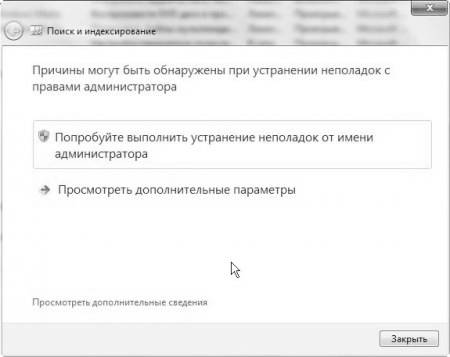
Рисунок 7 — Проверка с правами администратора
По умолчанию, в случае найденных ошибок, мастер устранения неполадок применяет изменения автоматически. Если щелкнуть ссылку Дополнительно в первом окне мастера и снять флажокАвтоматически исправлять ошибки, то при обнаружении неполадки будет предложен список возможных путей ее устранения, рисунок 8.

Рисунок 8 — Список возможных путей устранения неполадки
В любом случае по окончании диагностического теста выводится отчет.
Для демонстрации работы компонента Устранения неполадок вручную остановим службу Диспетчер сеансов диспетчера окон рабочего стола. В целом эффект AERO работает, но исчезла прозрачность окон. Для устранения этой неполадки воспользуемся пакетом устранения неполадок Aero. Щелчок по ссылке откроет первое окно мастера. Оставим все без изменений и нажмем кнопку Далее, рисунок 9.

Рисунок 9 — Пакет устранения неполадок Aero
Мастер продолжит свою работу и начнет диагностику неполадок, рисунок 10.
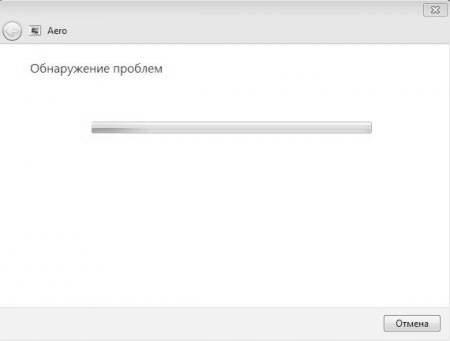
Рисунок 10 – Работа пакета
Обычно проверка не занимает много времени. Т.к. мы использовали параметры по умолчанию проблема будет решена автоматически и выведен отчет об устраненной неполадке, рисунок 11.
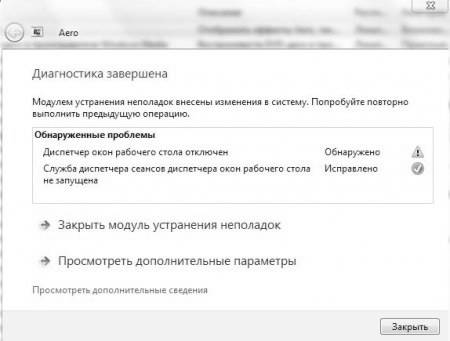
Рисунок 11 – Отчет о работе пакета
Если бы мы воспользовались ссылкойДополнительно и сняли флажок Автоматически применять исправления — нам был бы предложен список возможных путей устранения этой неполадки. Установив флажки и щелкнув кнопку Далее мы бы применили предложенные исправления, рисунок 12.
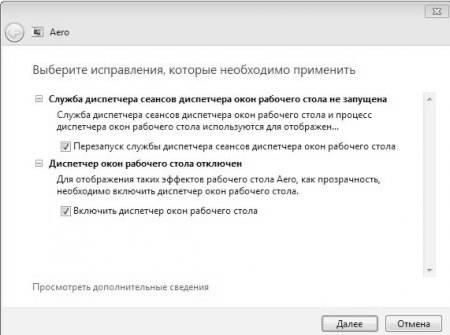
Рисунок12- Применение исправлений
Можно запустить любой пакет, чтобы посмотреть как он работает.
Все произведенные тесты сохраняются в журнале просмотреть который можно щелкнув ссылкуПросмотр журналав левой части окна компонента Устранения неполадок. Подробный отчет можно увидеть, дважды щелкнув по его названию в списке или нажав кнопку Подробности (одноименный пункт есть и в контекстном меню), рисунок 13.
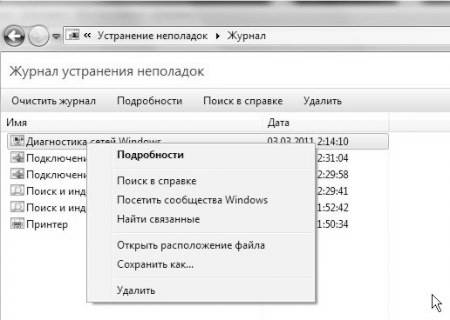
Рисунок 13 – Просмотр отчета
Если компоненту Устранения неполадокудалось решить проблему, можно закрыть его. В противном случае воспользуйтесь ссылкой Просмотреть дополнительные параметры, на экране будет отображен запрос с несколькими вариантами поиска решения по устранению неполадки в Интернете, рисунок 14.
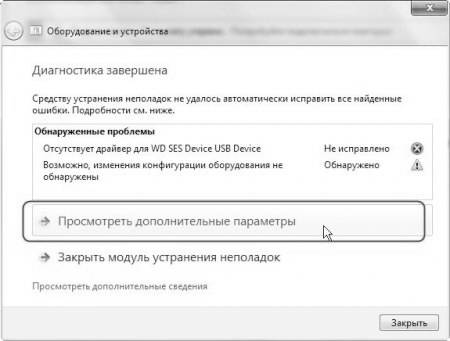
Рисунок 14 – Поиск решения в Интернет
В левой части окна компонентаУстранения неполадок присутствует еще одна ссылкаОбратиться за помощью к другу. Если у вас есть друзья, которые хорошо разбираются в компьютерах, предоставьте другу доступ через Интернет к своему компьютеру с помощью Удаленного помощника Windows, чтобы друг помог решить проблему. При этом вы можете следить за его действиями и принимать участие в этом процессе. Так же можно использоватьСредство записи действий по воспроизведению неполадок, которое может помочь в выявлении и устранении проблем.
Практическое занятие №5 Устранение ошибок в системном реестре Windows с помощью программы CCleaner
В программе переходим на вкладку «Реестр» и для запуска поиска проблем в реестре, нажимаем кнопку «Поиск проблем».
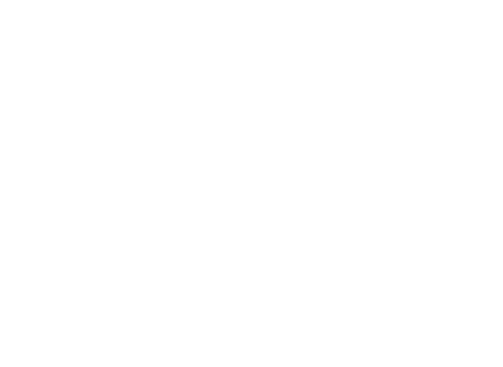
Когда поиск проблем будет закончен, нажмите кнопку «Исправить».
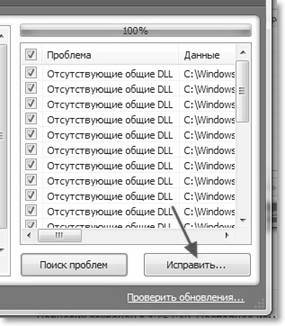
Появится сообщение, с предложением сохранить копию изменяемых данных. Можете согласится нажав «Да», ну а если не хотите создавать копию, то нажмите «Нет». Проблем с компьютер после очистки реестра программой CCleaner я не встречал, но всякое бывает.
В следующем окне нажмите кнопку «Исправить отмеченные». После исправления окно можно закрыть.
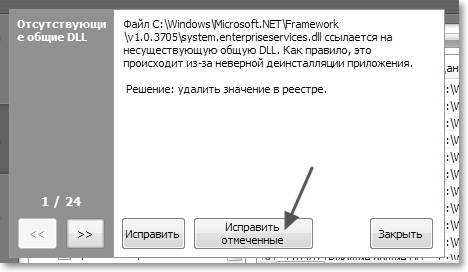
Очистка реестра завершена.
Практическое занятие №6 Восстановление системы с помощью системы «AutomatedSystemRecovery» (ASR- диск аварийного восстановления
В составе Windows 2003 Server и Windows XP есть инструмент ASR (Automated System Recovery). Он позволяет сохранять состояние системы и потом восстанавливать его. Набор для восстановления состоит из носителя с файлом архива *.bkf и дискетки. Дискетка получается не загрузочная, на неё пишутся 3 файла — setup.log, asr.sif и asrpnp.sif, она используется в момент предложения запустить систему ASR по кнопке F2 при загрузке с CD Windows 2003 (кстати, эти 3 файла — копия файлов, которые пишутся в %windir%\repair, то есть, если вы потеряли дискетку, её можно создать вручную). Вот несколько заметок по поводу использования инструмента ASR.
— набор для ASR создаётся с помощью утилиты ntbackup. Запустить создание ASR под Windows 2003 можно так (про это можно почитать в разделе справки Диски и данные \ Архивация и восстановление данных \ Инструкции \ Архивация данных \ Архивация данных состояния системы)- запускаем ntbackup, переходим в расширенный режим (чтобы было видно меню вверху и столбец из трёх вертикальных кнопок), в меню Сервис выбираем Мастер аварийного восстановления системы (или жмём кнопку с таким же названием). Далее запускается мастер. Указываем месторасположение и имя файла-архива bkf, жмём далее. Запускается сбор информации он наборе данных, а потом длительный процесс архивирования.
— поскольку в архив попадают данные из папок %windir%, %ProgramFiles%, %SystemDrive%\Documents and Settings, то нужно стараться не перегружать эти папки излишними данными и программами.
— перед началом архивирования копия системной информации создается в каталоге %windir%\repair. Эти файлы можно использовать для ручного восстановления системы, если она не загружается самостоятельно в обычном или защищенном режиме (например, с помощью загрузочного диска Windows PE, ERD Commander или, на худой конец, консоли восстановления системы).
— огромный недостаток такого архива в закрытом формате файла bkf — нельзя посмотреть, что записано в архив, повлиять на его содержимое (если делается архив ASR), а также нельзя распаковать только отдельные части по выбору. Однако содержимое папки %windir%\repair очень полезно, поэтому рекомендуется периодически, особенно перед большими изменениями в конфигурации делать сохранение ASR (можно остановить процесс на этапе создания bkf-архива). Кроме того, если у Вас несколько установленных систем, например, загрузочный диск (C:) отличен от системного (D:), то надо позаботиться отдельно о файлах boot.ini, config.sys и autoexec.bat, а также о разбиении диска на разделы и системном загрузчике. Короче, Norton Ghost ещё никто не отменял :).
Практическое занятие №7 Использование консоли восстановления (EmergencyRecoveryConsole)
Бывают случаи, когда операционная система Windows XP не загружается, при этом появляется системное сообщение, что поврежден загрузчик Windows, или поврежден Реестр Windows, или повреждены системные файлы (например: NTLDR is missing. Press Ctrl+Alt+Del to restart, или Не удается запустить Windows из-за испорченного или отсутствующего файла: \WINDOWS\SYSTEM32\CONFIG\SYSTEM, или Не удается запустить Windows из-за ошибок в программном обеспечении. Сообщите об этом как об ошибке: необходимы библиотеки DLL для ядра. Сообщите об этой ошибке в службу поддержки). При этом не удаётся ни выйти на точку восстановления, ни загрузить последнюю удачную конфигурацию, ни даже загрузиться в Безопасном режиме. В таких случаях большинство пользователей сразу бросаются переустанавливать операционку, хотя, как правило, можно восстановить работоспособность системы за 5 минут, воспользовавшись так называемой консолью восстановления. Для этого нужно в BIOS установить загрузку с CD-ROM’а, поместить в лоток CD-ROM’а загрузочный диск с установочным пакетом Windows XP Professional и перезагрузиться. Когда установщик Windows XP загрузит свои файлы в оперативную память ПК, появится диалоговое окно Установка Windows XP Professional, содержащее меню выбора, из которого нас интересует пункт *Чтобы восстановить Windows XP с помощью консоли восстановления, нажмите [R=Восстановить]. Нажмите R. Загрузится консоль восстановления. Если на ПК установлена одна ОС, и она (по умолчанию) установлена на диске C:, то появится следующее сообщение: 1: C:\WINDOWS В какую копию Windows следует выполнить вход? Введите 1, нажмите Enter. Появится сообщение: Введите пароль администратора: Введите пароль, нажмите Enter (если пароля нет, просто нажмите Enter). Появится приглашение системы: C:\WINDOWS введите fixmbr Появится сообщение: **ПРЕДУПРЕЖДЕНИЕ** На этом компьютере присутствует нестандартная или недопустимая основная загрузочная запись. При использовании FIXMBR можно повредить имеющуюся таблицу разделов. Это приведет к утере доступа ко всем разделам текущего жесткого диска. Если отсутствуют проблемы доступа к диску, рекомендуется прервать работу команды FIXMBR. Подтверждаете запись новой MBR? Введите y (что означает yes). Появится сообщение: Производится новая основная загрузочная запись на физический диск \Device\Harddisk0\Partition0. Новая основная загрузочная запись успешно сделана. На появившееся приглашение системы: C:\WINDOWS Введите fixboot Появится сообщение: Конечный раздел: C:. Хотите записать новый загрузочный сектор в раздел C:? Введите y (что означает yes). Появится сообщение: Файловая система в загрузочном разделе: NTFS (или FAT32). Команда FIXBOOT записывает новый загрузочный сектор. Новый загрузочный сектор успешно записан. На приглашение системы C:\WINDOWS введите exit, начнется перезагрузка ПК. Нажмите Del, войдите в BIOS Setup и установите загрузку с жёсткого диска. Примечания 1. Если вы не знаете, что такое Реестр Windows и консоль восстановления, в подобных критических ситуациях – во избежание ухудшения ситуации! – не пытайтесь исправить всё сами, – лучше обратиться за помощью к специалистам. 2. Если на ПК установлено более одной ОС, – обратитесь к специалистам! 3. Краткая справка по применяемым командам: a) fixboot имя_диска: Эта команда служит для записи нового кода загрузочного сектора Windows в системном разделе. В синтаксисе команды имя_диска – диск, на котором будет записан загрузочный сектор. Данная команда исправляет повреждения в загрузочном секторе Windows. Она переопределяет параметры по умолчанию, которые записываются в загрузочный раздел системы. Команда fixboot поддерживается компьютерами на базе процессоров x86. b) fixmbr имя_устройства Данная команда используется для восстановления основной загрузочной записи загрузочного раздела. В синтаксисе команды имя_устройства – необязательное имя устройства, для которого требуется новая основная загрузочная запись (MBR). Используйте данную команду, если вирус повредил загрузочную запись и запустить Windows не удается. Внимание! Данная команда может повредить таблицу разделов, если система заражена вирусами или имеются проблемы с оборудованием. При использовании этой команды можно создать недоступные разделы. Рекомендуется предварительно проверить систему с помощью антивирусного программного обеспечения перед использованием данной команды. 4. Рекомендации данной статьи – НЕ панацея! МОЖНО (но нужно ли, решайте сами!) воспользоваться ими, когда невозможно выйти на точку восстановления системы, ни загрузить последнюю удачную конфигурацию (ПК не грузится даже в Безопасном режиме), и вы уже собрались переустанавливать ОС.
Практическое занятие №8 Восстановление системы с помощью средства резервирования реестра системы
Статьи к прочтению:
2.5.2. Оформление и персонализация
Похожие статьи:
-
Создание и оформление рисунков
Для работы с рисунками — применяют команды меню Формат, элементы панелей инструментов Рисование, Настройка изображения, Полотно, Настройка тени,…
-
Графическое оформление абзацев
После текстового оформления документа, иногда необходимо использовать графические элементы: контурные рамки и внутренние заливки. Для этого можно…
