Окна панелей visual studio
Окно панели Начальная страница(рис. 4.1.1-1) позволяет просмотреть последние использовавшиеся проекты, осуществить поиск примеров программ, как из справки, так и Интернета, а также просмотреть ссылки на сайты, содержащие новости о продукте VS,документацию, учебные пособия.
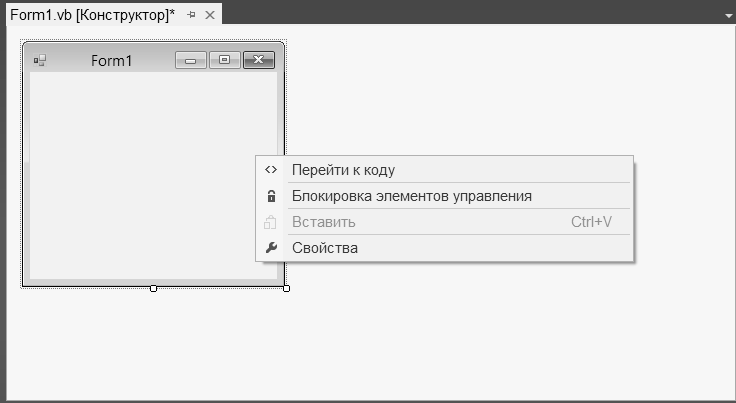
Рис. 4.1.4-1.Окно панели Конструктор форм и ее контекстное меню
Начальная страница автоматически открывается при запуске VS.Если же окно Начальная страницане появилось, его можно вызвать с помощью команды Начальная страницаэлемента главного меню Вид (View).
Окно панели Form1.vb[Конструктор] (Конструктор форм)
Основного окна является Основным рабочим окном, в котором выполняется визуальное проектирование приложения (рис. 4.1.4-1). Отобразить на экране это окно можно щелкнув на вкладке Form1.vb[Конструктор]или двойным щелчком на названии формы в окне Обозреватель решений.
В окне Конструктора форм визуально создаются все формы приложения с использованием инструментария среды разработки. Для точного позиционирования объектов на форме в окне можно использовать сетку.
Размер формы в окне можно изменять, используя маркеры выделения формы и мышь. Для изменения размера формы необходимо установить указатель мыши на маркер и, когда он примет вид двунаправленной стрелки, перемещать до требуемого размера.
Для работы в окне Form1.vb[Конструктор]можно использовать контекстное меню (рис. 4.1.4-1).
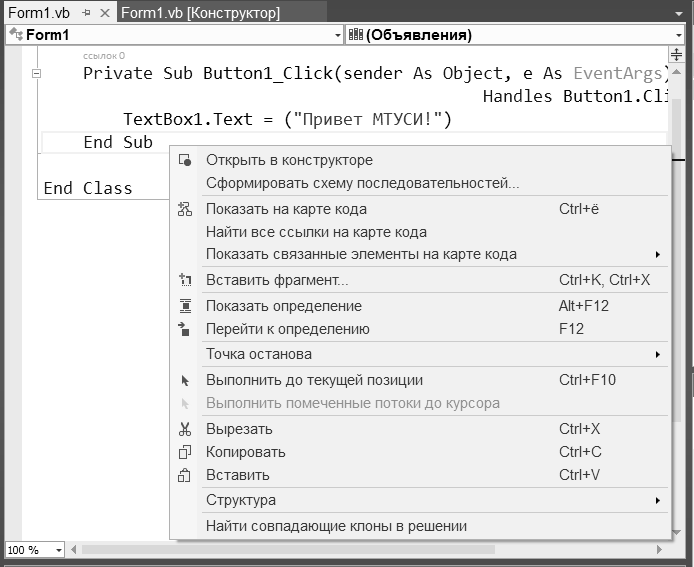
Рис. 4.1-2. Окно панели Редактора кодаи ее и контекстное меню
Окно панели Form1.vb (Редактор кода)– это мощный текстовый редактор с большим количеством возможностей, являющийся основным инструментом программиста для создания и отладки программного кода. Оно также может располагать в Основном рабочим окне(рис.4.1-2).
Окно панели Обозреватель решения и ее контекстное меню представлено на рис. 4.1.4-3.
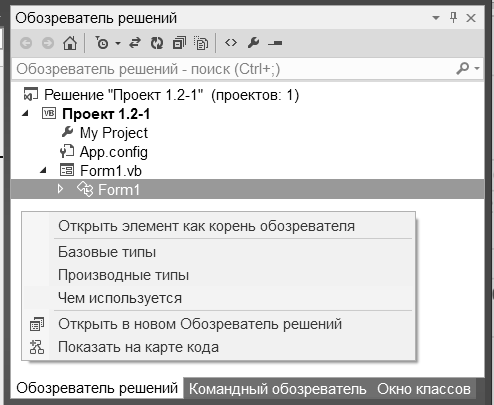
Рис. 4.1.4-3. Окно панели Обозреватель решений и ее контекстное меню
Панель Элементов управления сгруппирована по разделам
(Рис. 4.1.4-4). Для создании форм пособия необходим в основном раздел Стандартных элементов управления(рис. 4.1.4-5).
Окно панели Свойствапредназначено для отображения и настройки свойств объектов проекта, включая форму и размещенные в ней объекты. В этом окне, например, содержатся такие свойства выбранного объекта, как позиция в форме, высота, ширина, цвет и другие (рис. 4.1.4-6).
Для открытия диалогового окна Свойства следует выполнить одно из следующих действий:
- в элементе главного меню Вид выбрать команду Окно Свойств;
- нажать кнопку Окно свойств, расположенную на Стандартной
панели инструментов;
- выбрать команду Свойства контекстного меню выделенного объекта;
- нажать клавишу клавиатуры .
| | 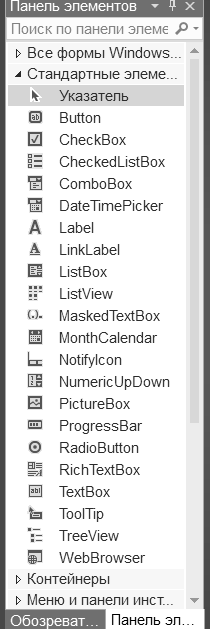 |
Рис. 4.1.4-4. Окно панели элементов 4.1.4-5. Панель
управления, сгруппированных по разделам (Стандартные элементы)
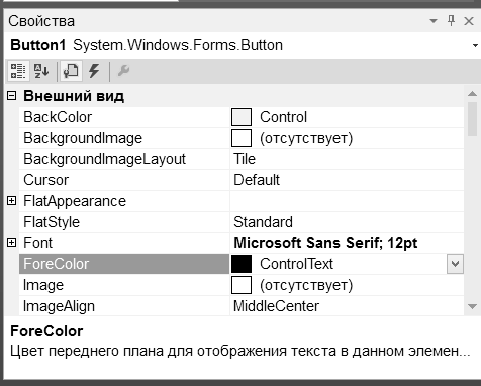
Рис. 4.1.4-6. Окно панели Свойства
Поскольку форма и элементы управления каждый сам по себе являются объектами, то набор свойств в этом окне меняется в зависимости от выбранного объекта. С помощью кнопок В алфавитном порядке и
По категориям свойства объекта можно просмотреть в алфавитном порядке или по группам (категориям) соответственно.
В нижней части окна появляется подсказка, поясняющая назначение выбранного свойства объекта. Более подробное пояснение можно посмотреть в справочной системе. Также можно воспользоваться динамической справкой, выбрав нужный раздел в окне Динамическая справка.
Используя диалоговое окно Свойства,можно изменить установленные по умолчанию свойства объектов. Часть свойств объекта, например, размеры и расположение, можно задать перемещением объекта и изменением его размеров с помощью мыши в конструкторе форм. Свойства, установленные в окне свойств, можно изменять при выполнении приложения, написав соответствующие коды в процедурах, создаваемых с помощью редактора кода.
Как правило, форма содержит много объектов. Если выбрать сразу несколько объектов, то в окне свойств можно увидеть общие для этих объектов свойства.
4.1.5. Настройка параметров интегрированной
среды разработки
Окна инструментов, справочная система, параметры компилятора среды разработки VSлегко и очень гибко настраиваются.
Следующие шаги показывают, как изменить параметры среды разработки на VBв соответствии с рекомендациями для выполнения практических работ:
1)В элементе главного меню Сервис выполнить команду Импорт и экспорт параметров. Для сохранения настроек среды с целью их использования на другом компьютере, загрузки настроек с другого компьютера или сброса настроек – опции, которую требуется выбрать сейчас – можно использовать появляющийся при этом мастер.
2)Выбрать Сбросить все настройки, а затем щелкнуть на кнопку Далее. VS спросит, необходимо ли перед настройкой сохранить текущие настройки в файле. Следует всегда сохранять резервную копию своих текущих настроек с тем, чтобы была возможность вернуться к ним, если новые настройки окажутся «неудобными».
3)Проверить, что выбрана опция Да, и обратить внимание на имя файла и папки, в которых VS собирается сохранить эти настройки.
4)Если необходимо вернуться к этим настройкам, для их восстановления используется этот же мастер и опция Импорт выбранных настроек среды.
5)Чтобы увидеть список по умолчанию параметров, используемых для VS, следует щелкнуть на кнопке Далее.
6)Щелкнуть на Параметры для разработки на VB, а за тем щелкнуть на кнопке Готово.
7)Мастер переключит параметры IDE, включая команды меню, панели инструментов и настройки некоторых диалоговых окон, окон Инструментов и Редактор кода.
8)Можно повторить этот процесс настройки в любой момент, когда потребуется сбросить текущие параметры (например, если вы сделали ошибку в настройках), или если потребуется настроить VS для использования другого инструмента программирования.
9)Чтобы закрыть мастер, щелкнуть на кнопке Закрыть.
Если параметры среды для работы с VBнастроены, то можно выполнять задания. Но если они были изменены, необходимо выполнить следующие действия, позволяющие проверить, что настройки, связанные с проектами и компилятором VBсоответствуют тем, которые используются при проведении практических работ. Для проверки параметров проекта и компилятора необходимы выполнить следующие действия:
1)Щелкнуть на команде Параметры элемента меню Сервиси открыть диалоговое окно Параметры.
2)Диалоговое окно Параметры – это окно, в котором находятся многие из настроечных параметров VS. Чтобы увидеть все параметры, которые можно изменить, надо щелкнуть на флажке Показать все параметры, расположенном в нижнем левом углу диалогового окна.
3)В диалоговом окне Параметры следует щелкнуть на категории Проекты и решения и затем на разделе Общие.Эта группа флажков и опций настраивает параметры проектов и решений VS. Чтобы программное обеспечение соответствовало параметрам, использованным в этом пособии необходимо настроить их так, как показано на
рис. 4.1.5-1.
Это «отложенное» сохранение позволяет создавать тестовые программы, компилировать и отлаживать программы, и даже запускать их, не сохраняя проект на диске, что может оказаться полезным, если вы хотите быстро создать тестовую программу, которую по окончании ее использования можно удалить, не сохраняя. С этой опцией по умолчанию система будет просить сохранить проекты после их создания, хотя можно сохранять проекты заранее, установив флажок Сохранять
новые проекты в момент создания.
4) Необходимо проверить, что опция Option Explicit установлена в значение On, a Option Strict– в значение Off– значения по умолчанию для программирования на VB в VS. Option Explicit On – это параметр, который требует явного объявления переменной до ее первого использования в программе – это хороший стиль программирования. Option Strict Off позволяет при определенных обстоятельствах объединять переменные и объекты различных типов, не вызывая при этом ошибок компилятора. Например, число может быть присвоено объекту текстового поля без возникновения ошибки. Хотя это потенциально опасная практика программирования, Option Strict Off очень полезна для определенных типов демонстрационных программ.
5) Можно изучить другие параметры диалогового окна Параметры, связанные со средой программирования и VB. Когда закончится установка параметров необходимо щелкнуть на ОК, чтобы закрыть диалоговое окно Параметры.
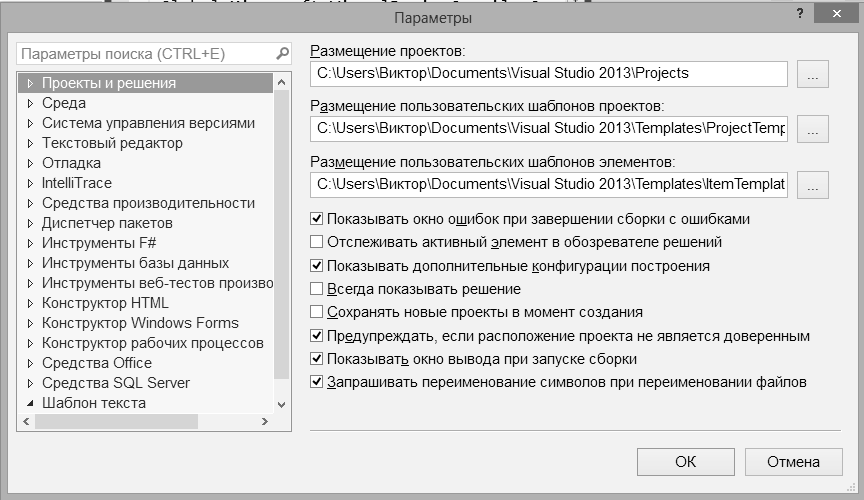
Рис. 4.1.5-1. Диалоговое окно Параметры
Тестовые задания
Проект — это
1) разрабатываемое приложение, состоящее из набора файлов, в которых хранится
2) информация обо всех компонентах, используемых в приложении
3) семейство процедур
4) набор модулей
5) множество форм
Статьи к прочтению:
OpenCV Windows Setup Tutorial (Visual Studio 2017)
Похожие статьи:
-
Вход в microsoft visual studio
Лабораторная работа по теме «Тема 4.1. Интегрированная среда разработки Visual Studio .NET 2008 и основные понятия» Перейти к Разделу 4 ЛП 4.2 Огл….
-
Ide visual basic как интерпретатор
Основным признаком среды разработки программных приложений (ПП)- как интерпретатора является то, что созданные в ней программы выполняются только в самой…
