Основные элементы презентации.
1.1.Подготовка к работе:
a) В меню Пуск выбрать строку Создать документ Microsoft Office и щелкнуть мышью, на поле появится многостраничная вкладка Создание документа.
b) Перейти а лист Общие, дважды где щелкнуть по значку Новая презентация.
c) Сохранить презентацию под именем 9_1_ФИО. (После выполнения операций по подготовке слайда следует щелкать по кнопке Сохранить!
1.2.Построение презентации:
a) На вкладке ГлавнаяСоздать слайд в группе Слайды выбрать опцию в окне МакетАвторазметка и выбрать Титульный слайд. Имя каждого типа слайда показывается в правом нижнем егоокне вкладки после щелчка по соответствующей пиктограмме.ы.
b) Выбрать режим слайдов Вид слайдовОбычный (если он не выбран), хотя, как правило, при начальной загрузке устанавливается именно этот режим. Кнопки режимов Обычный, Сортировщика слайдов, Показ слайдов находятся под рабочим окном приложения справалева рядом с движком масштаба от горизонтальной линейки прокрутки: Вид слайдов, Вид структуры, Вид сортировщика слайдов, Вид заметок, Демонстрация. В PowerPoint 2000 вместо кнопки Вид заметок установлена кнопка Обычный, которая вызывает три окна одновременно: структуры, слайдов и заметок.
c) Щелкнуть по верхнему полю местозаполнителя (заголовок слайда) и перевести его верхнюю границу в верх слайда.
d) Выбрать шрифт: Arial, 44, полужирный, записать:Студент (Фамилия, имя отчество).
e) Увеличить поле нижней рамки, выбрать шрифт: Arial, 30, курсивом записать строки: Университет, Факультет, Группа (Индекс группы).
f) Щелкнуть по кнопке СоздатьНовый слайд и выбрать окно Заголовок и объектМаркированный список. При этом первый слайд должен быть занесен под номером первым в список.
g) Сформировать слайд типа Список, для чего в поле заголовка записать: Образование.,
 |
h) В поле текста слайдасписка ввести конкретные данные об образовании, например: Средняя школа №… , Спортивное общество…, Учебные курсы…, Автошкола…, и т.п.; Оформить этот перечень как список, используя средства группы Абзац вкладки Главная.
i) Используя методы форматирования и средства управления объектами, разместить список по центру слайда.
j) Щелкнуть по кнопке Создать слайд и выбрать окно Два объекта.
 |
k) Перейти на следующий слайд. Создать слайд с Текстом в две колонки. В поле заголовка слайда Выбрать окно Текст в 2-е колонки и записать два списка под общим заголовок вком Основные интересы. В левой колонке написать об интересах в В левой колонке в научно-практической области, (например: информатика, бизнес, техника), а в правой ? в области культуры, отдыха и т.п. (например: живопись, музыка, архитектура и т.п.), оформив их списками.;
l)  |
m) Перейти на следующий слайд (щелкнуть по кнопке Создать слайд).. Выбрать окно Заголовок и объект для создания слайда типа Таблица. В окне заголовка слайда окне Авторазметка выбрать тип Таблица. Ззаписать заголовок таблицы Доходы и расходы в текущем году.
n) В поле объекта вставить таблицу по образцу, приведенному на рисунке, для чего использовать инструментальные средства группы Таблица вкладки Вставка.
o) Отформатировать текстовые записи в полях таблицы, используя инструментарий вкладки Макет или средства группы Абзац.
p) Записать подходящие данные о возможных доходах студента (например, стипендия, заработанная плата, помощь родителей и спонсоров, гранты и т.п. в качестве расходов следует использовать фактические затраты на транспорт, питание, учебную литературу, отдых и т.п. или использовать данные примера).
 |
Записать подходящие данные о возможных доходах студента (например, стипендия, заработанная плата, помощь родителей и спонсоров, гранты и т.п. в качестве расходов следует использовать фактические затраты на транспорт, питание, учебную литературу, отдых и т.п. или использовать данные примера).
a) Сформировать вычисляемые ячейки Итого.
q) Ввести разделительные линии, установить цвета полейя таблицы.
a) Создать слайд типа Перейти на следующий слайд типа Текст и диаграмма. Подготовить диаграмму, отражающую профиль домашней библиотеки, используя необходимые данные:
r) Перейти на следующий слайд и установить его тип Текст и диаграмма. Подготовить диаграмму, 
отражающую профиль домашней библиотеки, используя необходимые данные, например, художественная литература, учебники, периодика, альбомы и т.п. Можно показать структуру Вашей фонотеки: классика, рок, национальная музыка и т.п.
Для создания слайда можно использовать окно Два объекта , разместив в левом окне список, а в правое окно вставить диаграмму, оформив ее, используя соответствующие средства режима Работа с диаграммами.
 |
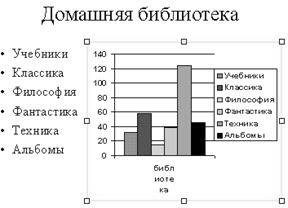 |
s) Отформатировать список, гистограмму и заголовок к ним.
t) Перейти к подготовке следующего слайда, используя типа Организационная диаграмма. На слайде показать структуру управления Вашей фирмой. Например, Генеральный директор, менеджер по производству, менеджер по сбыту менеджер по кадрам (см. рисунок).
u) Для подготовки органиграммы целесообразно использовать окно Заголовок и объект. В поле объекта следует извлечь форму из SmartArt, расположенного в группе Иллюстрации (при этом будет активизирован режим работы с рисунками SmartArt). используется приложение Microsoft Organization Chart. На егоэтом поле следует «нарисовать» структуру производственных отношений между сотрудниками фирмы. Для этой цели следует воспользоваться макетами Иерархия или Иерархия с подписями.
Структура состоит из уровней подчинения: руководитель, сотрудник, подчиненный. Можно воспользоваться предлагаемой заготовкой и дополнить ее, либо сформировать свою иерархию подчиненности сотрудников. В последнем случае надо выделить область схемы и удалить ее. На рисунке останется только элемент Руководитель.
v) Дорисовать схему управления фирмой. Добавить или удалить фигуру можно с помощью средств панели, которая вызывается правой клавишей мыши, когда курсором выбрана соответствующая фигура иерархии. используя кнопочное меню инструментов приложения: щелкнуть по выбранному уровню подчинения, перевести курсор на элемент, которому будет подчинен устанавливаемый элемент структуры и щелкнуть мышью по этому полю. (Например, Начальники участков, Отдел маркетинга, Склад готовой продукции и т.д.).
w) Заполнить конкретными должностями и фамилиями поля структуры. Запись текста можно производить непосредственно в поле, либо в соответствующие строки списка, вызываемого кнопкой Область текста на вкладке Конструктор. Необходимо дважды щелкнуть по полю соответствующего окна и заполнить необходимые строки, которые имеют имена: Имя, Должность, Комментарий 1, Комментарий 2.
x) На той же вкладке Конструктор подобрать цвета для элементов разных уровней Выделить область структуры и вызвать последовательно опции Цвет и Тень в меню Рамка, и выбрать подходящее оформление.
y) Используя инструментальные средства вкладки Формат Ввыделить отдельные элементы структуры цветом заливки, цветом и направлением текста, размером и формой фигур, цветом контураи помощью меню Текст и опций Шрифт и Цвет последовательно установить подходящие шрифт и цвет шрифта структуры.
z) Посредством опции Эффекты для фигур, установить рельеф для фигур второго уровня. Выделить область органиграммы и с помощью опций Толщина, Стиль, Цвет меню Линии установить требуемое начертание.
aa)Перейти к формированию слайда Текст и графика. осле окончания форматирования в меню Файл выбрать опцию Закрыть и вернуться в презентацию. Установить заголовок на слайде.
 |
bb)Вызвать окно Два объекта новый слайд типа Текст и графика и в заголовке записать Основные цели творчества, перейти на левое поле – поле списка,
cc)Записать в левой части слайда список сформулированных целей (например: познание специальности, раскрытие таланта, изучение законов жизни, активный отдых, достижение спортивных результатов и т.п.),
dd)Ввести вустановить в правуюой областиь подходящее изображение из своего каталога, или из папки Clippart или других графических источников.;
ee)Сохранить презентацию.
Статьи к прочтению:
Как перейти в следующий отчетный период, если в акте КБ-2в нет материалов?
Похожие статьи:
-
Окна. основные элементы стандартного окна
В ОС Windows прикладные программы, предназначенные для работы в этой ОС, принято называть приложением. Основное понятие среды Windows — окно. Окно -…
-
Основные элементы текстового документа
Текст документа текстового редактора содержит следующие элементы: символ, слово, предложение, абзац. Редактирование – преобразование, обеспечивающее…
