Основные элементы приложения excel
Тема 1. НАЗНАЧЕНИЕ И ВОЗМОЖНОСТИ EXCEL
Программа Microsoft Excel входит в пакет Microsoft Office и предназначена для подготовки и обработки электронных таблиц.
Программа Microsoft Excel позволяет:
¨ выполнять расчеты в режиме калькулятора;
¨ обрабатывать числовые данные (автоматизировать рутинные процедуры пересчета производных величин в зависимости от исходных данных);
¨ использовать таблицу в качестве базы данных (с режимами сортировки, выборки, импорта-экспорта информации);
¨ проводить численные эксперименты с математическими моделями;
¨ форматировать и оформлять документы с произвольной информацией.
Примечание: не смешивайте таблицы документа Word и электронные таблицы Excel. Таблица Word – это таблица со статической информацией, которая может меняться только при последующем редактировании, а электронная таблица Excel – это таблица с динамической информацией, которая может изменяться в зависимости от исходных данных.
Запуск Excel
Для запуска Excel выполните следующие действия:
1. Щелкните на кнопке Пуск.
2. В появившемся меню выберите пункт Программы.
3. В следующем меню щелкните на Microsoft Excel. После этого откроется рабочее окно Excel.
Другие способы запуска Excel:
1. Если на рабочем столе создан ярлык программы Excel, достаточно выполнить двойной щелчок по этому ярлыку (этот способ – самый быстрый).
2. Если панель инструментов Microsoft Office высвечивается на экране вашего дисплея, щелкните на кнопке программы Excel.
После этого откроется рабочее окно Excel.
Основные элементы приложения Excel
Открыв Excel, вы увидите окно пустого документа, в которое можно вводить различные данные. Документом (т.е. объектом обработки) Excel является файл с произвольным именем и расширением .xls. В терминах Excel такой файл называется рабочей книгой. В каждом файле .xlsможет размещаться от 1 до 255 электронных таблиц, и каждая из них называется рабочим листом. Чтобы упростить изложение, будем считать, что вы работаете только с одним рабочим листом, и для вас понятие рабочего листа совпадает с понятием «документ». В дальнейшем тексте термины «рабочий лист» и «электронная таблица» будем считать синонимами.
В представлении пользователя электронная таблица Excel состоит из 16384 строк и 256 столбцов, размещенных в памяти компьютера. Строки пронумерованы целыми числами от 1 до 16384, а столбцы обозначены буквами латинского алфавита A, B, …, Z, AB, …IV. На пересечении столбца и строки располагается основной структурный элемент таблицы – ячейка. Для указания на конкретную ячейку таблицы мы используем адрес, составляемый из обозначения столбца и номера строки, на пересечении которых эта ячейка находится (например, A1, F5, C20, AA3 и т.д.). В любую ячейку можно ввести исходные данные – число или текст, а также формулу для расчета производной информации. Ширину столбца и высоту строки можно изменять.
На рабочий лист можно наложить графический объект (например, рисунок, фотографию и т.д.) и диаграмму.
Размеры таблицы позволяют обрабатывать огромные объемы информации, однако на практике мы работаем обычно лишь с верхней левой частью таблицы.
Общий вид окна приложения Excel показан на рис.1.
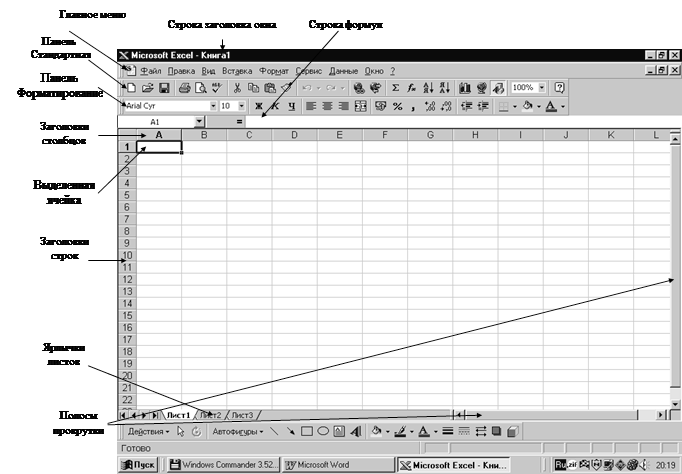
Рис. 1. Вид рабочего окна Excel
Внимательно рассмотрите рабочее главное (горизонтальное) меню и панели инструментов. Обратите внимание на почти полное совпадение пунктов главного (горизонтального) меню и кнопок панелей инструментов Excel с пунктами меню и кнопками окна редактора Word.
Это связано с единством объектно-ориентированной технологии Windows: интерфейс одного приложения должен отличаться от интерфейса другого приложения только специфическими операциями.
Работая с Excel, вы будете использовать, в основном, две панели инструментов: панель Стандартная (рис. 2) и панель Форматирование (рис. 3).
 |
Рис. 2. Вид панели Стандартная
 |
Рис. 3. Вид панели Форматирование
На рис. 4 в сгруппированном виде показаны пиктограммы панели инструментов Стандартная.
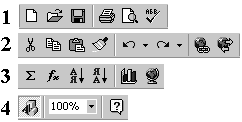 |
Рис. 4. Пиктограммы панели инструментов Стандартная
Шесть кнопок группы (1) выполняют те же функции, что и в соответствующей панели редактора Word (слева направо);
— создать новую рабочую книгу;
— открыть существующий файл;
— сохранить активный документ;
— напечатать активный документ (по умолчанию);
— просмотреть перед печатью (предварительный просмотр);
— проверить правописание.
Группа (2) содержит восемь кнопок (также знакомых вам в Word):
— вырезать фрагмент;
— копировать фрагмент;
— вставить фрагмент;
— копировать формат;
— отменить последние команды;
— повторить последние команды;
— добавить гиперссылку;
— панель Web.
Группа (3) содержит шесть специфических кнопок, имеющихся в Excel.
 С помощью пары кнопок ( ) выполняются операции, упрощающие ввод функций в ячейку электронной таблицы. Если вы щелкнете на кнопке со знаком суммы, то в текущей ячейке появится заготовка функции =СУММ(…), аргументы которой Excel подставит по соглашению. Вы можете отредактировать эту функцию или зафиксировать в ячейке без редактирования. После щелчка на кнопке fx на экран поступит диалоговое окно Мастера функций, и вы сможете выбрать и отредактировать функцию, вводимую в текущую ячейку.
С помощью пары кнопок ( ) выполняются операции, упрощающие ввод функций в ячейку электронной таблицы. Если вы щелкнете на кнопке со знаком суммы, то в текущей ячейке появится заготовка функции =СУММ(…), аргументы которой Excel подставит по соглашению. Вы можете отредактировать эту функцию или зафиксировать в ячейке без редактирования. После щелчка на кнопке fx на экран поступит диалоговое окно Мастера функций, и вы сможете выбрать и отредактировать функцию, вводимую в текущую ячейку.
 Кнопки ( ) позволяют сортировать выделенные столбцыпострокам в порядке возрастания значения ячеек (А—Я) или убывания (Я—А). Сортировать можно как тексты, так и числа.
Кнопки ( ) позволяют сортировать выделенные столбцыпострокам в порядке возрастания значения ячеек (А—Я) или убывания (Я—А). Сортировать можно как тексты, так и числа.
 Кнопки ( ) обслуживают графические операции Excel:
Кнопки ( ) обслуживают графические операции Excel:
После щелчка на левой кнопке (это Мастер диаграмм) можно «нарисовать» на рабочем листе прямоугольную рамку, а затем, после ответов на вопросы диалоговых окон Мастера диаграмм, построить в рамке произвольную диаграмму;
Правая кнопка позволяет создать на рабочемлисте географическую карту.
Группа (3) включает три кнопки, аналогичные кнопкам Word.
Правая кнопка группы — это переключатель панели инструментов «Рисование», с помощью которой вы можете создать на рабочем листе такой же рисованный объект, как и в документе Word.
В центре группы показан уже знакомый вам раскрывающийся список масштабирования (для увеличения или уменьшения изображения электронной таблицы на экране).
Правая кнопка — кнопка справочной системы Excel. Если щелкнуть на этой кнопке, на экране появится диалоговое окно справочной системы Excel, в котором можно выбрать интересующий вас раздел.
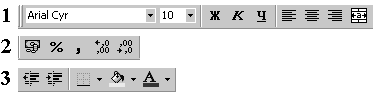 |
На рис. 5 в сгруппированном виде показаны пиктограммы панели инструментов Форматирование.
Рис. 5. Пиктограммы панели инструментов Форматирование
В группе (1) вам знакомы все пиктограммы, за исключением правой кнопки (с изображением буквы «а»). Слева направо следуют: раскрывающиеся списки выбора шрифта и его размера, переключатели начертанияЖ, К, Ч,группа полей выбора способа выравнивания текста (к левой границе ячейки, по центру, к правой границе ячейки). Кнопка с буквой «а» позволяет выровнять текст как целое по центру выделенной в строке группы ячеек.
Кнопки группы (2) позволяют:
– пометить число в текущей ячейке знаком доллара;
– умножить число в текущей ячейке (или числа в выделенных ячейках) на 100 и пометить его знаком «%» (т. е. представить данные в процентах);
– установить разделитель тысяч в представлении числа;
– увеличить точность представления числа (т. е. увеличить количество знаков после точки);
– уменьшить точность представления числа (т.е. уменьшить количество знаков после точки).
Кнопки группы (3) позволяют:
– уменьшить отступ;
– увеличить отступ;
– изменить рамку для окаймления выделенного блока ячеек;
– изменить цвет фона выделенного блока ячеек;
– изменить цвет символов в выделенном блоке ячеек.
Ниже панели «Форматирование» располагается строка формул (см. рис. 1), в которой вы будете набирать и редактировать данные и формулы, вводимые в текущую ячейку. В левой части этой строки находится раскрывающийся список именованных ячеек, и заголовок этого списка называется полем имен. В этом поле высвечивается адрес (или имя) выделенной ячейки таблицы (а также выделенного графического объекта или диаграммы).
 Правее поля имен находится небольшая область (ограниченная справа вертикальной чертой), в которой на время ввода данных появляются три кнопки управления процессом ввода.
Правее поля имен находится небольшая область (ограниченная справа вертикальной чертой), в которой на время ввода данных появляются три кнопки управления процессом ввода.
Ниже строки формул находится заголовок столбца (с обозначениями A, B, …, Z, AB, …IV), а в левой части экрана – заголовок строки (с номерами 1, 2, 3, …). В левой части заголовка столбца (или в верхней части заголовка строки) имеется пустая кнопка для выделения всей таблицы.
Ячейка таблицы, окаймленная черной рамкой, является выделенной (текущей).
В правой части окна вы видите стандартные полосы прокрутки, предназначенные для перемещения по рабочему листу (вверх-вниз, вправо-влево).
Строка с ярлычками листов позволяет переходить от одного рабочего листа к другому (т.е. от одной электронной таблицы к другой).
Настройка экрана Excel
Как и программа Word, Excel предусматривает несколько вариантов настройки экрана, однако при изучении основных операций с электронными таблицами мы будем предполагать, что окно Excel выглядит примерно так, как показано на рис. 1.
Для приведения окна к этому виду необходимо выполнить следующие операции.
1. Если после вызова программы Excel ее окно не занимает всего экрана, щелкните на кнопке Развернуть в зоне заголовков.
2. Окно документа также должно быть полноэкранным (кнопка его системного меню должна находиться в левой части строки горизонтального меню). При необходимости разверните окно документа.
3. Чтобы выдать на экран обе панели инструментов, необходимо установить соответствующие флажки в диалоговом окне команды[Вид-Панели инструментов…], — точно так же, как в процессоре Word.
4.
 |
Многие элементы окна можно выдавать (или не выдавать) на экран с помощью флажков вкладки[Сервис-Параметры…/Вид], показанной на рис. 6.
Рис. 6. Диалоговое окно Параметры
Статьи к прочтению:
Разработка диалоговых окон в Excel, часть 4. Флаги CheckBox
Похожие статьи:
-
Приложение. типовые рабочие операции в excel
Поставленная задача Требуемые действия Запуск программы ЗапуститьExcel Щелкните накнопке Пуск. Впоявившемся меню выберите пункт Программы. В…
-
Понятие о элементах окна excel
Л А Б О Р А Т О Р Н А Я Р А Б О Т А № Е_1 ЗНАКОМСТВО С ЭЛЕКТРОННОЙ ТАБЛИЦЕЙ (ЭТ) EXCEL Цель работы: 1.Изучение элементов окна ЭТ Excel. 2.Изучение ввода…
