Параметры брандмауэра windows server 2012
Существует три способа настройки параметров брандмауэра Windows.
— Элемент Брандмауэр Windows на панели управления;
— Элемент Брандмауэр Windows можно открыть с панели управления;
-Элемент Брандмауэр Windows на панели управления позволяет настроить следующие основные параметры:
— Включение и отключение элемента Брандмауэр Windows на панели управления;
-Включение и отключение правил;
-Предоставление исключений для портов и программ;
Задание некоторых ограничений области действия.
Элемент Брандмауэр Windows на панели управления лучше всего подходит пользователям, которые не имеют опыта в настройке конфигурации брандмауэра, если необходимо настроить основные параметры брандмауэра для стационарного компьютера. Элемент Брандмауэр Windows на панели управления можно также открыть командой run, выполнив следующую процедуру.
Консоль управления (MMC):
Оснастка «Брандмауэр Windows в режиме повышенной безопасности» позволяет настраивать дополнительные параметры брандмауэра. Эта оснастка представляет большинство параметров брандмауэра и в удобной форме, а также все профили брандмауэра. Дополнительные сведения см. в подразделе Использование оснастки Брандмауэр Windows в режиме повышенной безопасности далее в этом разделе.
Netsh:
Средство netsh.exe позволяет администратору настраивать компьютеры с ОС Windows и наблюдать за ними из командной строки или с помощью пакетного файла. При использовании средства netsh вводимые команды направляются соответствующим помощникам, которые выполняют их. Помощник представляет собой файл библиотеки DLL, которая расширяет функциональность средства netsh, предоставляя возможности настройки, мониторинга и поддержки других служб, служебных программ или протоколов. Все операционные системы, поддерживающие SQL Server, имеют модуль поддержки брандмауэра. Windows Server 2008 также содержит расширенный помощник брандмауэра advfirewall. В этом разделе не приведены сведения об использовании netsh . Однако многие из описанных параметров конфигурации можно настроить с помощью средства netsh.
Установка Ubuntu.
Бытует мнение, что поставить Ubuntu может даже далёкий от компьютеров человек. Это и на самом деле так, весь процесс фактически сводится к многократному нажатию кнопки «Далее». Однако в этой статье я опишу не самый простой способ установки, дабы сразу же коснуться нескольких очень важных особенностей Ubuntu. Не пугайтесь, ничего сложного в любом случае не будет! Наоборот, я объясню как легко и правильно сконфигурировать место для Ubuntu на вашем компьютере и провести установку максимально эффективно. Кстати, перед тем, как начать что-то делать, рекомендую прочитать эту статью до конца, дабы по ходу не возникало некоторых вопросов.
На всякий случай также напомню, что во время установки Ubuntu желательно иметь рабочее подключение к интернету. Как его настроить и зачем оно нужно описано в предыдущей статье.
Итак, на рабочем столе в запущенной с LiveCD Ubuntu есть вполне недвусмысленный ярлык, называемый «Установить Ubuntu 10.04 LTS». Нажмите на него два раза левой кнопкой мыши, чтобы запустить программу инсталляции Ubuntu:
Сперва у вас попросят выбрать основной язык будущей системы:
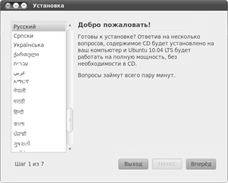
Теперь укажите свой часовой пояс и опять жмите «Вперёд»:
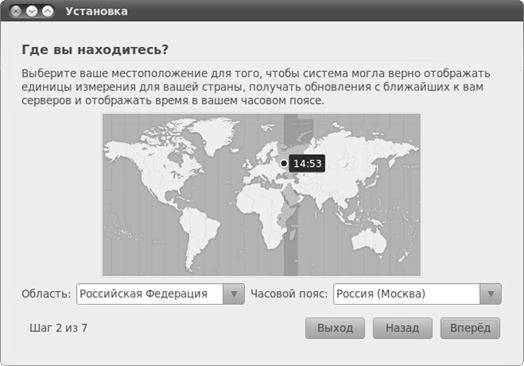
Далее выберите свою раскладку клавиатуры. Если вы не знаете, что это такое, то скорей всего вам ничего не надо тут менять. В любом случае вы можете проверить выбранную раскладку в специальном поле внизу окна:
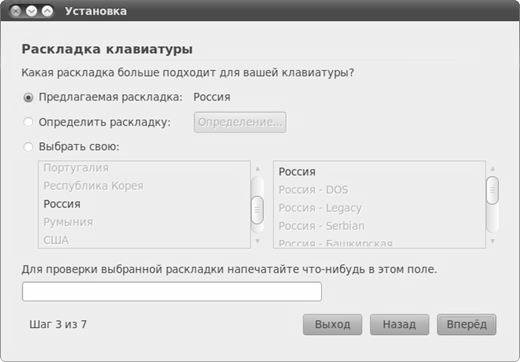
А вот теперь самое интересное. Настало время указать Ubuntu место для установки. Инсталлятор покажет вам графическое представление вашего винчестера и предложит вам три варианта дальнейших действий (или два, первого может не быть если у вас не стоит никаких операционных систем на компьютере):

Не пугайтесь, если вместо этого окна вы увидите примерно такое сообщение:

Оно означает, что вы зашли на один из жёстких дисков компьютера с LiveCD, просто согласитесь с предложенным, нажав на кнопку «Да», и установка продолжится, правда во время установки работать с данными на компьютере у вас уже не получится.
Однако оба этих варианта не то чтобы оптимально всё делают да и зачастую не подходят, поэтому мы заранее разметили диск для нашей Ubuntu и теперь вам нужен третий вариант: «Указать разделы вручную (расширенно)». Выберите его и нажмите кнопку «Вперёд».
Появится окно со списком разделов винчестера:
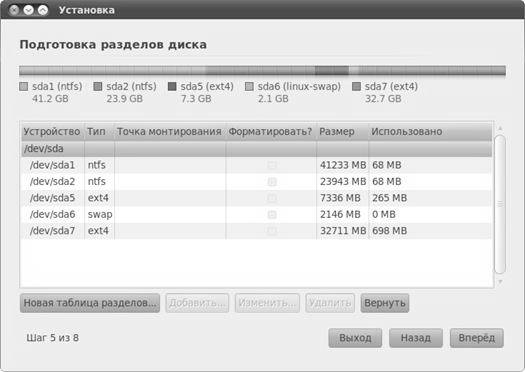
Сразу найдите в списке созданные вами ранее разделы для Ubuntu и вспомните, что такое sda и прочие названия дисков. В принципе, программа установки поддерживает некоторые операции изменения разметки, доступные в GParted, но не все. Именно поэтому у нас уже всё размечено заранее и теперь осталось только указать, какой диск для чего использовать..
Давайте начнём с системного диска. Я при разметке винчестера хотел сделать им sda5. Щелкните два раза левой кнопкой мыши на строчке с нужным вам разделом чтобы вызвать окно редактирования его свойств. В моём случае для sda5 оно выглядит так:
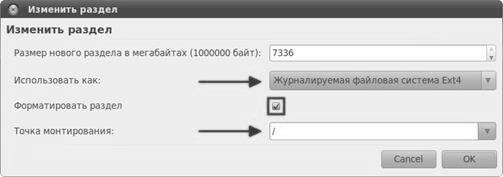
Я хочу сделать sda5 системным разделом, поэтому в поле «Точка монтирования» я указал «/». Помните, что «/» — это корень файловой системы Linux? Кроме этого в поле «Использовать как» я выбрал пункт «Журналируемая файловая система Ext4», поскольку именно она нам лучше всего подходит для корня. Ну и наконец я на всякий случай поставил галочку в поле «Форматировать раздел» дабы быть уверенным, что система поставится на полностью чистое место. Размер раздела, естественно, трогать не надо.
Далее переходим к разделу для пользовательских настроек. У меня это sda7. Тут всё то же самое, только точку монтирования надо указать /home:
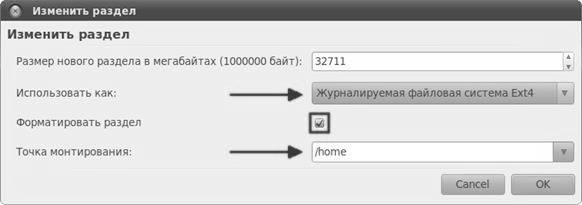
В дальнейшем, если вы решите переустанавливать систему, то сможете снова примонтировать этот раздел как /home, сохранив тем самым все настройки. Форматировать его при этом уже конечно не понадобится.
А вот дальше начинаются хитрости. Ну во-первых, со свопом ничего делать не нужно, он автоматически определится и подключится. А вот оставшимся разделам необходимо указать точки монтирования куда-нибудь в подкаталоги директории /media. Например:
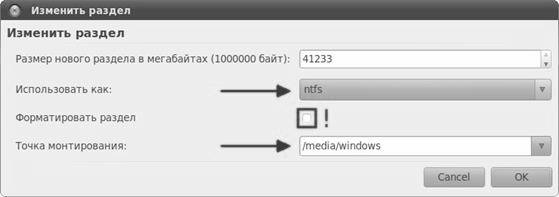
Главное не забудьте, что вам надо указать файловую систему ntfs для разделов Windows (или fat32 если вы до сих пор её используете) и что вам не надо ставить галочку в поле форматирования, если вы конечно не хотите уничтожить все данные на выбранном диске. И не перепутайте, точка монтирования должна быть не /media, а любой из его подкаталогов, например, /media/data.
В итоге вам нужно указать точки монтирования для всех дисков, кроме свопа. Вот что получилось у меня:
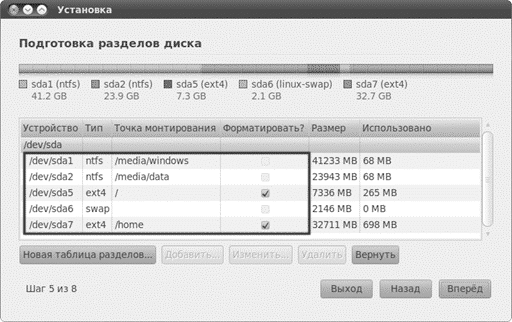
Снова жмём «Вперёд». В следующем окне необходимо ввести имя первого пользователя для вашей Ubuntu. Указанный вами пользователь будет администратором с полным доступом к управлению системой. Уже после установки с его помощью вы сможете добавить обычных непривилегированных пользователей. Однако хочу сразу обратить ваше внимание на то, что использование учётной записи администратора не несёт практически никаких угроз для безопасности, поэтому обычно создавать дополнительных пользователей не надо.
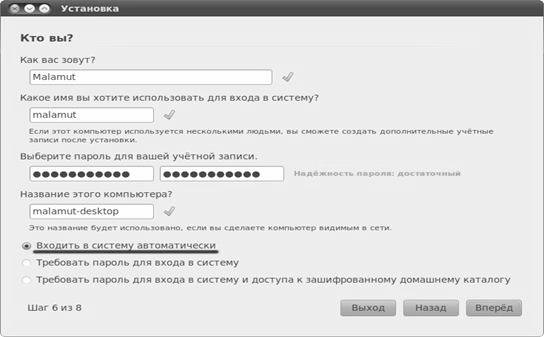
Кроме того, хочу сразу заметить, что многие пользователи, переходящие на Linux, слышали хотя бы раз про так называемого суперпользователя root. Так вот, в Ubuntu этого пользователя в привычном для некоторых понимании нет, но поподробней об этом я расскажу после установки.
«Вперёд». Если у вас на компьютере установлены другие операционные системы, то появится окно импорта пользователей, однако через него не рекомендуется что-либо импортировать, поэтому снова спокойно жмите «Далее».
Вы увидите окно с указанием общей сводки действий для установки системы, проверьте, нет ли ошибок, если что, всегда можно вернуться назад и что-то поменять. Пока что никаких реальных операций ещё не производилось, программа установки просто собирала необходимые сведения, так что всё можно спокойно отменить. Сама установка начнётся только после нажатия на кнопку «Установить»:
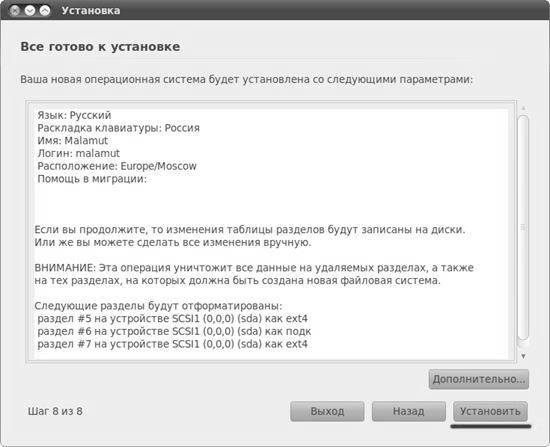
Возможно вы также обратили внимание на кнопку «Дополнительно». Ничего страшного она не делает, так что можете смело на неё нажать. За ней скрывается небольшой диалог настройки двух дополнительных параметров: места установки загрузчика и прокси-сервера. С прокси, я думаю, всё понятно, если вы конечно знаете что это такое и зачем нужно. Так что если вы используете для доступа к интернету прокси-сервер, то не забудьте указать его адрес в этом окне.
А вот параметры загрузчика в подавляющем большинстве случаев трогать не стоит. Просто имейте ввиду на будущее, что программа установки Ubuntu позволяет настраивать загрузчик системы, это может пригодиться в сложных конфигурациях, например, когда на компьютере стоит несколько Linux систем. В итоге вам вряд ли нужно менять что-то из дополнительных параметров, поэтому просто закройте окно их настройки.
Ну а теперь пора наконец нажать на кнопку «Установить». После того, как вы это сделаете, появится окно, показывающее ход установки:
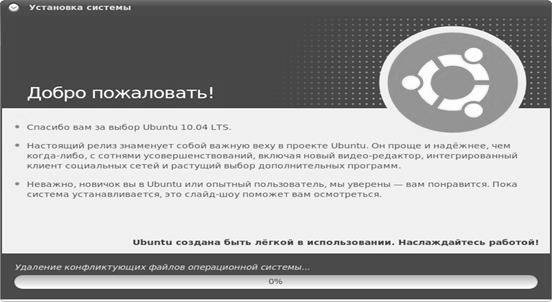
Если Ubuntu смогла автоматически соединиться с интернетом или же если вы настроили подключение вручную, то где-то в районе 75% установки Ubuntu попробует скачать из интернета индексы источников приложений, а в районе 80% — недостающие пакеты локализации. Если вы по каким-то причинам хотите запретить ей это делать, то либо отключитесь от интернета перед установкой, либо нажмите на кнопку «Пропустить»:
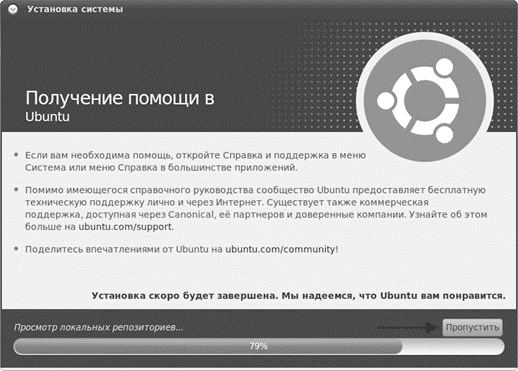
Пока система устанавливается, вы можете попить чаю или же поиграть в Сапёра, который находится в меню ProgramsGamesLogicalMines, вмешательств в процесс установки от вас больше не потребуется. После успешной установки вы увидите окно с предложением перезагрузиться:

Поздравляю, вы справились с установкой! Вам осталось только перезапустить компьютер, не забыв при этом перенастроить BIOS обратно на загрузку с винчестера, если это необходимо, и вы попадёте в вашу свежеустановленную Ubuntu.
Настройка интернета Ubuntu.
В Ubuntu для управления соединениями с интернетом используется программа NetworkManager. Она поддерживает практически все существующие типы подключений. Но в этой статье я опишу только самые распространённые из них, поскольку охватить вниманием всё просто нереально.
NetworkManager представляет собой маленькую иконку в области уведомлений (справа сверху экрана), в неподключённом состоянии она выглядит так:
Если нажать левой кнопкой мыши на иконке, появится меню со списком доступных и активных подключений:
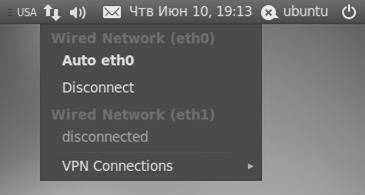
По умолчанию, в этом меню отображаются только найденные беспроводные сети, плюс текущие активные подключения (если хоть одно установлено). Вы можете активировать любое подключение, просто выбрав его из списка, или же наоборот прервать любое активное соединение, нажав на «Disconnect» под его названием.
Для настройки подключений надо нажать на иконку NetworkManager правой кнопкой мыши и выбрать пункт «Edit Connections…»:
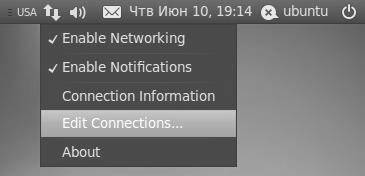
Откроется окно редактора соединений:
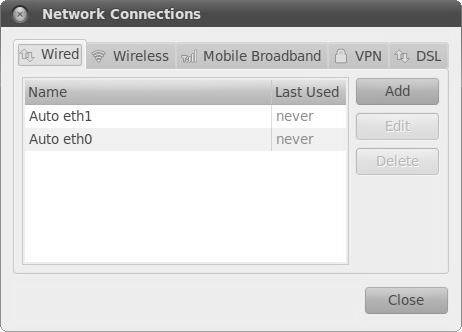
Попасть в редактор соединений можно также через меню SystemPreferencesNetwork Connections, оно же СистемаПараметрыСетевые соединения в русском варианте системы.
Основное окно редактора сетевых подключений содержит 5 вкладок для настройки различных типов соединений и позволяет добавлять новые и управлять существующими подключениями.
Wired — обычные соединения через кабель.
Wireless — соединения через WiFi адаптер.
Mobile Broadband — соединения через сети GSM/3G с использованием мобильных телефонов в качестве модемов.
VPN — зашифрованные соединения через VPN-туннели.
DSL — PPPoE и модемные соединения.
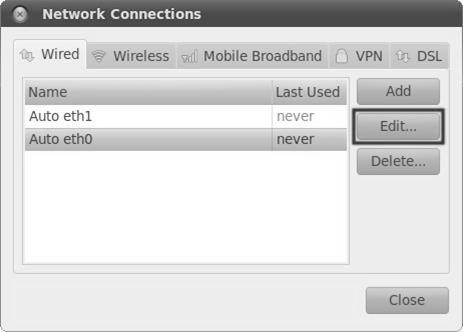
В списке по умолчанию содержатся автоматически созданные подключения, по одному для каждого сетевого адаптера. Тут надо сразу сказать, что сетевые адаптеры, так же как и разделы винчестера, имеют в Linux вполне определённые имена: eth0, eth1 и т.д. Как видно, на моём компьютере установлено две сетевых платы.
По умолчанию эти соединения настроены на самый распространённый случай, т.е. на получение IP-адреса и адресов DNS автоматически при подключении кабеля. Поэтому если вы используете именно такой способ подключения, то вам вообще ничего не надо изменять, интернет у вас уже должен быть.
Чаще всего такие соединения используются при выходе в сеть через различные роутеры и прочее сетевое оборудование.
Если же требуется какая-либо настройка подключения, например, ручное указание IP-адреса, то вам всего лишь нужно выбрать нужное подключение из списка и нажать кнопку «Edit». Откроется окно редактирования соединения:
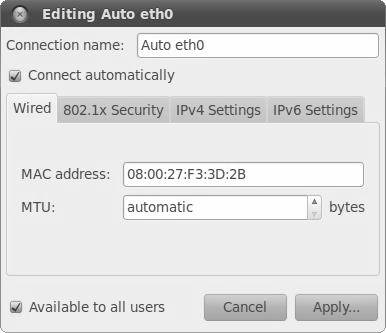
Первая вкладка содержит технические параметры, которые менять обычно не нужно. Для настройки IP-адресов перейдите на вкладку «IPv4 Settings».
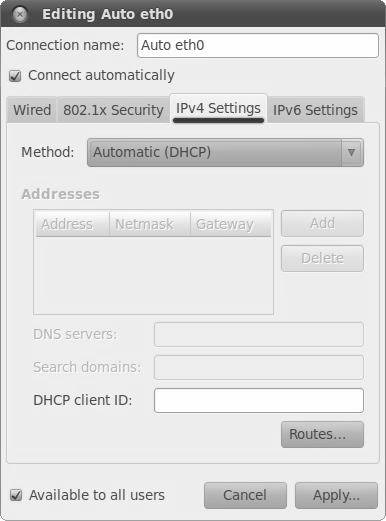
Тут вы можете выбрать из списка способ своего подключения, чаще всего используются «Automatic (DHCP)» и «Manual»:
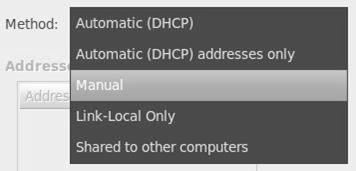
Первый подразумевает автоматическое получение IP и DNS, он выбран по умолчанию. Второй — ручное задание этих параметров. При выборе второго способа разблокируются поля настроек.
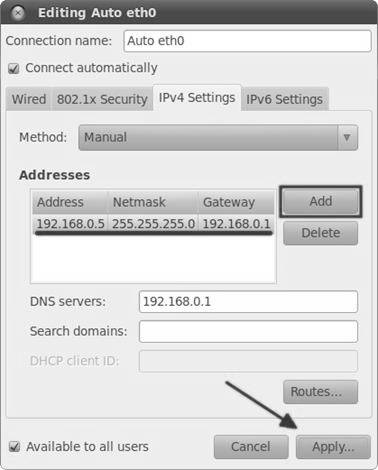
Не забудьте после ввода всех необходимых настроек нажать на кнопку «Apply…» для их сохранения. Обратите внимание, пока вы не введёте корректные настройки, эта кнопка будет заблокирована. Кстати, при конфигурировании интернета в уже установленной Ubuntu для применения настроек у вас возможно попросят ваш пароль, и только после его ввода вы сможете использовать изменённое соединение. Имейте это ввиду и не пугайтесь.
Хочу сразу обратить внимание на переключатель «Connect automatically» в настройках любого соединения:
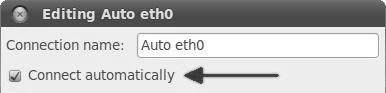
Если он отмечен галочкой, то Ubuntu будет автоматически активировать это соединение при каждой возможности. Поясню на примере WiFi соединений. При подключении к любой WiFi сети Ubuntu добавляет новое подключение и сохраняет его в системе и при этом делает его подключаемым автоматически.
Всё очень просто и больше, пожалуй, мне и нечего сказать про настройку сети в общем. Однако есть два специфических типа подключений, про которые нужно упомянуть. Если вы используете один из них, то прочитайте соответствующий раздел ниже, в противном случае можете сразу переходить к следующей статье и смело начинать установку.
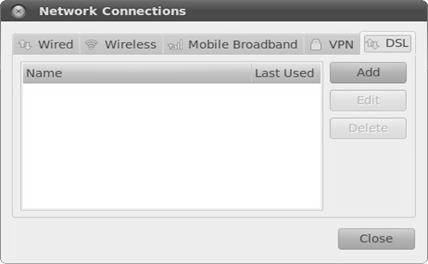
Просто нажмите кнопку «Add», в появившемся окне введите свои логин и пароль, другие поля оставьте пустыми, по необходимости измените параметры IPv4:
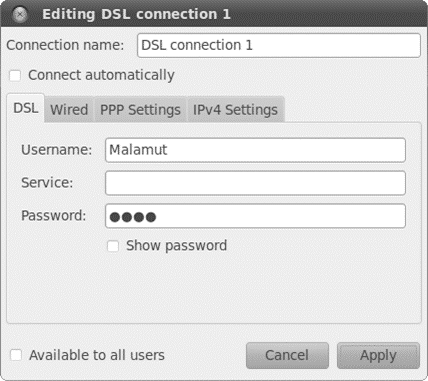
Не забудьте сохранить настройки.
Однако иногда по не совсем понятным причинам созданное таким способом подключение отказывается работать. В этом случае приходится использовать консольную утилиту pppoeconf.
Для её запуска откройте терминал (меню ApplicationsAccesoriesTerminal или же ПриложенияСтандартныеТерминал в русской версии Ubuntu):
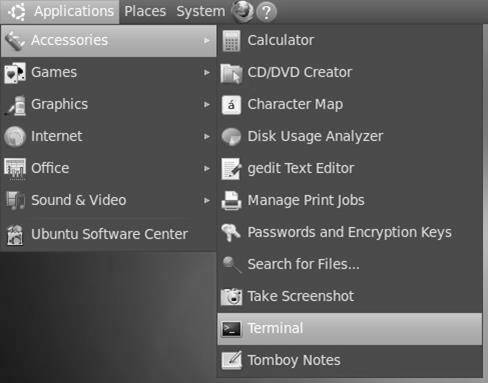
Добавить новое соединение VPN можно на одноимённой вкладке менеджера настройки сети:
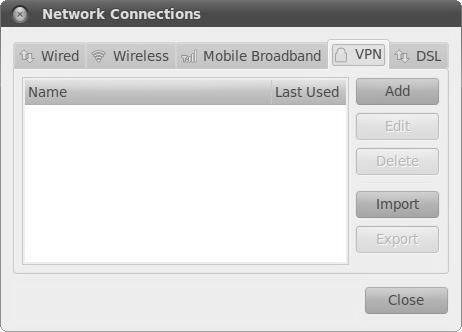
Просто нажмите кнопку «Add», появится окно выбора типа VPN, в нём доступен только один пункт — «Point-to-Point Tunneling Protocol (PPTP)». Он-то вам и нужен, так что смело нажимайте кнопку «Create…», после чего вы попадёте в редактор настроек подключения:
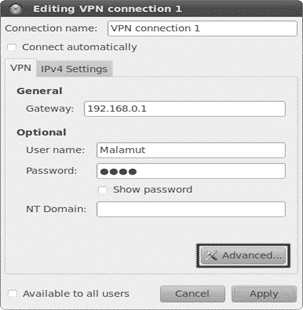
Введите свой логин и пароль, а также выставьте необходимые параметры соединения, нажав на кнопку «Advanced…».
Установка обновлений Ubuntu
После того, как вы установили систему, в нашем случае Ubuntu или любой другой дистрибутив, его нужно регулярно обновлять. Установка обновлений Ubuntu необходима, чтобы получить новые версии программ, исправления ошибок, а также исправления проблем с безопасностью. Разработка Ubuntu происходит так, что новые версии программ поставляются только с релизом дистрибутива, а затем приходят только обновления исправляющие баги и проблемы с безопасностью. Но это не значит, что не нужно их устанавливать. Кроме того, если вы хотите также иметь самые новые версии программного обеспечения, то можете использовать PPA разработчиков и устанавливать программы от туда. Как правило, разработчики всегда загружают самые новые версии.
В Ubuntu предусмотрен механизм обновления через менеджер обновлений. Это графическая программа, которая запускается время от времени и предлагает обновить систему если были выпущены новые обновления.
Менеджер обновлений Ubuntu довольно прост и вы можете запустить его через главное меню:

Сразу после запуска программа обновит списки программ из репозиториев, чтобы понять есть ли новые версии пакетов:
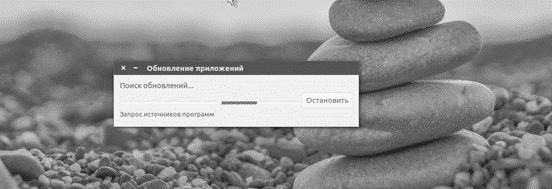
Если не возникло никаких ошибок связи с сетью или источниками программного обеспечения, вы увидите такое окно:
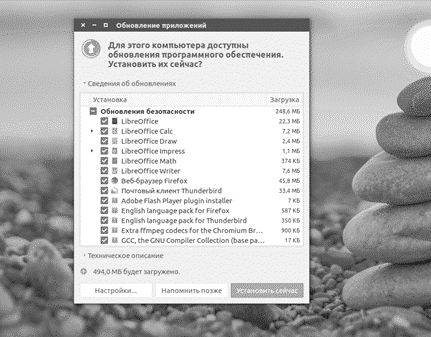
Программа говорит, сколько обновлений было найдено и сколько данных нужно скачать через интернет.
Осталось нажать кнопку Установить сейчас и начнется обновление пакетов Ubuntu:

Вы можете посмотреть более подробную информацию о процессе обновления:
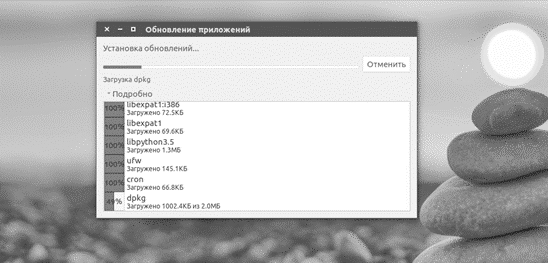
После завершения обновления программ в ubuntu менеджер обновлений Ubuntu уведомит вас, что все пакеты были обновлены успешно.
Поведение менеджера обновлений можно настроить. Для этого откройте утилиту Программы и обновления, затем перейдите на вкладку обновления:
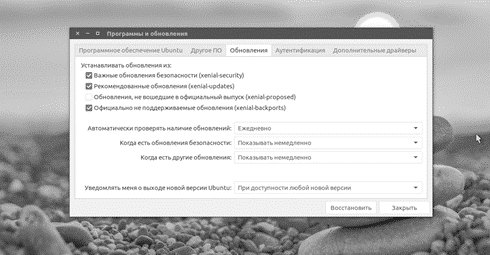
Тут вы можете указать какие обновления нужно устанавливать, как часто проверять обновления и что делать при появлении новых обновлений для программного обеспечения, например мы можем их сразу же установить без участия пользователя.
К сожалению, добавить на LiveCD Ubuntu локализацию для всех языков не представляется возможным из-за крайне ограниченного места. Однако, как я уже говорил, при наличии соединения с интернетом все необходимые пакеты будут автоматически скачаны и добавлены в систему при установке Ubuntu. В этом случае вам ничего не придётся делать — сразу после установки вы получите полностью переведённую на ваш язык систему.
Это легко исправить — необходимо всего лишь вручную установить нужные пакеты локализации. Для упрощения этого действия в Ubuntu предусмотрена специальная утилита, которую можно найти в меню SystemAdministration. Она называется «Language Support», но для того, чтобы ей воспользоваться, вам всё равно понадобится соединение с интернетом. Собственно, эта программа запустится автоматически если в системе отсутствуют переводы основных компонент на ваш язык и выдаст вам такое вот сообщение:
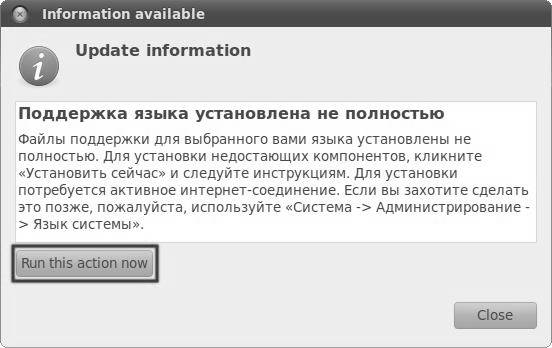
Как я уже говорил, для установки локализации у вас должно быть рабочее подключение к интернету, поскольку необходимые пакеты загружаются именно из сети. Если вы ещё не разобрались, как его настроить, прочитайте соответствующую статью.
Итак, если вы увидели такое сообщение и хотите установить локализацию, то нажмите кнопку «Run this action now». Или же зайдите в меню SystemAdministration и выберите уже упоминавшуюся утилиту «Language Support».
В обоих случаях откроется окно менеджера локализаций и сразу же начнётся поиск доступных пакетов. Если что-нибудь будет найдено, система сообщит вам об этом и предложит доустановить недостающие компоненты:
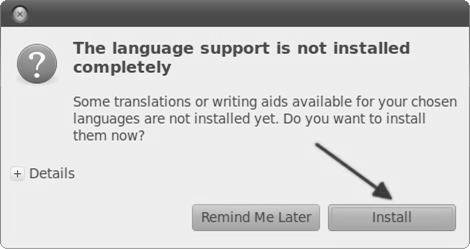
Соглашайтесь, нажав кнопку «Install», у вас спросят ваш пароль и после того, как вы его введёте, начнётся загрузка и установка нужных пакетов:
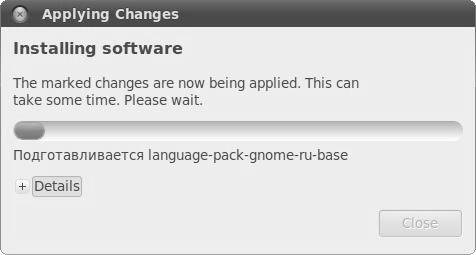
Дождитесь завершения этого процесса:
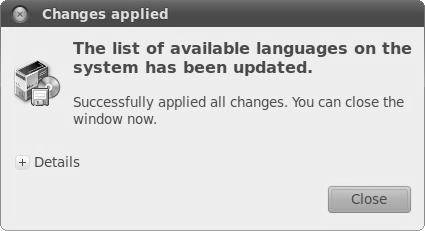
После успешного применения всех изменений закройте окно установки и затем окно менеджера локализаций, он вам больше не нужен.
Но пока что всё ещё на английском. Для того, чтобы увидеть результат ваших действий, необходимо выйти из системы и зайти в неё заново. Для этого нажмите на иконку выключения в правом верхнем углу и выберите пункт «Log Out…»:
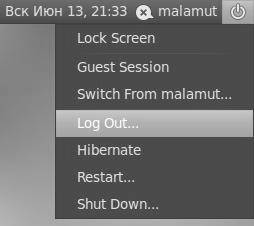
Появится окно входа в систему, выберите своего пользователя и зайдите обратно.
Статьи к прочтению:
Использование встроенного Firewall — Windows 2008 R2 — Часть 1
Похожие статьи:
-
Параметры безопасности windows
Введение Если ваш компьютер подключен к компьютерной сети (неважно, Интернет это или Интранет), то он уязвим для вирусов, атак злоумышленников и других…
-
Установка ос windows server 2003 на вм
Подключите к ВМ образ установочного диска win2003-1.iso (см. стр. 23); Во время установки необходимо сделать следующее. Выберите лицензирование на сервер…
