Установка ос windows server 2003 на вм
- Подключите к ВМ образ установочного диска win2003-1.iso (см. стр. 23); Во время установки необходимо сделать следующее. Выберите лицензирование на сервер в количестве одновременных подключений = 5.
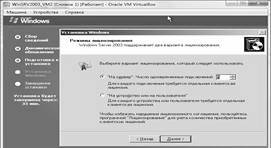
Рис.36. Выбор варианта лицензирования
2. Задайте имя VM-сервера и пароль (его можно указать самый простой, например, «123456»).
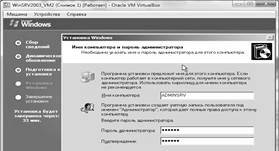
Рис.37. Установка имени и пароля
3. Далее происходит настройка сетевых параметров. Используйте обычные параметры сети, изменить их можно будет в процессе работы в ВМ.
27
4. Задайте имя рабочей группы. После удачной установки появится экран приветствия.

Рис.38. Настройка рабочей группы
6. Чтобы послать нажатие клавиш Ctrl+Alt+Delete зайдите в меню Машина-Послать Ctrl+Alt+Delete.
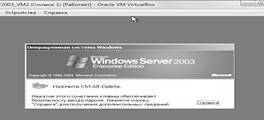
Рис. 39.
Появится экран ввода логина и пароля. Введите пароль, который указывали при установке, кнопка ОК:

Рис. 40. Вход в
систему
Установка Windows 7 на ВМ
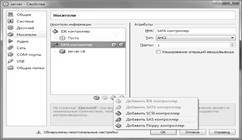 1. Выбрать ВМ, на которую будет производиться установка ОС в списке ВМ, нажать кнопку «Свойства», перейти к пункту «Носители».
1. Выбрать ВМ, на которую будет производиться установка ОС в списке ВМ, нажать кнопку «Свойства», перейти к пункту «Носители».
Рис. 41. Пункт «Носители»
2. Здесь можно выбрать то, как будет установлена ОС (с образа или диска), выбираем все так, как показано на рис. 41, появится новое диалоговое окно, нажать кнопку «Добавить»:

3. Выберите файл с образом оптического диска и нажмите на кнопку «Открыть».

Рис.42. Выбор образа оптического диска
4. Выберите вариант загрузки.

Рис.43. Выбор варианта загрузки
5. После этого начнется установка операционной системы.
6. Выберите язык из списка.

Рис.44. Выбор языка
7. Укажите формат времени и раскладку клавиатуры.

Рис.45. Выбор языка, формата времени, раскладки клавиатуры
8. Запустите процесс установки, нажав на кнопку «Установить».
9. В появившемся окне выберите пункт «Windows 7 максимальная»/«Далее»/ Ознакомьтесь с условиями лицензии/«Далее».
10. Выберите тип установки «Обновление».
11. На экране будет отображаться процесс установки Windows 7, для продолжения установки необходимо выполнить перезагрузку.
30
Внимание(!):При появлении окна, указывающего на необходимость перезагрузки, необходимо приостановить виртуальную машину. Для этого нажмите сочетание клавиш Host+P, где Host – это клавиша, которую Вы выбрали в качестве хост -клавиши в п. 2.1.
После этого окно виртуальной машины должно стать серым.
Далее необходимо зайти в настройки виртуальной машины, выбрать в меню слева пункт «Носители» и изъять образ диска из привода виртуальной машины, чтобы при следующем запуске виртуальной машины не начинался вновь процесс установки.

Рис.46. Изъятие диска из привода
12. После этого запустите виртуальную машину, снова нажав внутри ее окна Host+P.
13. После перезагрузки произойдет запуск Windows, осуществится завершение установки Windows 7.
14. Введите имя пользователя и имя компьютера.
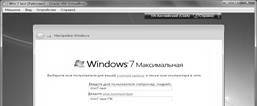
Рис.47. Настройка пользовательских параметров
15. Используйте рекомендуемые параметры автоматической защиты.
16. Проверьте настройку даты и времени.
17. Если компьютер подключен к интернету, то появится окно выбора сетевых параметров.
18. После установки ОС на ВМ, она запустится точно так же, как и на обычном компьютере.
19. Выберите пункт «Устройства» в меню сверху и выберите пункт «Установить дополнения гостевой ОС…»

Рис.48. Установка дополнения гостевой ОС
38. Следуйте инструкциям установки, устанавливайте все компоненты (включая поддержку Direct3D), если будут появляться сообщения о несовместимости, выбирайте пункт «Все равно продолжить», после окончания установки перезагрузите ВМ.

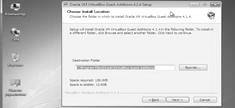 Рис.49. Запуск установки дополнения гостевой ОС
Рис.49. Запуск установки дополнения гостевой ОС
Рис. 50. Выбор папки для установки

Рис. 51. Выбор компонентов установки

Рис.52. Подтверждение установки
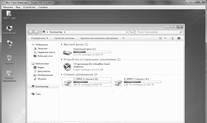 39. После завершения установки и перезагрузки увидим, что подключенные нами сетевые диски автоматически появились в окне «Компьютер».
39. После завершения установки и перезагрузки увидим, что подключенные нами сетевые диски автоматически появились в окне «Компьютер».
Рис. 53. Список устройств
Статьи к прочтению:
Установка и настройка DHCP-сервера в ОС windows server 2003
Похожие статьи:
-
Установка windows 98 на виртуальную машину
Для начала вам нужно скопировать из сетевой папки образ установочного диска с этой ОС в формате .iso C:\VB\microsoft.windows.98.se.eng 1) Запускаем…
-
Установка microsoft windows server 2012
Установка Microsoft Windows Server 2012 R2 Опубликовано 29.01 автором Виталий Онянов В данной статье будет приведена пошаговая инструкция по установке и…
