Пиктограмма контекстное меню папка кнопки изменения портфель и
И ярлык размеров окна корзина
Рис. 30














 текстовый указатель
текстовый указатель 

 справка по объекту перемещение объекта
справка по объекту перемещение объекта

 состояние ожидания изменение размеров объекта
состояние ожидания изменение размеров объекта

 графический указатель ввод данных
графический указатель ввод данных
Рис. 31
Работа с окном. Каждое активное приложение действует только в пределах выделенного ему окна (рис. 32). В любой момент времени только одно окно активно(его заголовок выделяется темным цветом). Основными типами окон являются ; родительское (содержащее другие окна) и дочернее (содержащееся в другом окне).
Каждое окно может быть представлено:
O в свернутом виде[27];
O в развернутом виде: полноэкранном (окно занимает все доступное ему пространство) и нормальном (размеры и расположение окна соответствуют определенным по умолчанию или пользователем).
Основные операции над окнами;
Oизменение размеров — транспортировка мышью его границ или углов;
Oсворачивание — выбор кнопки минимизация, вызывающей эффект замены
окна его кнопкой-пиктограммой в панели задач; обратная операция производится
выбором кнопки- пиктограммы в панели задач;
Oразворачивание — выбор кнопки максимизация, вызывающей эффект разворачивания окна до максимального в пределах всего экрана или рабочего пространства родительского окна (в этом случае указанная кнопка изменяет вид и называется нормализация, а выбор этой кнопки возвращает предыдущий размер и расположение окна);
O расположение — транспортировка заголовка окна;
O активизация — выбор заголовка или любой точки (фокуса ввода) окна;
O прокрутка- транспортировкой бегунков, выбором манипуляторов прокрутки
или выбором свободного пространства полос прокрутки (поэкранная прокрутка);
O закрытие — выбором кнопки закрытие.
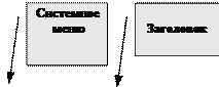 | |||
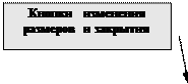 |
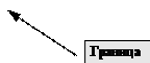
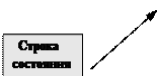
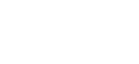
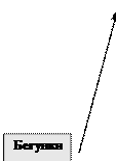



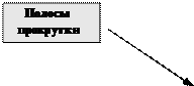


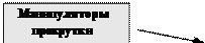
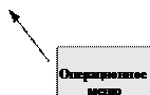
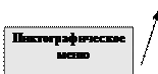
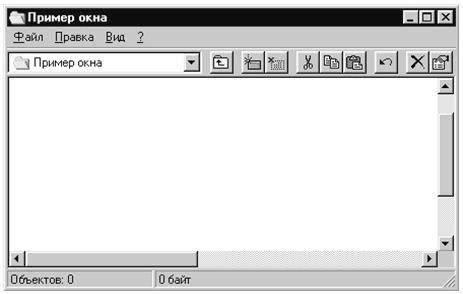
Рис. 32
Рабочее пространство окна может содержать либо результаты расчетов
прикладной программы, либо визуальные компоненты. Ниже приведены основные стандартные визуальные компоненты:
OOстатический текст (слева) или рисунок (справа):


OO строка ввода/ редактирования со скроллингом содержимого:

OOстандартная командная кнопка:

OO полоса прокрутки:

OOкнопка с независимой (слева) и зависимой (справа) фиксацией (требующее установки флажка или выбора альтернативы):


OO список (слева) или комбинированный список (справа), требующие выбора данного из предлагаемого списка или ввода данного:


OOредактор текстов:

OO вкладка для выбора множества дальнейших действий:
: 
OO операционное (слева) и пиктографическое (справа) меню позволяют выпол-


нять типовые действия по обработке информации и назначению режимов работы приложения; указание или выбор команды операционного меню при наличии символа } приводит к появлению вложенного меню, а при наличии символов … — к появлению дополнительных окон диалога; указание кнопки пиктографического меню приводит к появлению ярлычка, поясняющего назначение кнопки, а выбор кнопки — к выполнению какой-либо операции обработки данных.
Работа с пиктограммой.Для выполнения над пиктограммой типовых действий она имеет контекстное меню, предусматривающее операции: открыть (активизирует приложение), создать ярлык, удалить, переименовать, копировать (помещает пиктограмму в буфер обмена), вырезать (помещает пиктограмму в буфер обмена с одновременным удалением ее из активного окна), вставить (вставляет пиктограмму в текущее окно из буфера обмена), свойства (позволяет просмотреть основные характеристики приложения).
Использование буфера обмена. Буфер обмена — место временного хранения информации с целью ее совместного использования несколькими приложениями. Занесение приложением информации в буфер обмена, как правило, осуществляется выбором пунктов Копировать или Вырезать меню Правка приложения. Для занесения в буфер обмена содержимого текущего экрана используется, текущего окна — . Занесение новой информации уничтожает содержимое буфера обмена. Извлечение информации из буфера обмена в рабочее пространство приложения производится пунктом Вставить меню Правка приложения. Извлечение информации не уничтожает содержимого буфера обмена.
Работа с панелью задач и приложениями. Панель задач включает в себя кнопку “Пуск“, пиктограммы-кнопки запущенных на выполнение приложений, индикаторы регистра клавиатуры и текущих даты и времени:

Переключение клавиатуры с русского (Ru) на английский (En) регистры выполняется либо выбором индикатора с последующим указанием регистра или нажатием левых . Для изменения текущих установок даты и времени достаточно активизировать индикатор времени и указать верное значение.
Запуск приложения на исполнение производится либо активизацией пиктограммы (ярлыка) на рабочем столе, либо с помощью кнопки Пуск (см. далее). Переключение между приложениями выполняется либо активизацией окна приложения, либо выбором пиктограммы-кнопки приложения в панели задач. Завершение работы приложения выполняется либо предусмотренными для этого средствами активного приложения, либо выбором пункта Закрыть контекстного меню кнопки приложения в панели задач.
Работа с главным меню. Главное меню вызывается щелчком по кнопке Пуск панели задач (рис. 33). Пункты этого меню позволяют:
 Рис. 33
Рис. 33
O Программы — выполнять поиск пиктограммы приложения по меню и его за-
пуск на исполнение;
O Документы — выполнять поиск пиктограммы документа (текста, рисунка и т.п.) по меню и его редактирование с помощью автоматически вызываемых приложений;
O Настройка — выполнять установку режимов работы периферийных устройств;
O Поиск — выполнять поиск папок и файлов на дисках компьютера по их свойствам (например, по имени);
O Справка — получать помощь по любому методу работы с Windows;
O Выполнить… — запускать приложения на исполнение с возможным поиском
приложения в файловой структуре дисков;
O Завершение работы… — завершать сеанс работы Windows с возможностью; выключения компьютера, перезагрузки компьютера, перезагрузки компьютера в режиме эмуляции MSDOS (работа Windows практически не отличается от работы вMSDOS),
Использование помощи. По элементам интерфейса Windows и его приложений помощь предоставляется автоматически в виде ярлычка со статическим текстом-подсказкой. Глобальную же помощь по работе с Windows можно получить средствами справочной системы, вызываемой пунктом Справка (рис. 34) главного меню.
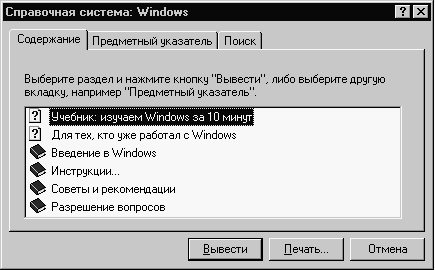 Рис. 34
Рис. 34
Выбор необходимой вкладки позволяет:
O Содержание — выбрать и просмотреть требуемый раздел помощи;
O Предметный указатель — получить помощь по указанному понятию;
O Поиск — найти понятие для получения по нему помощи.
Разделы помощи представлены символом  (если раздел содержит подразделы)
(если раздел содержит подразделы)
или символом  (если подразделов нет). Просмотреть подраздел можно выбором
(если подразделов нет). Просмотреть подраздел можно выбором
символа  ; изображение его при этом изменяется на
; изображение его при этом изменяется на  и появляются наименования подразделов. Просмотр помощи выбранного раздела выполняется выбором
и появляются наименования подразделов. Просмотр помощи выбранного раздела выполняется выбором
символа  .
.
| Файловая система |

ВWindows’95 вместо устаревшей и неоптимальной[28] файловой системы FAT MSDOS используется виртуальная файловая система VFAT[29]. В VFAT используется 32-битовый доступ к файлам, что позволяет быстро и оптимально обрабатывать файлы огромных размеров. Файловая система управляется менеджером и включает следующие модули:
O VFAT (содержит набор аппаратно-ориентированных виртуальных драйверов VxD);
O CDFS (управляет обменом данными с CD);
O SCSI (эффективно управляет дисковыми накопителями);
O NetWork (управляет доступом к компьютерным сетям).
В Windows имена папок и файлов могут состоять из 255 символов различных регистров (латинских и русских букв, цифр, пробелов, и специальных символов: -. _. !. @, #, $, %, , U, {, }, (, )). В MSDOS для совместимости с Windows-именами файлов длинные имена преобразуются согласно шаблону:
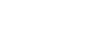

 начало длинного имени ~ номер . расширение
начало длинного имени ~ номер . расширение

 |  |
Символов 0..3 символов
При этом буквы преобразуются к верхнему регистру, а все точки в Windows-имени, кроме последней, удаляются. Например:
Статьи к прочтению:
пиктограмма
Похожие статьи:
-
Аналогично, используя контекстное меню можно извлечь файлы из архива.
Задание № 1 Операционная система (ос) WINDOWS Цель: приобрести навык работы с мышью, научиться управлять окном программы при работе в Windows. Научиться…
-
Работа с окнами, программами, файлами и папками в операционной системе windows
Федеральное агентство связи Федеральное государственное образовательное бюджетное учреждение высшего профессионального образования «Поволжский…
