Почтовый клиент outlook express
ВЫСШИЙ ГОСУДАРСТВЕННЫЙ КОЛЛЕДЖ СВЯЗИ
Кафедра организации и технологии почтовой связи
 | |||||||||
 | |||||||||
 |  | ||||||||
 | |||||||||
МЕТОДИЧЕСКИЕ УКАЗАНИЯ К ЛАБОРАТОРНЫМ РАБОТАМ
по дисциплине
«ЭКСПЛУАТАЦИЯ
ИНФОРМАЦИОННО-ТЕХНОЛОГИЧЕСКИХ СЕТЕЙ»
для студентов специальности 2- 45 01 04 — Почтовая связь
специализации 2 – 45 01 04 32 – Эксплуатация информационно-технологических сетей
Часть 1
 | |||
 | |||
МИНСК 2006
 |
Учреждение образования
«ВЫСШИЙ ГОСУДАРСТВЕННЫЙ КОЛЛЕДЖ СВЯЗИ»
СОДЕРЖАНИЕ
Лабораторная работа № 1 «Обмен информацией средствами электронной почты. Почтовый клиент Outlook Express»………………………………………………………….3
Лабораторная работа № 2 «Приемы эффективной работы с программой Outlook Express»……………………………………………………………………………………………………………..13
Лабораторная работа № 3 «Защита информации криптографической системой PGP» ………………………………………………………………………………………………….19
Лабораторная работа № 4 «Использование электронной почты для обмена ключами и секретными сообщениями»…………………………………………………..………29
Лабораторная работа №5 «Автоматизированная система “Контроль сводного денежного отчета отделения связи. Автоматизированное рабочее место “Администратор”»………………………………………………………….……………………..32
Лабораторная работа №6 «Автоматизированная система “Контроль сводного денежного отчета отделения связи. Автоматизированное рабочее место “Оператор”»………………………………………………………………………………….……40
Лабораторная работа № 7 «Автоматизированная система “Контроль сводного денежного отчета отделения связи. Автоматизированное рабочее место “Отчеты”»…………………………………………………………………………………………46
Лабораторная работа № 1
Обмен информацией средствами электронной почты.
Почтовый клиент Outlook Express
Цель работы: приобрести практические навыки работы с программой Outlook Express, производить настройку программы, создавать электронные сообщения.
1. 1 Краткие теоретические сведения
Построение корпоративной сети предоставляет ее пользователям множество преимуществ: совместное использование данных, приложений, различной аппаратуры, а так же возможность использовать такое средство коммуникации как электронная почта.
Электронная почта — это комплекс приложений, работающих по архитектуре «Клиент – Сервер» (рисунок 1).Это означает, что:
— Клиент (в качестве которого выступает программа MS Outlook Express) отвечает за подключение к серверу, формирование, отправку и получение почты;
— Сервер – отвечает за принятие сообщений и достоверную доставку их адресату.
Кроме того, отправка и получение почты – это два независимых процесса, которыми занимаются два различных сервера. Запередачу сообщения от отправителя до почтового ящика адресата отвечают SMTP-серверы. За распределение поступивших сообщений по почтовым ящикам пользователей и передачу их на рабочие места пользователей отвечают POP-серверы.
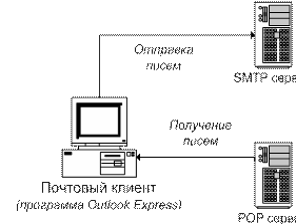 |
| Рисунок 1 – Схема взаимодействия Клиента и Серверов |
Каждый получатель сообщений по электронной почте имеет свой уникальный адрес. Адрес записывается в следующем виде: КОМУ@КУДА
КОМУ — имя пользователя. Данное имя уникально в пределах домена в котором зарегистрирован пользователь.
КУДА — название так называемого домена, к которому относится пользователь. Например, пользователи электронной почты РУП «Белпочта» относятся к домену belpost.by.
Пример полного адреса электронной почты: gos@ belpost.by
Примечание – Адрес электронной почты может быть составлен с использованием латинских букв и цифр, точки, знака подчеркивания. Пробелы и буквы кириллицы в имени пользователя недопустимы.
Адреса электронной почты в корпоративной сети почтовой связи создаются системным администратором и доступны только в пределах интрасети. Если пользователь желает получить доступ к своему почтовому ящику извне, например, с домашнего компьютера, подключенного через модем, либо с другого компьютера за пределами сети, то этот вопрос следует обсудить с администратором сети при организации почтового адреса.
С понятием адрес электронной почты тесно связано понятие почтового ящика. Почтовый ящик — это специальная база данных на сервере, которая хранит все поступающие определенному пользователю сообщения. При этом размер каждого сообщения, а также общий объем почтового ящика может быть ограничены.
Для доступа к своему почтовому ящику пользователь должен знать его имя и пароль, что вместе составляет учетную запись пользователя.
1.2 Почтовый клиент Outlook Express
Программа Outlook Express 5 является одним из модулей Web-браузера Internet Explorer 5. Это простая по интерфейсу, но весьма мощная по возможностям программа. Именно Outlook Express используется в качестве почтового клиента в корпоративной сети почтовой связи.
Для запуска программы Outlook Express следует дважды щелкнуть по ее значку на рабочем столе, либо выполнить последовательность команд Пуск | Программы | Outlook Express.
1.2.1 Настройка почты
При первом запуске программы происходит настройка учетной записи пользователя. В случае, если программа уже использовалась, приступить к созданию новой учетной записи можно выполнив последовательность команд Сервис | Учетные записи | Добавить | Почта.
Создание учетной записи осуществляется под управлением Мастера настройки, что потребует последовательного ввода следующей информации:
— Имя — в дальнейшем это имя будет отображаться в каждом письме в графе От:. Здесь можно указать не настоящее имя, а название подразделения, сетевой псевдоним (например, ГОС110);
— Адрес электронной почты — при заполнении этого поля программа осуществляет проверку на наличие всех частей адреса, а так же на присутствие запрещенных символов;
— Адрес сервера входящей почты (РОР3) и исходящей почты (SMTP);
— Имя ящика (учетная запись) и пароль. По умолчанию в поле учетная запись дублируется левая часть адреса электронной почты. Выбор опции Запомнить пароль избавит от ввода пароля при получении почты;
— Способ подключения к серверу – это может быть локальная сеть, телефонная линия.
Для изменения каких-то параметров учетной записи необходимо выбрать имя учетной записи и нажать кнопку Свойства. Изменению поддаются все параметры учетной записи.
Дополнительные настройки программы Outlook Express осуществляются в многостраничном окне Параметры показанном на рисунке 2 (Сервис | Параметры). Рассмотрим некоторые из них.
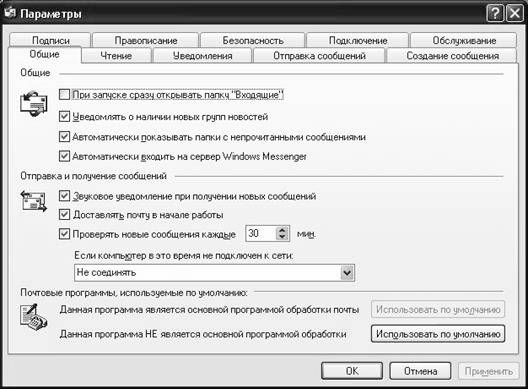
Рисунок 2 – Диалоговое окно «Параметры»
На вкладке Общие можно:
— указать, как часто программа будет проверять почтовый ящик;
— если в данный момент компьютер не подключен к сети (локальной или сети Интернет), осуществлять ли соединение автоматически;
— включить звуковую индикацию поступления новых писем;
— попросить при запуске программы не показывать главное окно программы, а сразу открывать папку Входящие.
На странице Отправка:
— отправлять письма автоматически, как только письмо написано, иначе отправка будет осуществлена по нажатию кнопки Отправить;
— автоматически добавлять в адресную книгу адреса получателей, на чьи письма вы отвечаете;
— в каком виде по умолчанию будет создаваться письмо – в html-формате или в текстовом.
Последовательно выбирая закладки и опции можно настроить программу для удобного вам режима работы.
1.2.2 Интерфейс программы ОЕ5
Главное окно программы может иметь различный вид в зависимости от версии и настроек, но основные компоненты остаются неизменными. В стандартном состоянии (рисунок 3) главное окно программы разделено на три части.
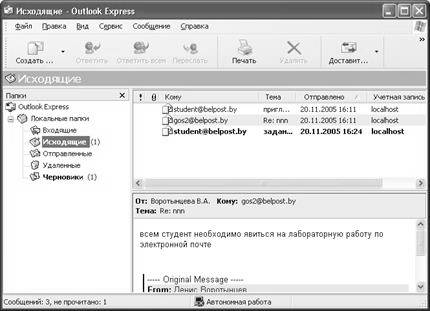
Рисунок 3 – интерфейс программы Outlook Express
Левая панель — это панель папок. По умолчанию в ней находится пять основных папок: Входящие, Исходящие, Удаленные, Отправленные, Черновики. Название папок говорит об их назначении.
Например, в папке Входящие хранятся поступившие сообщения. В папке Исходящие — сообщения подготовленные, но неотправленные.
Текущая папка выбирается щелчком мыши. В зависимости от выбранной папки в правой верхней панели отображается список сообщений. При выборе одного из писем, его содержимое будет отображаться в нижней части окна.
1.2.3 Создание и отправка сообщения
Для создания нового сообщения воспользуйтесь кнопкой Создать сообщение. В появившемся окне редактора писем (рисунок 4) необходимо:
— в поле Кому ввести электронной адрес получателя;
— в поле Тема ввести краткое содержание сообщения или привлекающую внимание фразу. Например, Задание, Фото. Оно может быть набрано как русскими, так и латинскими буквами;
— написать собственно письмо.
При создании письма можно использовать и дополнительные возможности.
Для отправки копии письма по другому адресу, нужно ввести его в поле Копия. Причем первый адресат не узнает, что полученное им сообщение, отправлено также в другой адрес.
Для отправки письма по многим адресам в поле Кому можно указать адреса через точку с запятой.
При необходимости присоединить к письму файл– воспользуйтесь кнопкой на панели инструментов в виде скрепки или выполните командыВставка | Вложение, после чего с помощью диалога Вставка нужно выбрать файл вложения. На рисунке 4 приведен пример сообщения, к которому присоединен файл. Имя присоединенного файла указано в строке Присоединить, которая отсутствует в сообщении, не содержащем вложений. При пересылке файлов обратите внимание на его размер. Если файл больше 1 Мбайт, он может не поместиться в почтовый ящик абонента, либо загрузка письма на локальный компьютер займет много времени.

Рисунок 4 – Создание электронного письма
Для проверки письма на грамотность можно использовать кнопку Правописание или последовательность команд Сервис | Правописание.
Указать важность письмаможно используя соответствующую иконку на панели инструментов окна Создать сообщение или используя команды Сообщение | Важность. Существует три уровня важности:
— Высокая важность — в верхней части письма появиться строчка Данное сообщение имеет высокую важность;
— Обычная важность — устанавливается по умолчанию при создании письма;
— Низкая важность — в верхней части письма появится дополнительная строка Данное сообщение имеет низкий уровень важности.
Для придания сообщению более привлекательного вида можно использовать разметку и форматирование. Разметка текстапроизводится с помощьюстандартной панели, которая позволяет выбирать требуемый шрифт, цвет, как для всего текста сообщения, так и для отдельных его фрагментов. В качестве фона письма может быть использован как стандартный бланк Outlook Express, так и любой рисунок. Все действия по оформлению письма производятся с помощью пункта меню Формат.
Написав письмо, необходимо нажать кнопку Отправить. Дальнейшие действия зависят от установленного режима отправки писем:
— Немедленная отправка – используется в том случае, если вы имеете постоянное подключение к сети (корпоративной, локальной или сети Интернет). Письмо будет немедленно отправлено и поместится в папку Отправленные;
— Отложенная отправка – используется в том случае, если вы не торопитесь отправлять письма или подключение к сети происходит с помощью модема. Письмо сначала помещаются в папку Исходящие. И только по нажатию кнопки Доставить почтупроисходит его отправка и перемещение в папку Отправленные.
Данные режимы отправки устанавливаются флажком Отправлять немедленно на вкладке Отправка сообщений (Сервис | Параметры | Отправка сообщений).
1.2.4 Доставка и чтение почты
Для того, чтобы получить почту с сервера электронной почты на компьютер пользователя следует щелкнуть на панели инструментов по кнопке Доставить почту (Сервис | Доставить почту).
Во время подключения к почтовому ящику (этот процесс называется авторизация, т. е. установление владельца), потребуется ввести пароль. Однако если для входа установлен режим Запомнить пароль, то ввод этих данных не требуется.
Если входящие письма присутствуют, они будут получены и помещены в папку Входящие. Число в скобках у названия папки Входящие в списке папок говорит о количестве полученных писем. Все вновь полученные письма отображаются в списке сообщений жирным шрифтом. Кроме того, они помечены закрытым конвертиком.
Полученные сообщения можно читать либо в области просмотра, либо в отдельном окне. Для просмотра сообщения в области просмотра щелкните по нему в списке сообщений. Для просмотра сообщения в отдельном окне дважды щелкните по нему в списке сообщений. После того, как сообщение будет прочитано, изображение закрытого конвертика заменится на вскрытый конверт  .
.
При получении письма с вложенным файлом или файлами оно помечается в списке сообщений значком скрепки  . Обработать вложенные файлы можно двумя способами:
. Обработать вложенные файлы можно двумя способами:
— просмотреть содержимое файлов, можно открыв их непосредственно из письма. Для этого необходимо щелкнуть на скрепке, чтобы развернулся список файлов, и далее щелкнуть левой клавишей на названии требуемого файла. Следует заметить, что при этом нельзя вносить в файл изменения, так как они будут потеряны (если не использовать при этом команду Сохранить как для сохранения документа под новым именем);
— для сохранения присланных файлов на жестком диске используется команда Сохранить вложения (Файл | Сохранить вложения).
1.2.5 Ответ и пересылка
Создавая ответ на некоторое письмо можно воспользоваться функцией почтовой программы Ответить. Для этого необходимо выделить курсором письмо и нажать одноименную кнопку. Программа создаст новое письмо и сразу же заполнит его заголовок:
— в строку Кому поставит адрес того человека, на чье письмо вы отвечаете;
— в строку Тема – после символов Re: скопирует тему исходного письма;
— в поле текста исходное письмо будет перенесено полностью, но каждая строка будет начинаться с галочки вправо или вертикальной чертой – признака цитаты. При составлении ответа на конкретный вопрос или замечание, оставляется соответствующая цитата письма для того, что бы абонент сразу понял, о чем идет речь.
Кнопка Переслать используется в том случае, если письмо необходимо показать третьему лицу. При этом сообщение будет содержать вашу подпись и, возможно, комментарий. Автоматически программой будет заполнено поле Тема, начинающееся с символов Fw:…(от слова forward — вперед).
1.3 Ход выполнения работы
1. Запустите программу Outlook Express.
2. Изучите основные элементы интерфейса программы Outlook Express.
3. Получите у преподавателя данные и выполните настройку учетной записи.
4. Составьте письмо самому себе, проверьте процесс отправки и получения почты.
5. Изучите настройки, которые можно произвести в окне Параметры.
6. Обменяйтесь сообщениями с соседними бригадами, используйте для составления письма элементы форматирования, вложение файла, установление важности.
7. Изучите механизм работы Немедленной и Отложенной отправки.
8. Воспользуйтесь функциями Ответить и Переслать для ответа на полученные письма.
1.4 Содержание отчета
1. Алгоритм создания учетной записи.
2. Используемые в лабораторной работе возможности программы сведите в таблицу. Пример ее заполнения приведен в таблице 1.
Таблица 1 – Функции программы Outlook Express
| Функция | Команда | Описание | |
| Переслать сообщение | Сообщение | Переслать | Используется при необходимости переслать письмо другому человеку без внесения каких либо изменений |
1.5 Контрольные вопросы
1. Из каких частей состоит адрес электронной почты, какие символы могут использоваться при его формировании.
2. Какие основные элементы содержит интерфейс программы Outlook Express.
3. Какие стандартные папки содержит программа Outlook Express, каково их назначение.
4. Какие данные необходимо знать для создания новой учетной записи в Outlook Express?
5. Опишите этапы формирования нового письма.
6. Какие дополнительные возможности по оформлению писем предлагает программа Outlook Express.
7. Какие режимы отправки писем могут быть использованы в программе Outlook Express. В каких ситуациях целесообразно использовать тот или иной режим.
8. Каким образом происходит получение писем. Может ли эта операция выполняться автоматически.
9. Опишите особенности работы с вложенными файлами.
10. В чем заключается разница функций Ответить и Переслать.
Лабораторная работа № 2
Статьи к прочтению:
Почтовая программа Outlook express для Windows 7
Похожие статьи:
-
Приемы эффективной работы с почтовым клиентом outlook express
Цель работы: изучить приемы эффективной работы с программой Outlook Express, основанные на использовании адресной книги и составлении правил для почты….
-
Программа microsoft outlook express.
Эта программа входит в состав Microsoft Internet Explorer инсталлируется одновременно с ним. При запуске программы начинается процесс соединения с…
