Поиск и удаление вирусов в avp
Аэрокосмический колледж
Методическое пособие
Лабораторная работа №7
по дисциплине:
«Безопасность и управление доступом ИС»
Программные средства антивирусной защиты
230103 Автоматизированные системы обработки информации и управления
Разработал
Преподаватель
Аэрокосмического колледжа
Карпачева О.Н.
Г.
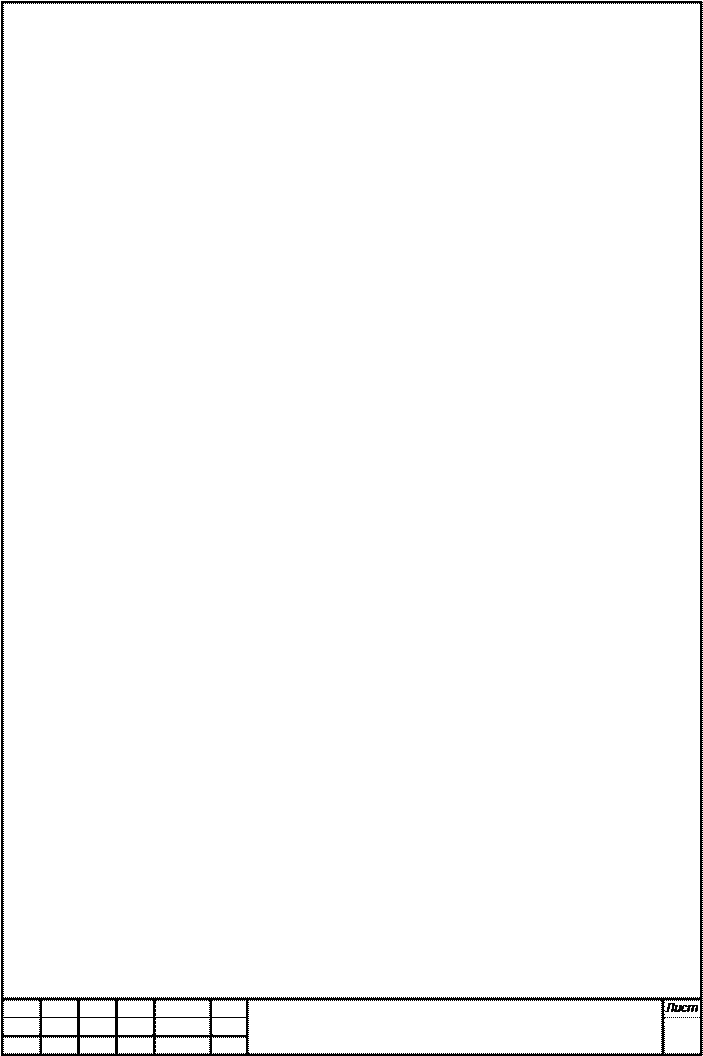 ЛАБОРАТОРНАЯ РАБОТА № 7
ЛАБОРАТОРНАЯ РАБОТА № 7
Тема: Работа с антивирусным программным обеспечением
Цель: Научится проверять информационную систему на наличие вирусов средствами антивирусных программ
Оборудование и программное обеспечение:
Персональный компьютер IBM PC/AT.
Операционная система Windows 2003/XP.
Программные пакеты Dr. WEB, Symantec Anti Virus, антивирус Касперского (на выбор).
Вопросы для контроля.
- Какие способы обнаружения вирусов положены в основуработы предложенных антивирусных программ?
- Имеется ли возможность лечения файлов врассмотренных антивирусных программах? В чем разница между способамилечения зараженных файлов?
- Какие недостатки обеспечения антивирусной защиты выможете выделить в предложенных антивирусных программах?
- Какой из рассмотренных антивирусных продуктов выстали использовать для защиты информации а) компьютерной сети на основесервера; б) локального ПК? Свой выбор аргументируйте.
<br>
ЛАБОРАТОРНАЯ РАБОТА № 7
Тема: Работа с антивирусным программным обеспечением
Цель: Научится проверять информационную систему на наличие вирусов средствами антивирусных программ
Оборудование и программное обеспечение:
Персональный компьютер IBM PC/AT.
Операционная система Windows 95/98/NT/2000/2003/XP.
Программные пакеты Dr. WEB, Symantec Anti Virus, антивирус Касперского (на выбор).
Теоретическая часть
Антивирусная программа AIDSTEST
В нашей стране особую популярность приобрели антивирусные программы, совмещающие в себе функции детекторов и докторов. Самой известной из них является программа AIDSTEST Д.Н. Лозинского. Практически на каждом IBM-совместимом персональном компьютере есть одна из версий этой программы. Одна из последних версий обнаруживает более 8000 вирусов.
Aidstest для своего нормального функционирования требует, чтобы в памяти не было резидентных антивирусов, блокирующих запись в программные файлы, поэтому их следует выгрузить, либо указав опцию выгрузки самой резидентной программе, либо воспользоваться соответствующей утилитой.
При запуске Aidstest проверяет оперативную память на наличие известных ему вирусов и обезвреживает их. При этом парализуются только функции вируса, связанные с размножением, а другие побочные эффекты могут оставаться. Поэтому программа после окончания обезвреживания вируса в памяти выдает запрос о перезагрузке. Нужно обязательно последовать этому совету, если оператор ПЭВМ не является системным программистом, занимающимся изучением свойств вирусов. Причем следует перезагрузиться кнопкой RESET, так как при «теплой перезагрузке» некоторые вирусы могут сохраняться. Вдобавок, лучше запустить машину и Aidstest с защищенной от записи дискеты, так как при запуске с зараженного диска вирус может записаться в память резидентом и препятствовать лечению.
Aidstest тестирует свое тело на наличие известных вирусов, а также по искажениям в своем коде судит о своем заражении неизвестным вирусом. При этом возможны случаи ложной тревога, например, при сжатии антивируса упаковщиком. Программа не имеет графического интерфейса, и режимы ее работы задаются с помощью ключей. Указав путь, можно проверить не весь диск, а отдельный подкаталог.
Как показала практика, самый оптимальный режим для ежедневной работы задается ключами /g (проверка всех файлов, а не только с расширением EXE, COM, SYS) и /s (медленная проверка). Увеличение времени при таких опциях практически не ощутимо, зато вероятность обнаружения на порядок выше.
При обычном тестировании не следует ставить ключ /f (исправление зараженных программ и стирание не подлежащих восстановлению), даже с ключом /q (выдавать запрос об удалении файла), поскольку любая программа, в том числе и антивирусная, не застрахована от ошибок. Ключ /f следует использовать тогда, когда Aidstest, а также другие антивирусы указывают на наличие вируса в каком-либо файле. При этом следует перезапустить компьютер с защищенной от записи дискеты, так как система может быть заражена резидентным вирусом, и тогда лечение будет неэффективным, а то и просто опасным. При обнаружении вируса в ценном файле следует переписать его на дискету, а еще лучше — на электронный диск и там попытаться вылечить с помощью указания Aidstest-y опции Д. Если попытка не увенчается успехом, то надо удалить все зараженные копии файла и проверить диск сйова. Если в файле содержится важная информация, которую стирать жалко, то можно заархивировать файл и подождать выхода новой версии Aidstest или другого антивируса, способной лечить этот тип вируса. Для ускорения процесса можно направить зараженный файл в качестве образца Лозинскому.
Для создания в файле протокола работы программы Aidstest служит ключ /р. Протокол оказыйается нужным, когда пользователь не успевает просмотреть имена зараженных файлов. Для поддержки антивирусного программно-аппаратного комплекса Sheriff (далее будет рассмотрен подробнее) служит ключ/z.
Антивирусная программа DOCTOR WEB
В последнее время стремительно растет популярность другой антивирусной программы — DoctorWfeb. DnWfeb так же, как и Aidstest, относится к классу детекторов-ддкторов, но, в отличие от последнего, имеет так называемый «эвристический анализатор» — алгоритм, позволяющий обнаруживать неизвестные вирусы. «Лечебная паутина», как переводится с английского название программы, стала ответом отечественных программистов на нашествие самомодифицирующихся вирусов-мутантов. Последние при размножении модифицируют свое тело так, что не остается ни одной характерной цепочки байт, присутствовавшей в исходной версии вируса. Dr.Wfeb можно назвать антивирусом нового поколения по сравнению с Aidstest и его аналогами.
Управление режимами, так же как и в Aidstest, осуществляется с помощью ключей. Пользователь может указать программе тестировать как весь диск, так и отдельные подкаталоги или группы файлов, либо же отказаться от проверки дискоб и тестировать только оперативную память. В свою очередь, можно тестировать либо только базовую память, либо, вдобавок, еще и расширенную (указывается с помощью ключи /Н). Как и Aidstest, Doctor Wfeb может создавать отчет о работе (ключ /Р), загружать знакогенератор Кириллицы (ключ /R), поддерживать работу с программно-аппаратным комплексом Sheriff (ключ /Z).
Но, конечно, главной особенностью «Лечебной паутины» является наличие эвристического анализатора, который подключается ключом /S. Баланса между скоростью и качеством можно добиться, указав ключу уровень эвристического анализа: 0 — минимальный, 1 — оптимальный, 2 — максимальный; при этом, естественно, скорость уменьшается пропорционально увеличению качества. К тому же Dr.Wfeb позволяет тестировать файлы, вакцинированные CPAV, а также упакованные LZEXE, PKLITE, DIET. Для этого следует указать ключ /U (при этом распаковка файлов будет произведена на текущем устройстве) или /U диск: (где диск: — устройство, на котором будет производиться распаковка), если дискета, с которой запущен Doctor Web, защищена от записи. Многие программы упакованы таким способом, хотя пользователь может и не подозревать об этом. Если ключ /и не установлен, то Doctor Wfeb может пропустить вирус, забравшийся в запакованную программу.
Важной функцией является контроль заражения тестируемых файлов резидентным вирусом (ключ /V). При сканировании памяти нет стопроцентной гарантии, что «Лечебная паутина» обнаружит все вирусы, находящиеся там. Так вот, при задании функции /V Dr.Web пытается воспрепятствовать оставшимся резидентным вирусам заразить тестируемые файлы.
Тестирование винчестера Dr.Web-ом занимает намного больше времени, чем Aidstest-ом, поэтому не каждый пользователь может себе позволить тратить столько времени на ежедневную проверку всего жесткого диска. Таким пользователям можно посоветовать более тщательно проверять принесенные извне дискеты. Если информация на дискете находится в архиве (а в последнее время программы и данные переносятся с машины на машину только в таком виде; даже фирмы-производители программного обеспечения, например Borland, пакуют свою продукцию), следует распаковать его в отдельный каталог на жестком диске и сразу же, не откладывая, запустить Dr.Wfeb, задав ему в-качестве параметра вместо имени диска полный путь к этому подкаталогу. И все же нужно хотя бы раз в две недели производить полную проверку «винчестера» на вирусы с заданием максимального уровня эвристического анализа.
Так же, как и в случае с Aidstest, при начальном тестировании не стоит разрешать программе лечить файлы, в которых она обнаружит вирус, так как нельзя исключить, что последовательность байт, принятая в антивирусе за шаблон, может встретиться в здоровой программе. Если по завершении тестирования Dr.Web выдает сообщения о том, что нашел вирусы, нужно запустить его с опцией /Р (если эта опция не была указана) для того, чтобы посмотреть, какой файл заражен. После этого нужно скопировать файл на дискету или на электронный диск и попытаться удалить, указав «Лечебной паутине» ключ /Е
При неудачном лечении следует поступить так же, как в аналогичной ситуации, описанной выше для программы Aidstest.
Антивирусная программа Microsoft Antivirus
В состав современных версий MS-DOS (например, 7.10) входит антивирусная программа Microsoft Antivirus (MSAV), Этот антивирус может работать в режимах детектора-доктора и ревизора.
MSAV имеет дружественный интерфейс в стиле MS-Windows, естественно, поддерживается мышь. Хорошо реализована контекстная помощь: подсказка есть практически к любому пункту меню, к любой ситуации. Универсально реализован доступ к пунктам меню: для этого можно использовать клавиши управления курсором, ключевые клавиши (Fl—F9), клавиши, соответствующие одной из букв названия пункта, а также мышь. Флажки установок в пункте меню Options можно устанавливать как клавишей ПРОБЕЛ, так и клавишей ENTER. Серьезным неудобством при использовании программы является то, что она сохраняет таблицы с данными о файлах не в одном файле, а разбрасывает их по всем директориям.
При запуске программа загружает собственный знакогенератор и читает дерево каталогов текущего диска, после чего выходит в главное меню. Непонятно, зачем читать дерево каталогов сразу при запуске: ведь пользователь может и не захотеть проверять текущий диск. В главном меню можно сменить диск (Select new drive), выбрать между проверкой без удаления вирусов (Detect) и с их удалением (DetectClean). При запуске проверки диска (как в режиме удаления, так и без него) программа сначала сканирует память на наличие известных ей вирусов. При этом выводится индикация проделанной работы в виде цветной полоски и процента выполнения. После сканирования памяти MSAV принимается за проверку непосредственно диска.
При первой проверке MSAV создает в каждой директории, содержащей исполнимые файлы, файлы CHKLIST.MS, в которые записывает информацию о размере, дате, времени, атрибутах, а также контрольную сумму контролируемых файлов. При последующих проверках программа будет сравнивать файлы с информацией в CHKLIST.MS-файлах.
Если изменились размер и дата, то программа сообщит об этом пользователю и запросит о дальнейших действиях: обновить информацию (Update), установить дату и время в соответствии с данными в CHKLIST.MS (Repair), продолжить, не обращая внимания на изменения в данном файле (Continue), прервать проверку (Stop). Если изменилась контрольная сумма, то MSAV выведет такое же окно, только’вместо пункта Repair будет пункт Delete (удалить), так как программа не может восстановить содержимое файла. При обнаружении вируса в режиме DetectClean программа удалит этот вирус. Проверку диска э обоих режимах можно приостановить либо полностью прервать, нажав ESC (или F3) и ответив на соответствующий вопрос программы. Во время сканирования диска выводится информация о проделанной работе: процент обработанных каталогов и процент обработанных файлов в текущем каталоге. Эта информация выдается так же наглядно в виде цветной полоски, как и при проверке памяти. В конце проверки MSAV выдает отчет в виде таблицы, в которой сообщается о количестве проверенных жестких дисков и гибких дисков, о количестве проверенных, инфицированных и вылеченных файлов. Кроме того, выводится время сканирования.
В меню Options можно сконфигурировать программу по собственному желанию. Здесь можно установить режим поиска вирусов-невидимок (Anti-Stealth), проверки всех (а не только исполнимых) файлов (Check All Files), а также разрешить или запретить создавать таблицы CHKLIST.MS (Create New Checksums). К тому же можно задать режим сохранения отчета о проделанной работе в файле. Если установить опцию Create Backup, то перед удалением вируса из зараженного файла его копия будет сохранена с расширением *.VIR.
Находясь в основном меню, можно просмотреть список вирусов, известных программе MSAV, нажав клавишу F9. При этом выведется окно с названиями вирусов. Чтобы посмотреть более подробную информацию о вирусе, нужно подвести курсор к его имени и нажать ENTER. Можно быстро перейти к интересующему вирусу, набрав первые буквы его имени. Информацию о вирусе можно вывести на принтер, выбрав соответствующий пункт меню.
Антивирусная программа ADINF (Advanced Diskinfoscope)
ADinf относится к классу программ-ревизоров. Антивирус имеет высокую скорость работы, способен с успехом противостоять вирусам, находящимся в памяти. Он позволяет контролировать диск, читая его по секторам через BIOS и не используя системные прерывания DOS, которые может перехватить вирус.
Для лечения зараженных файлов применяется модуль ADinf Cure Module, не входящий в пакет ADinf и поставляющийся отдельно. Принцип работы модуля — сохранение небольшой базы данных, описывающей контролируемые файлы. Работая совместно, эти программы позволяют обнаружить и удалить около 97% файловых вирусов и 100% вирусов в загрузочном секторе. К примеру, нашумевший вирус SatanBug был легко обнаружен, и зараженные им файлы автоматически восстановлены. Причем даже те пользователи, которые приобрели ADinf и ADinf Cure Module за несколько месяцев до появления этого вируса, смогли без труда от него избавиться.
В отличие от других антивирусов, Advansed Diskinfoscope не требует загрузки с эталонной, защищенной от записи дискеты. При загрузке с винчестера надежность защиты не уменьшается.
ADinf имеет хорошо выполненный дружественный интерфейс, который реализован в графическом режиме. Программа работает непосредственно с видеопамятью, минуя BIOS, при этом поддерживаются все графические адаптеры. Наличие большого количества ключей позволяет пользователю создать максимально удобную для него конфигурацию системы. Можно установить, что именно нужко контролировать: файлы с заданными расширениями, загрузочные сектора, наличие сбойных кластеров, новые файлы на наличие Stealth-вирусов, файлы из списка неизменяемых и т. д. По своему желанию пользователь может запретить проверять некоторые каталоги (это нужно, если каталоги являются рабочими и в них все время происходят изменения). Имеется возможность изменять способ доступа к диску (BIOS, Intl3h или Int25h/26h), редактировать список расширений проверяемых файлов, а также назначить каждому расширению собственный вьюер, с помощью которого будут просматриваться файлы с этим расширением. В традициях современного программного обеспечения реализована работа с мышью. Как и вся продукция фирмы «ДиалогНаука», ADinf поддерживает программно-аппаратный комплекс Sheriff.
При инсталляции ADinf в систему имеется возможность изменить имя основного файла ADINF.EXE и имя таблиц, при этом пользователь может задать любое имя. Это очень полезная функция, так как в последнее время появилось множество вирусов, «охотящихся» за антивирусами (например, есть вирус, который изменяет программу Aidstest так, что она вместо заставки фирмы «ДиалогНаука» пишет: «Лозинский — пень»), в том числе и за ADinf.
Полезной функцией является возможность работы с DOS, не выходя из программы. Это бывает полезно, когда нужно запустить внешний антивирус для лечения файла, если у пользователя нет лечащего блока ADinf Cure Module.
Еще одна интересная функция— запрещение работы с системой при обнаружении изменений на диске. Эта функция полезна, когда за терминалами работают пользователи, не имеющие еще большого опыта в общении с компьютером. Такие пользователи, по незнанию или по халатности, могут проигнорировать сообщение ADinf и продолжить работу как ни в чем не бывало, что может привести к тяжелым последствиям.
Если же установлен ключ Stop в строке вызова Adinf AUTOEXEC.BAT, то при обнаружении изменений на диске программа потребует позвать системного программиста, обслуживающего данный терминал, а если пользователь нажмет ESC или ENTER, то система перезагрузится, и все повторится снова.
Принцип работы ADinf основан на сохранении в таблице копии MASTER-BOOT и BOOT секторов, список номеров сбойных кластеров, схему дерева каталогов и информацию обо всех контролируемых файлах. Кроме того, программа запоминает и при каждом запуске проверяет, не изменился ли доступный DOS объем оперативной памяти (что бывает при заражении большинством загрузочных вирусов), количество установленных винчестеров, таблицы параметров винчестера в области переменных BIOS.
При первом запуске программа запоминает объем оперативной памяти, находит и запоминает адрес обработчика прерывания Int 13h в BIOS, который будет использоваться при всех последующих проверках, и строит таблицы для проверяемых дисков. При этом проверяется, показывал ли вектор прерывания 13h в BIOS перед загрузкой DOS.
При последующих запусках ADinf проверяет объем оперативной памяти, доступной DOS, переменные BIOS, загрузочные сектора, список номеров сбойных кластеров (так как некоторые вирусы, записавшись в кластер, помечают его, как сбойный, чтобы их не затерли другие данные, а также не обнаружили примитивные антивирусы). К тому же антивирус ищет вновь созданные и уничтоженные подкаталоги, новые, удаленные, переименованные, перемещенные и изменившиеся файлы (проверяется изменение длины и контрольной суммы). Если ADinf обнаружит, что изменился файл из списка неизменяемых, либо в файле произошли изменения без изменения даты и времени, а также наличие у файла странной даты (число больше 31, месяц больше 12 или год больше текущего) или времени (минут больше 59, часов больше 23 или секунд больше 59), то он выдаст предупреждение о том,’что возможно заражение вирусом.
Если обнаружены изменения ВООТ-секторов, то можно в режиме диалога сравнить системные таблицы, которые были до и после изменения, и по желанию восстановить прежний сектор. После восстановления измененный сектор сохраняется в файле на диске для последующего анализа. Новые сбойные кластеры (вернее, информация о них в FAT) могут появиться после запуска какой-либо утилиты, лечащей диск (например, NDD), или благодаря действиям вируса. Если Adinf выдал сообщение, а пользователь не запускал никаких подобных утилит, то, скорее всего, в компьютер забрался вирус. При получении такого сообщения следует продолжить проверку, внимательно следя за всеми сообщениями об изменениях файлов и загрузочных секторов. Если в системе действительно вирус, то такие сообщения не заставят себя долго ждать (ведь если все тело вируса будет находиться в «сбойном» кластере, ему никогда не передастся управление).
После проверки ADinf выдает сводную таблицу, сообщающую об изменениях на диске. По таблице можно перемещаться стрелками и просматривать подробную информацию, нажав ENTER на интересующем пункте. Существует возможность перехода к любому пункту с помощью «быстрых» клавиш. Изменившиеся файлы можно просмотреть в классическом режиме (шестнадцатеричный дамп / ASCII-коды) с помощью встроенного вьюера, который читает диск через BIOS. Можно также воспользоваться внешним вьюером, предварительно указав к нему путь. Подключив внешний редактор, можно отредактировать изменившийся файл.
Не совсем привычно выглядит форма, в которой ADinf сообщает об обнаруженных подозрительных изменениях: вместо выдачи сообщения о конкретных изменениях он выводит красное окно со списком всех возможных и помечает галочкой пункты, соответствующие изменениям, произошедшим в настоящий момент. Если после получения такого сообщения нажать ESC, то программа запросит о дальнейших действиях: обновить информацию о диске, не обновлять ее, лечите (при наличии лечащего модуля ADinf Cure Module) или записать протокол. Для лечения можно воспользоваться внешним антивирусом, загрузив его из окна работы с DOS, которое вызывается комбинацией клавиш ALT+V.
Если изменения не относятся к разряду подозрительных, то после выдачи таблицы изменений можно нажать ESC. При этом программа спросит, нужно ли обновлять данные о диске в таблицах или не нужно, а также нужно ли создавать файл с отчетом о проделанной работе. После выбора одного из пунктов программа выполняет затребованное действие и завершает свою работу.
Антивирусные программы Norton Antivirus 2002 Professional (NAV), McAfee VirusScan 6.02 и Panda Antivirus Titanium
Пакет Norton Antivirus 2вО2 Professional, выпускаемый под торговой маркой знаменитого Питера Нортона, входит в число наиболее продаваемых продуктов калифорнийской кампании Symantec.
В него включены следующие средства обнаружения и обезвреживания вирусов: проверка загрузочных секторов (Windows 95\98)* резидентный монитор (системный сервис, стартующий вместе с ОС и проверяющий в режиме реального времени все открываемые файлы), контроль над загрузочными секторами флоппи-дисков, файловый сканер, запускаемый по заданному пользователем графиком, комплексная проверка входящей и выходящей почты, а также «интеллектуальный» анализатор, оценивающий все происходящие в компьютере процессы с точки зрения их потенциальной опасности (в частности, с его помощью можно обнаружить и пресечь деятельность вредоносных скриптов на web-страницах). Для владельцев карманных компьютеров на Palm OS предусмотрен вариант проверки их содержимого .
NAV продается либо как самостоятельный продукт, либо в качестве составной части пакета Norton SystemWbrks, где помимо непосредственно антивирусной программы пользователю предлагается добавить в систему такие компоненты, как Norton UnErase (надежная защита файлов и директорий от ошибочного стирания), Norton Wipe Info (своего рода программный шредер, уничтожающий указанную информацию без шансов на восстановление), а также службу LifeUpdate. Последнее необходимо не только для закачивания самых свежих вирусных баз, но и для оперативного обновления всех установленных модулей.
Несмотря на постоянно действующую проверку файлов, антивирус практически не тормозит работу компьютера. В оперативной памяти программа занимает в общей сложности 10 Мбайт.
Пакет McAfee VirusScan 6.02 принадлежит к другому, пожалуй, не мейее известному и популярному, нежели Norton Antivirus, семейству антивирусных пакетов и представляет собой классический вариант комплексной защиты персонального компьютера.
В состав пакета входят следующие функциональные блоки: резидентная служба проверки открываемых файлов на их вирусную чистоту (VShield); сканер дисковых носителей; средства для проверки подключенных к PC карманных компьютеров (с операционными системами Palm OS, Windows CE, EPOC) и фильтр входящей и исходящей электронной почты.
Кроме того, прилагается набор консольных утилит как для 16-, так и для 32-разрядных режимов, которыми можно воспользоваться из сеанса DOS. Плюс к этому, McAfee VirusScan защищает пользователя во время работы в WWW, пресекая выполнение потенциально опасных скриптов и контролируя поведение Java-апплетов и объектов ActiveX.
При установке пакета пользователю предлагается инсталлировать в систему помимо антивируса еще и фирменный программный файервол от McAfee.3TO стоит считать выгодным приобретением, так как он довольно высоко котируется на рынке подобного софта и способен защитить компьютер от большинства наиболее распространенных методов хакерской активности. По завершению установки McAfee VirusScan проводит комплексное сканирование всей системы, после чего переходит в состояние пассивного мониторинга происходящих процессов. Большинство служб программы по умолчанию отключены, в том числе почтовый фильтр и планировщик проверок дисков. Их следует незамедлительно включить вручную. Система же автоматического обновления программных модулей и вирусных баз McAfee Instant Update работает с самого момента инсталляции в автоматическом режиме. Как и предыдущий пакет, VirusScan не требует большого количества системных ресурсов ни для фонового контроля за вирусной активностью, ни для принудительного сканирования дисков компьютера. По крайней мере, при работе в офисных приложениях заметное снижение быстродействия не было замечено. В оперативной памяти программа занимает примерно 9—10 Мбайт.,
Пакет Panda Antivirus Titanium выпущен компанией Panda Software, которая пробилась в ряды производителей лучших антивирусных пакетов сравнительно недавно, хотя разработчики утверждают, что не покидали группу лидеров с самого момента основания фирмы, произошедшего более 10 лет назад.
Пакет Panda Antivirus Titanium (PAT) за небольшие деньги предлагает разумный набор сервисов: средства для фонового мониторинга системы, открываемых и исполняемых файлов; анализ потенциально опасных программ и сценариев, в том числе «троянских вирусов», проверка сообщений электронной почты, а также загружаемых из Интернета файлов; сканирование жестких дисков и съемных накопителей. Кроме того, в программу встроена оригинальная технология SmartClean, с ее помощью ликвидируются уже не сами вирусы, а последствия их пагубного воздействия на компьютер.
PAT ориентирован на самых неопытных пользователей, обладающих минимумом знаний о персональном компьютере. Ее девиз — «установил и забыл». После инсталляции программа переходит в фоновый режим и напоминает о себе только в том случае, если зафиксирует серьезную проблему. Все остальное, включая проверку и загрузку обновлений, она делает, руководствуясь собственным «умом». Нельзя однозначно оценить ее быстродействие. С одной стороны, присутствие резидентного монитора чувствуется (особенно на не самых современных компьютерах) во время операций над большими массивами файлов. С другой — программа показывает более чем приличные результаты во время принудительного сканирования заданных регионов диска. Это достигается благодаря еще одной фирменной технологии — UltraFast Scan Engine. Запустив такую проверку, можно отлучиться от машины, чтобы выпить чашечку кофе, и быть уверенным, что по возвращении задача окажется выполненной. Также стоит отметить интерфейс PAT: пожалуй, он наиболее понятен и лаконичен из всех попавших в наш тест антивирусников.
Антивирусная программа AVP
Эта программа — новый шаг в борьбе с компьютерными вирусами. Она представляет собой полностью 32-разрядное .приложение, оптимизированное для работы в популярной во всем мире среде Microsoft Windows (Windows NT) и использующее все ее возможности. AVP имеет удобный пользовательский интерфейс, характерный для ОС Windows, большое количество настроек, выбираемых пользователем, а также одну из самых больших в мире антивирусных баз, что гарантирует вам надежную защиту от огромного числа самых разнообразных вирусов.
В ходе работы AVP сканирует:
¦оперативную память (DOS, XMS, EMS);
¦файлы, включая архивные и упакованные;
¦ системные сектора, содержащие Master Boot Record, загрузочный сектор (Boot-сектор) и таблицу разбиения диска (Partition Table). К основным особенностям AVP относятся:
¦ детектирование и удаление огромного числа полиморфных или самошифрующихся вирусов; вирусов-невидимок; новых вирусов для ОС Windows, макро-вирусов,’ заражающих документы Word и таблицы Excel;
¦сканирование внутри упакованных файлов (модуль Unpacking Engine);
¦ сканирование внутри архивных файлов (модуль Extracting Engine);
¦ сканирование объектов на гибких, локальных, сетевых и CD-ROM дисках;
¦ эвристический модуль Code Analyzer, предназначенный для поиска в режиме избыточного сканирования и проверки объектов на наличие в них изменений;
¦ «AVP Monitor» — резидентный модуль, находящийся постоянно в оперативной памяти компьютера и отслеживающий все файловые операции в системе. Позволяет обнаружить и удалить вирус до момента реального заражения системы в целом;
¦ удобный пользовательский интерфейс;
¦создание, сохранение и загрузка большого количества различных настроек;
¦механизм проверки целостности антивирусной системы;
¦мощная система помощи.
Учитывая максимально-возможные особенности программы, рассмотрим работу с ней поподробнее.
При запуске AVP из командной строки существует возможность задавать дополнительные ключи.
При этом командная строка может выглядеть так:
AVP32 [имя папки] [имя файла] [/Р=имя__профайла] [/S] [/W] [/N] [/Q] [/@!=List_ffle] [/D],где
[имя папки] или [имя файла] — имя папки (папок) и/или файла (файлов), которые необходимо проверить;
¦ ключ/Р=имя_профайла — означает, что AVP запустится с теми настройками, которые были записаны в профайле с именем «имя__профайла»;
¦ ключ /S — означает, что AVP запустится сразу на сканирование;
¦ ключ /W — включает флажок «Файл отчета» во вкладке «Настройки», т. е. обязательно будет создан файл отчета, даже если в профайле указано, что не следует создавать его;
¦ ключ /N — означает, что при запуске программы главное окно AVP будет свернуто в иконку;
¦ ключ /Q — означает, что сразу после окончания сканирования главное окно AVP будет закрыто и программа выгружена из памяти;
¦ ключ /@[!] =listfile.txt3где listfile.txt — текстовой файл (ASCII формат), в котором содержатся имена файлов или папок. Каждая строка этого файла должна содержать запись только об одной папке или файле. Использовать символы «*» и «?» для задания имен файлов не допускается. В случае загрузки с этим ключом AVP сразу запустится на сканирование и будет проверять только те папки и/или файлы, которые перечислены в файле «listfile.txt». При добавлении символа «!» файл «listfile.txt» со списком папок и/или файлов после окончания проверки будет удален;
¦ ключ /D — при использовании этого ключа AVP32 не будет запускаться, если в этот день уже происходило сканирование и оно завершилось удачно (т. е. оно не было прервано и не было найдено вирусов).
Ключи можно использовать как вместе, так и отдельно друг от друга.
Запускать AVP на выполнение с указанными ключами можно следующим способом: нажмите кнопку «Пуск» и выберите пункт «Выполнить…», в появившемся окне «Запуск программы» в строке ввода укажите имя файла AVP32.EXE с необходимыми вам ключами.
Например: AVP32 C:\MY_FILES /P=My_Settings /S /N /Q
Также в окне «Свойства» для ярлыка AVP32 в строке «Файл» можно указать необходимые вам ключи, и тогда при старте программы с помощью ее ярлыка AVP будет грузиться с указанными вами ключами.
Поместив ярлык AVP в группу «Автозагрузка», вы сможете запускать AVP автоматически сразу после загрузки Windows.
Для удобства работы AVP поддерживает множество операций с мышью и клавиатурой. Чтобы активизировать нужный пункт меню (или вкладку), щелкните по нему левой кнопкой «мыши» или нажмите одновременно клавишии клавишу с буквой, подчеркнутой в выбранном пункте (вкладке).
Для перемещения по пунктам меню (или вкладкам) пользуйтесь стрелками перемещения курсора, мышью или комбинациями клавиш.
Чтобы выбрать команду в развернутом меню (вкладке), щелкните по ней левой кнопкой «мыши», воспользуйтесь стрелками перемещения курсора или нажмите клавишу, соответствующую подчеркнутой букве.
Если какой-либо пункт меню развернут, а вы хотите его свернуть, нажмите клавишуили , также можно щелкнуть левой кнопкой мыши в любом месте экрана.
При запуске AVP загружает антивирусные базы данных, тестирует оперативную память на наличие резидентных вирусов и проверяет себя (файл AVP32.EXE) на предмет заражения вирусом (при первом запуске AVP также сообщает краткие сведения о программе, регистрации и технической поддержке). После успешной загрузки в нижней строке окна программы выводится сообщение: «Антивирусные базы загружены. Известных вирусов: ХХХХ», где ХХХХ — число вирусов.
Главное окно программы содержит три пункта меню («Файл», «Поиск вирусов», «?»), пять вкладок («Область», «Объекты», «Действия», «Настройки», «Статистика»), кнопку «Пуск» (во время сканирования кнопка «Стоп») и окно просмотра «Объект —- Результат». При загрузке AVP всегда открывается вкладка «Область».
Для того чтобы начать сканирование, необходимо выбрать во вкладке «Область» диски и/или папки, которые вы хотите проверить, а затем нажать кнопку «Пуск» или выбрать в меню «Поиск вирусов» команду «Пуск». При этом AVP начнет немедленное сканирование всех отмеченных объектов. Выбрать диски и/или папки можно следующим образом: щелкнув два раза на нужном объекте левой кнопкой мыши или подведя курсор к нужному объекту и нажав клавишу . Чтобы быстрее отметить диски, во вкладке «Область» нужно поставить соответствующие флажки «Локальные диски» и/ или «Сетевые диски», и/или «Флоппи дисководы». Например, если поставить флажок «Локальные диски», то будут выбраны все локальные диски вашего компьютера, на котором установлен AVP. Если вы хотите добавить в список новую папку, щелкните по кнопке «Добавить папку». Перед вами появится стандартное окно Windows, в котором нужно выбрать имя папки, которую вы хотите добавить в область тестирования.
Если нажать кнопку «Пуск», не указав диски и/или папки для сканирования, то AVP выведет на экран окно с сообщением «Не задана область сканирования. Пожалуйста, отметьте диски на закладке «Область». В этом случае нажмите кнопку «ОК» и выберите на вкладке «Область» диски и/или папки для проверки.
Если вы хотите срочно остановить тестирование, нажмите кнопку «Стоп» или выберите команду «Стоп» из пункта меню «Поиск вирусов». При этом на экране появится окно с сробщением «Остановить процесс сканирования?». Нажмите кнопку «Да», если вы действительно хотите прервать сканирование, или кнопку «Нет», если хотите продолжить сканирование.
По завершении процесса сканирования выбранных вами объектов или если сканирование было прервано пользователем, AVP всегда открывает вкладку «Статистика», в которой вы можете видеть результаты работы программы.
Для выхода из программы необходимо выбрать в меню «Файл» команду «Выход» или воспользоваться комбинацией «горячих клавиш»++(при этом в Windows должен быть включен русский регистр). Можно также использовать стандартный для Windows способ (с помощью мыши, щелкнув по кнопке закрытия задач; с помощью системного меню, выбрав пункт «Закрыть» или с помощью «горячих» клавиш+ ).
Поиск и удаление вирусов в AVP
Перед тем как начать проверку и/или лечение, вы можете установить во вкладке «Действия» флажки «Копировать в отдельную папку» (для зараженных объектов и/или для подозрительных объектов). При этом вам станет доступно поле для ввода имени папки. По умолчанию имя папки для зараженных объектов — «Infected», для подозрительных объектов — «Suspicious». Если вы хотите изменить имена этих папок, то введите новое имя в строке ввода, предварительно удалив старое. Находиться эти папки будут в папке, где лежит AVP. Указав в строке ввода кроме имени папок еще и путь, вы можете изменить расположение этих папок. Тем самым AVP сохранит зараженные и/или подозрительные объекты в указанных вами папках.
Во вкладке «Область» отметьте нужные диски и/или папки. Для этого два раза щелкните на нужном объекте левой кнопкой мышц или подведите курсор к нужному объекту и нажмите клавишу . Чтобы быстрее отметить диски, во вкладке «Область» нужно поставить соответствующие флажки «Локальные диски», и/или «Сетевые диски», и/или «Флоппи дисководы». Например, если поставить флажок «Локальные диски», то будут отмечены все локальные диски вашего компьютера, на котором установлен AVP.
Если вы хотите добавить в список папку, щелкните по кнопке «Добавить папку». Перед вами появится стандартное окно Windows, в котором с помощью мыши или клавиатуры нужно выбрать папку, которую вы хотите добавить в область для сканирования.
Во вкладке «Объекты» отметьте флажками типы объектов, которые вы хотите просканировать: «Память», и/или «Сектора», и/или «Файлы», и/или «Упакованные объекты», и/или «Архивы».
Если не один из объектов не будет отмечен флажком, а вы нажмете кнопку «Пуск» для запуска сканирования, AVP выведет на экран окно с сообщением «Не заданы объекты для сканирования. Пожалуйста, отметьте «Файлы» и/или «Сектора» на закладке «Объекты». В этом случае нажмите кнопку «ОК» и выберите на вкладке «Область» объекты для сканирования.
Во вкладке «Объекты» установите тип файлов, который будет тестироваться. Для надежности лучше проверить все файлы, для этого выберите «мышью» или клавишами управления курсором радиокнопку с надписью «Все файлы».
При выборе режима во вкладке «Действия» лучше всего выбрать радиокнопку «Запрос на лечение». В этом случае, при обнаружении очередного инфицированного объекта, на экране будет появляться диалоговое окно «Зараженный объект», в котором можно задать действия с этим объектом.
Если вы установите переключатели «Копировать в отдельную папку» (для зараженных и/или для подозрительных объектов), то эти объекты будут копироваться в отдельные папки. Это может быть полезным, если вы предварительно не создали резервные копии.
Во вкладке «Настройки» вы можете установить дополнительные режимы для поиска вирусов: «Предупреждения» (рекомендуется включить) и/или «Анализатор кода» (рекомендуется включить), и/ или «Избыточное сканирование», а также указать дополнительные опции: «Отчет о чистых объектах» и/или «Отчет об упакованных объектах», и/или «Звуковые эффекты», и/или «Слежение за отчетом». Отчет о работе AVP можно записать в файл отчета. Имя файла задайте рядом в поле ввода (по умолчанию — имя файла «Report.txt»).
Если во вкладке «Действия» установлен переключатель «Запрос на лечение», то в случае обнаружения зараженного объекта на экране появится диалоговое окно «Зараженный объект». В окне вы увидите название зараженного объекта; название вируса, которым он заражен; и ряд действий, которые вы можете предпринять с зараженным объектом. Список действий следующий:
¦ только отчет — просто записать в файл отчета информацию об объекте и вирусе, который в нем найден;
¦ лечить — лечить зараженный объект; при этом вирус будет удален из объекта, а сам объект будет восстановлен в работоспособном виде, близком к оригинальному;
¦ удалить — удалить зараженный файл с диска.
К сожалению, лечение не всегда возможно, так как некоторые вирусы необратимо портят информацию. В случае, когда лечение невозможно, появится сообщение: Лечение NAME_OBJECT зараженного вирусом NAME_VIRUS невозможно. Удалить этот объект?
Где «NAME_OBJECT» — название зараженного объекта, «NAMEJVIRUS» — название вируса.
Если вы нажмете кнопку «Да», то данный объект будет удален и появится новое сообщение: Удалять все объекты, лечение которых невозможно? Если вы нажмете кнопку «Да», то все последующие зараженные объекты, которые не могут быть вылечены и для которых вы выберете «Лечить», будут удалены.
Если нажмете кнопку «Нет», тр: если в окне «Зараженный объект» включен флажок «Применить ко всем зараженным объектам», то для следующего зараженного объекта снова появится сообщение: «Лечение NAME__OBJECT, зараженного вирусом NAME_VIRUS, невозможно. Удалить этот объект?»; если же флажок выключен, то для следующего зараженного объекта вновь появится диалоговое окно «Зараженный объект», в котором, при нажатии на кнопку «Нет», данный объект будет пропущен, и появится новое сообщение: Не удалять объекты, лечение которых невозможно? Если вы нажмете кнопку «Да», то все последующие зараженные объекты, которые не могут быть вылечены и для которых вы выберете «Лечить», будут пропущены.
Если зараженным объектом являются системные сектора (Boot, MBR, Partition Table), то при выборе вами действия «Лечить» AVP выведет на экран предупреждающее сообщение: Лечение секторов — рискованная операция! Мы рекомендуем вам сделать полную копию вашего диска. Приступить к лечению прямо сейчас? Если вы нажмете кнопку «Да», то AVP приступит к лечению секторов немедленно. Если нажмете «Нет», процесс сканирования остановится. Вы сможете выйти из AVP и сделать полную копию вашего диска перед лечением.
Также вам еще раз предоставляется возможность скопировать инфицированный объект в специальную папку, если вы ранее во вкладке «Действия» не установили соответствующую опцию и не задали имя папки. Для этого поставьте флажок «Копировать в отдельную папку», при этом инфицированный объект будет помещен в папку с именем «Infected», которая будет находиться в папке, где находится AVP.
Выбранные действия вы можете применить ко всем зараженным объектам. Для этого поставьте флажок «Применить ко всем зараженным объектам». После этого при обнаружении очередного зараженного объекта диалоговое окно «Зараженный объект» уже появляться не будет. AVP выполнит указанные действия со всеми заражёнными объектами. Результат этой работы будет виден в окне просмотра, файле отчета, если вы его ведете, и отразится во вкладке «Статистика» по завершении работы.
Данная вкладка содержит результаты работы AVP. Окно разделено на две части: проверенно и найдено.
Проверено — содержит число проверенных секторов, файлов, папок, архивных файлов и упакованных файлов, а также время проверки всех указанных вами объектов.
Найдено — содержит информацию о количестве известных вирусов, найденных тел вирусов, вылеченных объектов, предупреждений подозрений на вирус, испорченных объектов и ошибок ввода/вывода.
Практическая часть
- Ознакомится с интерфейсом антивирусной программы(любой из предложенных).
- Просмотрите и раскройте в отчете все пункты строки меню.
- Выполните антивирусную проверку системы используядве из предложенных программы.
- Сравните и опишите основные отличия процессовпроверки системы.
- Ответе на контрольные вопросы.
- Оформите отчет.
Вопросы для контроля.
- Какие способы обнаружения вирусов положены в основуработы предложенных антивирусных программ?
- Имеется ли возможность лечения файлов врассмотренных антивирусных программах? В чем разница между способамилечения зараженных файлов?
- Какие недостатки обеспечения антивирусной защиты выможете выделить в предложенных антивирусных программах?
- Какой из рассмотренных антивирусных продуктов выстали использовать для защиты информации а) компьютерной сети на основесервера; б) локального ПК? Свой выбор аргументируйте.
Литература.
1. Хандадашева Л.Н., Истомина И.Г. Программное обеспечение. вычислительные сети: базовый курс профильного цикла «Оператор ЭВМ»–М.: ИКЦ «МарТ», 2005
Статьи к прочтению:
Монстр под кожей Bot Fly Удаление TOP Видео YouTube
Похожие статьи:
-
Поиск вирусов, выполняющих подозрительные действия
Другой метод, основанный на эвристике, исходит из предположения, что вредоносные программы так или иначе стремятся нанести вред компьютеру. Метод основан…
-
Создание, удаление и переименование объектов
Создать папку Вы можете несколькими способами: — выберите в контекстном меню текущей папки (или Рабочего стола) пункт Создать (New). Затем выберите пункт…
