Создание, удаление и переименование объектов
Создать папку Вы можете несколькими способами:
— выберите в контекстном меню текущей папки (или Рабочего стола) пункт Создать (New). Затем выберите пункт Папка (Folder) – на экране появится значок папки. Вместо имени этой созданной папки в Windows 95 будут изображены точки, а в Windows 98 она будет называться «Новая папка». Теперь наберите название папки и нажмите клавишуили щелкните в любом месте Рабочего стола;
— выберите пункт меню окна текущей папки Файл-Создать-Папка (File-New-Folder);
— нажмите кнопку Создать папку (Create New Folder) на панели инструментов диалогового окна сохранения файла.
Вы не можете создавать папки в системных папках, таких как Мой компьютер (My computer), Панель управления (Control Panel), Принтеры (Printers).
Для создания ярлыка также применяется несколько способов:
— с помощью мастера создания ярлыков – выберите пункт контекстного меню окна Создать-Ярлык (New-Shortcut), далее Вы должны будете указать полное имя файла или папки, название ярлыка и выбрать пиктограмму. Полное имя Вы можете набрать в командной строке или выбрать в диалоговом окне выбора файлов; причем выбрать папку в диалоговом окне выбора файлов Вы не сможете, Вам придется выбрать любой файл из этой папки, а затем в командной строке просто удалить его имя, оставив полное имя папки;
— выберите пункт контекстного меню объекта, для которого создается ярлык, Создать ярлык (Create Shortcut). Когда ярлык будет создан, его можно будет перетащить на нужное место и изменить название.
— перенесите объект на новое место правой кнопкой мыши, отпустите кнопку и в появившемся контекстном меню выберите пункт Создать ярлык (Create Shortcut(s) Here).
Изменить пиктограмму ярлыка Вы сможете, выбрав в контекстном меню ярлыка Свойства (Properties), а затем вкладку Ярлык (Shortcut) (для Windows-приложений) или вкладку Программа (Program) для DOS-приложений и нажав на вкладке кнопку Сменить значок… (Change Icon…) (см. раздел «Работа DOS-приложений»). Пиктограммы обычно находятся в системных файлах Shell32.dll, Iconlib.dll, User.exe, Progman.exe и др.
Значок для системных папок в Windows 98 можно сменить в диалоговом окне Свойства:Экран, вызываемом пунктом контекстного меню экрана Свойства на вкладке Эффекты. Для этого нажмите одну из кнопок Сменить значок или Стандартный значок.
Для создания файла надо, либо запустить соответствующее приложение и воспользоваться пунктом меню приложения Файл-Создать (File-New), либо в пункте контекстного меню окна Создать (New) выбрать название нужного вида документа.
Если Вы хотите удалить объект, воспользуйтесь одним из способов:
— выберите удаляемый объект и нажмите клавишу ;
— перенесите удаляемый объект на значок Корзины или в ее открытое окно. Если при перемещении объектов в Корзину держать нажатой клавишу , то объекты будут удаляться с диска сразу, минуя Корзину;
— щелкните правой кнопкой мыши по удаляемому значку и выберите в контекстном меню пункт Удалить (Delete).
Чтобы изменить название объекта:
— выберите в его контекстном меню пункт Переименовать (Rename);
— щелкните по названию: невыбранного объекта – 2 раза (не двойной щелчок), выбранного – 1 раз.
51. Создать на Рабочем столе 3 папки со своими именами.
52. Изменить имена папок.
53. Удалить 3 свои папки различными способами.
54. Создать ярлык с помощью Мастера (C:\PREP\KASHIR\keyb_win.doc).
55. Создать ярлык для Корзины.
56. Изменить название ярлыков.
57. Изменить значок для ярлыка Корзины.
58. Удалить оба ярлыка.
Работа с логическими дисками, файлами и папками.
Проводник (Explorer)
Значок Мой компьютер (My computer) представляет собой системную папку, содержащую все папки, файлы и устройства компьютера и сетевые ресурсы. Папкой самого верхнего уровня считается папка Рабочий стол (хотя на самом деле эта папка является подкаталогом того каталога, в котором установлена система Windows). Внутри этой папки находится папка Мой компьютер (My computer) (на диске такого каталога нет вообще), и уже внутри этой папки находятся все логические устройства, на которых и расположены папки и файлы. Кроме того, в этой папке находятся системные папки Панель управления (Control Panel), Принтеры (Printers) и др.
В заголовке окна для открытого корневого каталога диска отображается метка диска. Метка диска – это слово не более чем из 11 символов, записанное на самом диске и отражающее назначение этого диска. Метка может быть задана при форматировании или в диалоге свойств диска.
Выбрав пункт меню окна Файл-Свойства (File-Properties) (предварительно выбрав значок логического диска) или пункт Свойства (Properties) в контекстном меню значка логического диска, Вы сможете увидеть на вкладке Общие (General) общий объем диска, объем свободного пространства, метку диска. Кроме того, на вкладке Сервис (Tools) есть кнопки запуска системных утилит проверки диска, архивации данных и дефрагментации диска; а на вкладке Доступ (Sharing) можете разрешить или запретить доступ к данному диску по сети другим пользователям (локальный ресурс – если доступ запрещен; общий ресурс – если разрешен; см. раздел «Работа в сети»).
Чтобы отформатировать диск, выберите пункт меню окна Файл-Форматировать (File-Format) или пункт Форматировать (Format) контекстного меню выбранного диска (см. соответствующий раздел). ВНИМАНИЕ!!! Никогда не форматируйте логические диски винчестера!
Назначить приложение, которое будет обрабатывать файлы данного типа (запускаться при открытии файла), можно, выбрав в пункте меню Вид-Параметры (View-Options) (в Windows 98 Вид-Свойства папки или в главном меню) (окна Мой компьютер (My computer), Панель управления (Control Panel), Принтеры (Printers) или любого окна папки) вкладку Типы файлов (File Types).
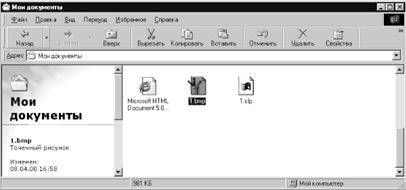 |
Для работы с файлами и папкамииспользуются два вида окон: обычное окно и окно Проводник (Explorer). Различаются эти окна (кроме общего вида) еще и содержимым пункта меню Файл (File), наличием в меню Проводника (Explorer) пункта Сервис (Tools) и отсутствием в пункте меню Проводника (Explorer) Вид-Параметры (View-Properties) вкладки Папка (Folder).
 |
Обычное окно Windows 95
Обычное окно Windows 98
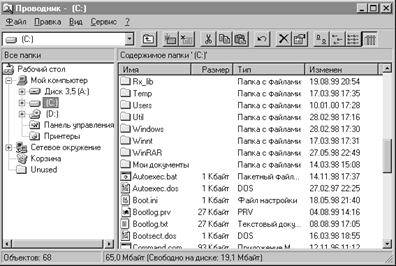 |
Окно Проводника
Проводник (Explorer) показывает содержимое открываемой папки в том же окне, а обычное окно может открывать для показа папки отдельное окно. Чтобы задать это, в Windows 95 выберите в пункте меню окна Вид-Параметры (View-Properties) вкладку Папка (Folder), а на ней включите нужную Вам радиокнопку. В Windows 98 это делается немного сложнее. Вы выбрать пункт меню Вид-Свойства папки или пункт главного меню Настройка-Свойства папки, в появившемся диалоговом окне на вкладке Вид включить радиокнопку На основе выбранной настройки, затем нажать кнопку Настройка, и, наконец, в появившемся диалоговом окне Пользовательские настройки включить нужную Вам радиокнопку.
Если Вы будете открывать папку, удерживая нажатой клавишу , то вместо «окна в окне» будет открываться новое окно или наоборот (в зависимости от нажатой радиокнопки на вкладке Папка (Folder) (в Windows 98 это вкладка Вид).
Чтобы папка была представлена в виде обычного окна, дважды щелкните по ее значку. Если же Вы хотите открыть для папки окно Проводник (Explorer), дважды щелкните по ее значку, удерживая нажатой клавишу(только в том случае, если Вы работаете в Windows 95 или в режиме двойного щелчка в Windows 98).
Кроме того, Проводник (Explorer) можно вызвать:
— из контекстного меню кнопки Пуск (Start);
— из пункта главного меню Программы (Programs);
— из меню Файл (File) открытого обычного окна папки или другого Проводника (Explorer).
Размеры панелей Проводника (Explorer) можно изменить, перетащив их разделительную линию. Если информация на правой панели представлена в виде таблицы, Вы можете выполнить сортировку. Для этого щелкните по заголовку нужного столбца; повторный же щелчок изменит порядок сортировки на противоположный (возрастающий на убывающий и наоборот).
На левой панели Проводника (Explorer) находится дерево папок. Любой из уровней раскрывается и сворачивается либо двойным щелчком по уровню, либо щелчком мыши по + или –, либо, если этот уровень выбран, нажатием серого плюса или серого минуса (серая звезда раскрывает все подуровни выбранного уровня). Кроме того, при двойном щелчке по любой папке или при выборе логического диска содержимое папки или диска показывается на правой панели.
Перед какой-либо обработкой (перемещением, удалением, копированием и т.д.) выделите нужные файлы и папки (один – просто щелчком по значку или клавишами управления курсором; несколько – обычными способами выделения нескольких объектов).
Открыть папки и файлы (при открытии файла запускается приложение для обработки данного типа файла, при открытии папки открывается окно, показывающее содержимое папки). Вы сможете либо двойным щелчком по значку, либо выбрав пункт меню Файл-Открыть (File-Open), либо выбрав пункт контекстного меню Открыть (Open). Заголовком окна открытой папки служит ее имя или ее полное имя. Для того, чтобы задать, будет ли показано полное имя папки или просто ее имя, Вы можете воспользоваться диалоговым окном Параметры (в Windows 95, пункт меню Вид-Параметры, вкладка Просмотр, установите флажок Отображать в заголовке полный путь MS DOS) или диалогом Свойства папки (в Windows 98, пункт меню Вид-Свойства папки, вкладка Вид, установите в ветви Файлы и папки флажок Выводить полный путь в строке заголовка).
Копирование и перемещение файлов и папок:
— с помощью буфера обмена (см. раздел «Обмен данными между Windows-приложениями»)– открыв папку, из которой Вы хотите скопировать/переместить объекты, выделите их и выберите пункт меню Правка-Копировать/Вырезать (Edit-Copy/Cut) (или пункт контекстного меню Копировать/Вырезать (Copy/Cut))или нажмите кнопку панели инструментов Копировать/Вырезать (Copy/Cut); затем перейдите в окно папки, в которую хотите скопировать/перенести объект, или просто выделите ее значок; после этого выберите пункт меню Правка-Вставить (Edit-Paste) (или пункт контекстного меню Вставить (Paste)) или нажмите кнопку панели инструментов Вставить (Paste);
— переместите выделенные объекты мышью с нажатой левой кнопкой в папку или на значок папки, в которую их надо скопировать/переместить; если держать нажатой клавишу , то будет осуществлено не перемещение, а копирование (об этом напомнит + рядом со значком перемещаемого файла);
при перемещении объекта с одного диска на другой всегда происходит копирование, и клавишуможно не нажимать;
при переносе некоторых папок (в частности, с дискеты и CD и на дискету и CD) изначально предлагается копирование; для отмены его нажмите клавишув момент переноса;
при переносе файлов программ на Рабочий стол и обратно изначально будет создаваться ярлык для программы, сама же программа останется на старом месте; чтобы отменить это, нажмите клавишув момент переноса;
— переместите выделенные объекты мышью с нажатой правой кнопкой; как только Вы отпустите кнопку, появится контекстное меню, в котором и надо будет выбрать соответствующий пункт.
Перетаскивать значки Вы можете как в открытое окно, так и на значок папки. При перетаскивании значка названия папок и файлов, над которыми проходит указатель мыши, будут выделяться. Если перетащить значок на файл, то ни копирование, ни перемещение не состоится. Если перетащить значок на какую либо папку, то копирование/перенос произойдет именно в эту папку.
59. Открыть Мой компьютер в виде обычного окна и в виде Проводника.
60. Расположить их рядом и рассмотреть различия.
61. Выбрать пункт контекстного меню для диска С: Свойства.
62. Открыть папку группы в том же окне и в отдельном окне.
63. Закрыть одно из окон
64. Создать в папке группы свою папку.
65. Создать в своей папке папку EX_01.
66. Скопировать в свою папку из папки C:\PREP\KASHIR файл keyb_word.doc.
67. Переименовать его в Клавиши Word97.doc.
68. Скопировать его в папку EX_01.
69. Удалить его из своей папки.
70.
71. Скопировать в свою папку из папки C:\PREP\KASHIR файл keyb_win.doc.
72. Открыть папку Диск A:.
73. Перенести скопированный файл.
74. В окне Мой компьютер открыть Диск А: Выбрать пункт меню Файл-Создать-Папка: Ввести название папки NewFolder.. Щелкнуть мышью на свободном месте окна Диск А:, чтобы отменить выделение новой папки.
75. Открыть папку NewFolder и папку с программой bank.exe. Расположить окна так, чтобы они не закрывали друг друга.
76. Скопировать программу bank.exe на дискету в папку NewFolder.
77. Закрыть эту папку и удалить.
Форматирование дискет
Чтобы отформатировать дискету, выберите значок дисковода в папке Мой компьютер (My computer), затемвыберите пункт Форматировать…(Format…) в его контекстном меню или в пункте меню окна Файл (File). На экране появится диалоговое окно Форматирование:Диск 3,5 (А:) (Format – 3x Floppy (A:).
После установки необходимых переключателей (Быстрое (Quick), Полное (Full), Только перенос системных файлов (System) и флажков (Без метки, Вывести отчет о результатах (Display summary when finished), Скопировать на диск системные файлы (Copy system files) нажмите кнопку Начать (Start). В нижней части диалога появится индикатор, показывающий, какая часть дискеты отформатирована. После завершения форматирования появится диалог с результатом форматирования.
Системный диск можно создать и другим способом: выбрать вкладку Системный диск (Startup Disk) (в Windows 98 это вкладка Загрузочный диск) в Панель управления-Установка и удаление программ (Control Panel-Add/Remove Programs).
Настройка Панели задач. Панели инструментов
Панель задач может быть расположена у любого края экрана или вообще быть невидимой и выплывать только при перемещении курсора мыши за пределы экрана. На этой панели отображаются кнопки со значками и названиями всех запущенных программ или открытых папок. Размеры Панели задач изменяются так же, как и размеры обычного окна.
Чтобы настроить Панель задач вызовите диалоговое окно Свойства: Панель задач (Taskbar Properties):
— выбрав в контекстном меню Панели задач пункт Свойства (Properties);
— выбрав в главном меню пункт Настройка-Панель задач (Settings-Taskbar).
Диалоговое окно появляется на экране с активной вкладкой Параметры панели задач (Taskbar Options). На ней находится 4 флажка – Расположить поверх всех окон (Always on top), Автоматически убирать с экрана (Auto hide), Мелкие значки в главном меню (Show small icons in Start menu), Отображать часы (Show Clock).
Чтобы отобразить скрытую Панель задач, надо просто подвести курсор мыши к оставшейся от панели узкой полоске. Зафиксировать на месте скрытую панель можно щелчком мыши; в таком случае Панель задач является текущей программой и, чтобы ее убрать, надо переключиться на другое приложение или сделать активным окно Рабочего стола.
В Windows 98 на Панели задач можно размещать панели инструментов с кнопками для быстрого доступа к документам, папкам и Web-страницам. Кроме того, панели инструментов могут быть расположены в любом месте Рабочего стола. Панели инструментов Вы можете создавать сами или использовать готовые. Размеры панелей можно изменять обычным способом; для перемещения панели нужно поставить курсор мыши на выпуклую вертикальную полоску на левой стороне панели инструментов и с нажатой левой мыши переместить.
Чтобы показать или скрыть какую-либо из панелей инструментов, Вы должны выставить или снять флажок соответствующей панели в пункте контекстного меню панели задач Панели инструментов. Кроме того, скрыть панель Вы можете, переместив ее на Рабочий стол (она примет вид обычного окна) и закрыв окно.
Используются четыре готовые панели инструментов:
— панель Быстрый запуск содержит ярлыки некоторых часто используемых компонентов;
— панель Рабочий стол содержит ярлыки Рабочего стола;
— панель Адрес позволяет вводить URL[6], не открывая программу-браузер[7];
— панель Ссылки содержит наиболее часто используемые URL.
Для создания своей панели инструментов выберите в пункте контекстного меню панели задач Панели инструментов пункт Создать панель…, затем выберите в дереве папок предварительно созданную Вами папку с нужными Вам ярлыками.
Для создания новой кнопки на показываемой панели инструментов достаточно просто переместить нужный значок на панель инструментов. Чтобы удалить кнопку, в контекстном меню кнопки выберите пункт Удалить. Кнопки на панели инструментов можно упорядочивать, просто перемещая их в нужное место.
78. Сделать панель автоматически убираемой с экрана и выбрать мелкие значки. Возвратить прежние установки.
79. Вызвать диалог Свойства: Дата/время. Посмотреть вкладки.
80. Выбрать другой язык.
81. Вызвать диалог Свойства: Клавиатура. Посмотреть на все вкладки. Поменять скорость мерцания курсора и вернуть назад.
Настройка меню Документы
Меню Документы (Documents) содержит ярлыки 15 последних открывавшихся документов. Выбрав ярлык, Вы сможете запустить приложение, которое откроет соответствующий документ (если документ еще не уничтожен).
Ярлыки документов находятся в каталоге Windows\Recent, который помечен как скрытый. Здесь же можно удалить ненужные ярлыки и создать необходимые. Образцы документов хранятся в каталоге Windows\ShellNew
Очистить меню Документы (Documents) можно и с помощью кнопки Очистить (Clear) во вкладке Настройка меню (Start Menu Programs), которая находится в диалоговом окне настройки Панели задач.
Автозапуск программ
Чтобы программы запускались при старте, их ярлыки надо поместить в папку Автозагрузка(Start Up) (см. пункт главного меню Программы). Оттуда же можно и удалять ярлыки.
82. В контекстном меню для кнопки Пуск выбрать пункт Открыть. Появится окно с заголовком Главное меню (Start Menu).
83. Открыть папку Программы, в появившемся окне Программы открыть папку Автозагрузка.
84. Открыть в окне Программы папку Стандартные.
85. Из окна Стандартные, удерживая нажатой клавишу , перетащить ярлык программы Калькулятор в окно Автозагрузка (скопировать его).
86. Закрыть все окна и перезагрузить компьютер.
87. Удалить ярлык Калькулятор из окна Автозагрузка.
Настройка главного меню
Каталог главного меню называется Главное меню (Start Menu Programs)и является подкаталогом каталога, где установлена операционная система Windows. Для настройки можно пользоваться и обычными способами перемещения файлов и создания папок. Настраивается главное меню на вкладке Настройка меню в диалоговом окне Свойства: Панель задач (Taskbar Properties) (вызов этого диалога см. раздел «Настройка Панели задач»).
Приложения, находящиеся в папке Автозагрузка (Start Up), будут запускаться автоматически при загрузке Windows.
Для перемещения программы в другое место меню, создания ее копии в меню и т.д. нажмите кнопку Дополнительно (Advanced). Будет вызван Проводник (Explorer), но область его действия будет ограничена только папкой главного меню.
В Windows 98 пункты, содержащиеся в пунктах Избранное и Программы, можно просто перетаскивать мышью на нужное место.
Кнопка Удалить (Remove) вызывает мастер Удаление ярлыков и папок (Remove Shortcut/Folder).
Чтобы добавить новый пункт в главное меню или в одно из его подменю, нажмите кнопку Добавить (Add). В вызванном мастере создания ярлыка введите полное имя файла (команда для запуска приложения) или полное имя папки (команда для открытия этой папки) (см. разделы «Мастера» и «Создание, удаление и переименование объектов»); затем нажмите кнопку Далее (Next). В окне следующего диалога Выбор папки (Select Program Folder) выделите папку (название пункта меню), в которую хотите поместить создаваемый пункт меню, и в окне Выбор названия программы (Select a Title for the Program) введите нужное название. Затем нажмите кнопку Готово (Finish).
88. Поместить в пункт Программы вызов Калькулятора, назвав его Мой калькулятор.
89. Удалить из главного меню пункт Мой калькулятор.
Настройка Рабочего стола
Каталог Рабочий стол (Desktop) является подкаталогом каталога, где установлена операционная система Windows.
И окна, и ярлычки на Рабочем столе Вы можете упорядочить. С помощью пунктов контекстного меню Панели задач можно расположить окна запущенных приложений в определенном порядке (команды Каскадом, Сверху вниз, Слева направо – Cascade, Tile Horizontally, Tile Vertically). А с помощью пунктов контекстного меню Рабочего стола можно упорядочить значки на Рабочем столе:
— Упорядочить значки (Arrange Icons) – разложить значки по имени, типу, размеру или дате объекта или задать автоматическое упорядочивание (перемещение значков мышью будет запрещено);
— Выстроить значки (Line up Icons) – подровнять значки;
Кроме того, контекстное меню Рабочего стола содержит следующие пункты:
— Вставить (Paste) – вставить из буфера обмена папку, программу или документ. Если в буфере обмена есть фрагмент текста, таблицы или рисунка, то пункт Вставить (Paste) создаст на Рабочем столе ярлык в виде листочка с названием «Фрагмент».
— Вставить ярлык (Paste Shortcut) – доступна, если в буфер обмена что-то было скопировано;
— Создать (New) – создание папок, ярлыков, документов;
— Свойства (Properties).
Если Вы хотите изменить настройки Рабочего стола, вызовите диалоговое окно Свойства: Экран (Display Properties):
— выберите пункт Свойства (Properties) в контекстном меню Рабочего стола;
— щелкните левой или правой кнопкой мыши по значку монитора на Панели задач (если он там есть) и в появившемся меню выберите пункт Настройка экрана.
В диалоговом окне настройки есть вкладки Фон (Background), Заставка (Screen Saver), Оформление (Appearance), Параметры (Setting) (в Windows 98 это вкладка Настройка). Кроме того, в Windows 98 добавлены еще вкладки Эффекты и Web.
При вызове активной обычно является вкладка Фон (Background). На мониторе в центре окна отображаются все сделанные изменения.
Фон (задний план экрана) Вы можете заполнить узором, который предлагается выбрать из списка в группе Фоновый узор (Pattern), а нажав кнопки Изменить, можете попытаться перерисовать выбранный узор. Выбранный узор будет отображен только в том случае, когда в списке группы Рисунок (Wallpaper) выбран вариант Нет (None), иначе фоном послужит рисунок.
В группе Рисунок (Wallpaper) Вы сможете выбрать либо картинку из предлагаемого списка, либо по нажатию кнопки Обзор (Browse) выбрать любой графический файл (в Windows 95 только формата BMP). Если рисунок по размеру меньше экрана, то с помощью радиокнопки Размножить (Tile) размножьте его, чтобы заполнить весь фон экрана. Радиокнопка В центре (Center) поместит рисунок в центре экрана.
В Windows 98 все это выглядит несколько иначе. Выбрать фоновый узор можно с помощью кнопки Узор, но доступна она только тогда, когда в списке Рисунок рабочего стола… выбран пункт (нет). Если же в списке выбран какой-либо рисунок, то становится доступен выпадающий список Расположить, в котором Вы можете выбрать вид расположения рисунка на рабочем столе – По центру, Рядом, Растянуть. Первые два пункта по своему воздействию аналогичны радиокнопкам Размножить и В центре в Windows 95.
Вкладка Заставка (Screen Saver) позволяет выбрать тип заставки (screen saver – хранитель экрана; анимация, которая появляется, если пользователь не перемещает мышь и не нажимает клавиши в течение какого-либо времени), интервал времени для ее появления и пароль, чтобы ее снять. Кроме того, здесь же можно задать настройки энергосберегающих режимов работы монитора
В открывающемся списке Заставка выберите заставку и настройте ее по своему желанию, нажав кнопку Параметры (Settings) (в Windows 98 это кнопка Настройка). Нажмите кнопку Просмотр (Preview), чтобы посмотреть результат на реальном мониторе. Для окончания просмотра достаточно нажать любую клавишу на клавиатуре, сдвинуть мышь или щелкнуть мышью.
Используя поле ввода со счетчиком Интервал (Wait), Вы можете сами установить время бездействия компьютера, после которого будет появляться выбранная заставка.
С помощью флажка Пароль (Password Protected) можете назначить пароль, который будет запрашиваться при завершении работы заставки для того, чтобы никто в отсутствие хозяина не мог работать на компьютере. Но, если компьютер выключат, а затем снова включат, этот пароль активизируется не сразу, а только в тот момент, когда кто-то захочет поработать после нового появления заставки.
Кнопка Сменить (Change) (в Windows 98 – Изменить) доступна только, если установлен флажок Пароль (Password Protected). При вводе пароль отображается звездочками.
В нижней части вкладки Заставка (Screen Saver) может находиться группа Энергосберегающие функции монитора (Energy saving features of monitor).
В Windows 95 флажок Ждущий режим через (Low-power standby) и его счетчик предназначены для установки времени бездействия компьютера, через которое монитор гасит изображение и переходит в режим пониженного потребления энергии. Это время не должно быть меньше времени в счетчике Интервал (Wait).
С помощью флажка Отключение через (Shut off monitor) и его счетчика можно задать время, через которое монитор автоматически отключится от сети.
Если элементы управления в группе Энергосберегающие функции монитора (Energy saving features of monitor) недоступны, это означает, что, либо монитор не поддерживает стандарт Energy Star, либо при установке неправильно указан тип монитора.
В Windows 98 в этой группе находится кнопка Настройка, нажав которую, Вы вызовете диалоговое окно Свойства: Управление электропитанием. Вызвать это окно Вы можете и воспользовавшись Панелью управления (см. далее).
Вкладка Оформление (Appearance)позволяет настроить цвета и шрифты для элементов интерфейса (совокупность цветов и шрифтов элементов интерфейса называется схемой). Вы можете выбрать стандартную схему или задать свою (изменив характеристики любого элемента интерфейса).
В списке Элемент (Item) можно выбрать элемент окна или экрана для изменения его характеристик. Текущие параметры выбранного элемента отображаются в нижней части экрана. Таким образом задаются размеры всех элементов и даже размеры интервалов между значками (по горизонтали и по вертикали).
Вкладка Параметры (Setting)(в Windows 98 эта вкладка называется Настройка) позволяет задать количество используемых цветов в списке Цветовая палитра (Color Palette), разрешение экрана в Рабочем столе (Desktop area) (Область экрана в Windows 98).
В Windows 95 можно изменить масштаб отображения шрифтов в списке Размер шрифта (Font size).
Изменение масштаба шрифта означает смену экранного драйвера и начинает действовать после перезагрузки. Сменить драйвер экрана можно и нажатием кнопки Сменить тип монитора (Change Display Type).
Если флажок Значок настройки на панель задач установлен, то справа на Панели задач появится значок маленького монитора. С его помощью можно будет менять разрешение экрана без перезагрузки. Если задержать курсор мыши над этим значком, то отобразится количество цветов и разрешающая способность.
Количество цветов и разрешение экрана зависят от количества установленной видеопамяти и возможностей монитора.
В Windows 98 все настройки, описанные в предыдущих абзацах, можно изменить в диалоговом окне, вызываемом нажатием кнопки Дополнительно…
Вкладка Эффекты (только в Windows 98) позволяет изменить стандартные значки или вернуть их для объектов Мой компьютер, Сетевое окружение, Мои документы и Корзина. Здесь же Вы сможете изменить некоторые параметра показа значков и окон.
Вкладка Web (только в Windows 98) позволяет использовать интерфейс Active Desktop и, самое главное, изменять свойства открываемых папок в диалоговом окне Свойства папки (о чем неоднократно упоминалось в предыдущих разделах). Это диалоговое окно содержит вкладки Общие, Вид и Типы файлов. О вкладке Типы файлов подробно уже говорилось выше.
Вкладка Общие содержит три радиокнопки Стиль Web (окна будут показаны как Web-страницы, и будет использоваться режим одиночного щелчка мышью), Классический стиль (режим работы как в Windows 95) и Стиль на основе выбранных настроек (настройки выбираются по нажатию кнопки Настройка…).
Вкладка Вид позволяет настраивать разные режимы показа папок и файлов. Дерево содержит две ветви Файлы и папки и Параметры отображения. Пользуясь флажками ветви Файлы и папки Вы можете задать показ полного имени папки, расширений файлов зарегистрированных типов, атрибутов файлов, всплывающих описаний, скрытых и системных файлов и т.д.
90. В контекстном меню Рабочего стола выбрать пункт Свойства.
91. Выбрать вкладку Фон.
92. Пересмотреть все узоры и рисунки на демонстрационном мониторе.
93. Выделить и в Фоновом узоре и в Рисунке строки Нет).
94. Выбрать фоновым узором Брусчатку (Stone). Нажать кнопку Применить.
95. Выбрать переключатель В центре, в Рисунке выбрать строку Плитка (Tiles).
96. Выбрать переключатель Размножить и нажать кнопку Применить
97. Вернуть в исходное состояние.
98. Выбрать заставку В мире Windows (Flying Windows). Посмотреть заставку на полном экране.
99. Нажать кнопку Параметры. Появится диалог Параметры заставки «В мире Windows» (Options for Flying Windows).
100. Поменять скорость появления эмблем окна и их количество.
101. Щелкнуть по списку Схема и, двигаясь по списку с помощью клавиш управления курсором или мыши, просмотреть все стандартные схемы.
Настройка даты и времени
Чтобы скорректировать текущее время, дату и часовой пояс, вызовите диалоговое окно Свойства: Дата/время (Date/Time Properties). Для этого можете воспользоваться Панелью управления или, если на Панели задач есть значок часов, либо дважды щелкните по значку, либо выберите в контекстном меню значка пункт Настройка даты/времени.
Если Вы задержите на несколько секунд курсор мыши над значком часов, то всплывающая подсказка отобразит текущую дату.
Настройка клавиатуры
Изменить различные параметры клавиатуры (скорости мерцания курсора и повтора символа, различные раскладки и клавиши, по которым можно переключать раскладки) можно в диалоговом окне Свойства: Клавиатура (Keyboard Properties). Чтобы его вызвать, воспользуйтесь Панелью управления (Control Panel) или, если на Панели задач есть индикатор клавиатуры, выберите пункт контекстного меню для индикатора Свойства (Properties).
Чтобы сменить текущую языковую раскладку, либо щелкните по индикатору клавиатуры и выберите нужный язык, либо используйте комбинацию назначенных клавиш (чаще всего это клавиши ; в этом случае для DOS-приложенийс левымпереключает на английскую раскладку, с правым– на русскую; для Windows-приложений местонахождениене важно).
Статьи к прочтению:
- Создание указателя на предопределенный тип file.
- Создание управляющей программы для резки 3d рельефа в программе artcam за 9 шагов.
Создание, удаление и переименование подборки 1
Похожие статьи:
-
Создание и переименование папок и файлов
Упражнение 11. Создание папок с помощью меню 1. В окне программы Проводник или в окне Мой компьютер откройте папку Student. 2. Найдите в ней и…
-
Ярлыки объектов можно создавать двумя способами: методом специального перетаскивания (вручную) или с помощью специальной программы-мастера…
