Покажите выполненную вами работу преподавателю.
Тема занятия: «Создание сложного графического изображения с использованием инструментов и возможностей программы».
Цель занятия:
Обучающая – совершенствование приемов работы в редакторе растровой графики при создании сложных графическихизображений с использованиеминструментов и возможностейпрограммы;
ЗАДАНИЕ 1. Создайте коллаж


Исходные изображения Image3.jpg и Image4.jpg

Итоговое изображение
ЗАДАНИЕ 2. Создание картинки лесного озера
Откройте файл Лес.jpg. Используя заготовку, создайте картинку лесного озера по образцу.
Примените требуемые фильтры и эффекты, стили.


Исходное изображение Итоговое изображение
ЗАДАНИЕ 3. Создание компакт-диска
Будьте очень внимательны при выполнении данного задания
Создайте (Ctrl+N) новое изображение в формате RGB размером 400×400 пикселов. В качестве фонового цвета лучше всего выбрать белый.
Так как рисование компакт-диска потребует точного выравнивания фигур по центру изображения, включите линейки: View – Rulers (Вид – Линейки). Установите размерность линеек в пикселах.
Кроме линеек вам понадобится еще один вспомогательный инструмент – направляющие. Щелкните левой кнопкой мыши на верхней линейке и, не отпуская ее, переместите направляющую до уровня в 200 пикселов. Точно также перетащите вертикальную направляющую. Их пересечение будет точным центром изображения.
Создание диска. Активизируйте инструмент Elliptical Marquee (Эллиптическое выделение), в панели параметров включите режим Fixed Size (Фиксированный размер) и задайте размер 340×340 пикселов. Это – основной диаметр будущего диска.
Создайте эллиптическое выделение с указанными выше настройками точно посередине изображения. Для этого, удерживая левую клавишу мыши, подведите курсор к центру и нажмите клавишу Alt. Выделение выровняется по направляющим, то есть, по центру.
Затем переведите инструмент Elliptical Marquee (Эллиптическое выделение) в режим Subtract From Selection (Исключить из выделения). Настройку Fixed Size (Фиксированный размер) оставьте активной, но смените размер на 42×42 пиксела.
Затем поместите это выделение точно по центру уже созданного описанным выше способом. Залейте выделенную область, используя Paint Bucket (Заливка) светло-серым цветом (смотри рисунок ниже).
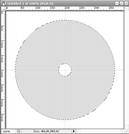
Залитая серым цветом заготовка для диска
Создайте новый слой, который назовите Тень. Переключитесь на него. Нам снова понадобится уже созданное выделение, правда, его внутренний радиус придется откорректировать. Смените у Elliptical Marquee (Эллиптическое выделение) размеры на 102×102 пиксела и поместите новое выделение в режиме Subtract From Selection (Исключить из выделения) в центр изображения. Залейте полученное выделение белым цветом.
Теперь нам в первый раз в примере понадобятся незаменимые слоевые эффекты, а точнее, Gradient Overlay (Заливка градиентом). Удобнее всего его запустить кнопкой Add Layer Style (Добавить слоевой эффект) в палитре Layers (Слои).
Нам понадобится самый обычный градиент от черного к белому. Правда, его нужно немного подкорректировать. Щелкните левой кнопкой мыши на инструменте Gradient (Градиент) и смените черный цвет на темно-серый, а белый – на светло-серый.
Остальные настройки Gradient Overlay (Заливка градиентом) показаны на рисунке:
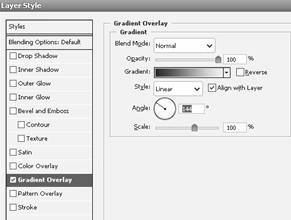
Настройки Gradient Overlay (Заливка градиентом)
Если все подобрано верно, то получится изображение, похожее на рисунок приведенный ниже. Если же ваш результат сильно отличен, все можно исправить в палитре Layers (Слои) – слоевые эффекты тем и хороши, что их настройки можно менять в любое время, достаточно щелкнуть на значке эффекта, и откроется окно его редактирования. Снимите выделение (Ctrl+D).

Диск после заливки градиентом
Создайте новый слой и назовите его Радуга. Запустите инструмент Gradient (Градиент), выберите в его панели параметров готовый вариант Spectrum, который действительно переливается всеми цветами радуги. Примените его к изображению сверху вниз (смотри рисунок).
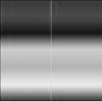
Созданный градиент
Затем примените к слою Радуга инструмент Free Transform (Свободная трансформация) (Ctrl+T) в режиме Distort (Искривление). Стяните опорные точки с левой стороны к центру изображения так, чтобы получился сектор.
Продублируйте слой Радуга, перетянув его в палитре Layers (Слои) на значок в виде белого листа бумаги (Create New Layer). Затем выполните Edit – Transform – Rotate 180° (Редактирование – Трансформирование – Поворот на 180°) и сведите дубликат со слоем «Радуга» (Ctrl+E) (смотри рисунок).

Работа после дублирования слоя Радуга и размещения копии
После чего еще раз продублируйте слой Радуга и поверните его, но на этот раз уже на 90°. Результат будет похож на нижеприведенный рисунок:
Сейчас нам нужно выделение, повторяющее основную часть диска. Можно было бы повторить операции, которые мы использовали при создании слоя Тень, но есть куда более простой и элегантный способ, о котором знают далеко не все, Удерживая клавишу Ctrl, щелкните левой кнопкой мыши на слое Тень. Все непрозрачное на этом слое станет выделенным, что нам и нужно.
Переключитесь на слой Радуга. Инвертируйте выделение (Ctrl+Shift+I). Нажмите клавишу DEL. Снимите выделение (Ctrl+D).
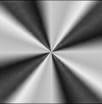
Готовый слой Радуга
Заготовка для компакт-диска готова (смотри рисунок), дальше мы будем работать над ее реалистичностью.
Сменим Blending Mode (Режим смешения) на Overlay (Перекрытие), а прозрачность (Opacity) уменьшим до 65 %.

Компакт-диск после обрезания слоя Радуга. Заготовка для компакт-диска
Диск слишком ярок. Чтобы исправить этот недостаток, понадобятся два действия. Первое мы произведем сейчас, второе – чуть позже. Создайте новый корректирующий слой в режиме Hue/Saturation (Оттенок/Насыщенность): Layer» New Adjustment Layer – Hue/Saturation (Слой – Новый корректирующий слой – Оттенок/Насыщенность). Использованные настройки показаны на рисунке:
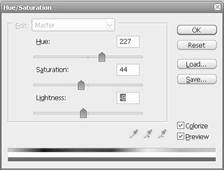
Настройки корректирующего слоя в режиме Hue/Saturation Тон/Насыщенность)
В палитре Layers (Слои) установите прозрачность (Opacity) для корректирующего слоя в пределах 25-40 % (это лучше определить «на глаз»).
Теперь попробуем нарисовать «незаписываемую» область в середине диска. Для этого вернитесь к слою Радуга и с помощью Elliptical Marquee (Эллиптическое выделение) создайте круглое выделение диаметром 130 пикселов. Выполним последовательно операции копирования (CTRL+C) и вставки (CTRL+V).
Выставьте для получившегося нового слоя в палитре Layers (Слои) режим Blending Mode (Режим смешения) в значение Screen (Экран). Возможно, понадобится уменьшить прозрачность (Opacity) слоя до 60-70 %. Сведите слой со слоем Радуга (Ctrl+E). Результат смотри на следующем рисунке:

Компакт-диск после применения корректирующего слоя и создания «незаписываемой» области
Для большей реалистичности добавим в компакт-диск надпись. В этом нам очень поможет новый инструмент Photoshop CS, а именно текст по контуру. Как вы знаете, в Photoshop есть готовые контуры разной формы, называемые Shapes (Фигуры). Нам, как уже можно догадаться, нужен инструмент Ellipse (Эллипс) в режиме Paths (Контуры). Создайте круглый контур около внутренней стороны «незаписываемой» области.
Активизируем инструмент Horizontal Type (Горизонтальный текст), подведем курсор мыши к созданному контуру так, чтобы изменился указатель, и введем любой текст (смотри рисунок). Подкорректируйте размеры текста, его гарнитуру и прочие параметры, опираясь на собственный вкус.

Создаем текст по контуру
Откроем палитру Paths (Контуры) и удалим контур Work Path. После этого круг исчезнет с экрана, останется только текст.
Остались последние штрихи, которые добавят реалистичности. Прежде всего, создадим бороздку во внутренней части диска – такие бороздки есть на любом диске, они нужны для его раскручивания в приводе.
Сделайте активным первый слой. Создайте круглое выделение примерно по середине серой части диска. Выполните Select – Modify – Border (Выделение – Изменить – Граница). В открывшемся окне установите значение границы 2 пиксела. В результате мы получим выделение в форме тонкого кольца.
Выполните операции копирования (Ctrl+C) и вставки (Ctrl+V). К новому слою примените слоевой эффект Bevel and Emboss (Скосы и рельеф) с показанными на нижеприведенном рисунке настройками. Затем совместите этот слой с фоном (Ctrl+E).
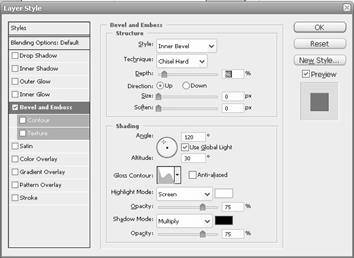
Параметры Bevel and Emboss (Скосы и рельеф)
Уже значительно лучше, но диск все еще не выглядит реалистичным. Особенно портят его чрезвычайно резкие переходы цвета в слое Радуга. Это нам и нужно исправить.
А сделать это очень просто. Запустите фильтр Radial Blur: Filter – Blur – Radial Blur (Фильтр – Размытие – Радиальное размытие) с настройками, показанными на рисунке:
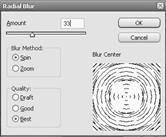
Применение фильтра Radial Blur (Радиальное размытие)
Результат показан на следующем рисунке. Если ваш диск не похож на представленный на рисунке, попробуйте применить фильтр Radial Blur (Радиальное размытие) еще раз.

Диск после применения фильтра Radial Blur (Радиальное размытие)
Остался последний шаг – создание внешней кромки диска. Это уже совсем просто. Создайте новый слой. Он должен располагаться выше других, но под корректирующим. Повторите операцию, которую мы выполняли в самом начале примера – создайте круглое выделение размером 340×340 пикселов и поместите его в центр изображения.
Выполните Select – Modify – Border (Выделение – Изменить – Граница). Величину границы задайте в 3 пиксела. Залейте получившееся выделение тем же цветом, каким залит центр диска. Затем запустите слоевой эффект Drop Shadow (Падающая тень). Настройки показаны на рисунке:
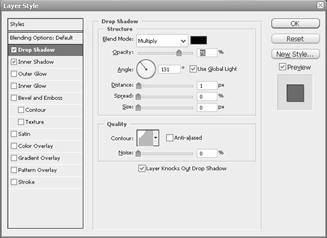
Настройки Drop Shadow (Внешняя тень)
Кроме того, можно добавить еще эффект Inner Shadow (Внутренняя тень) с теми же настройками. Сведите все слои (Shift+Ctrl+E). Итоговое изображение представлено на рисунке:

Итоговое изображение. Компакт-диск
Покажите выполненную Вами работу преподавателю.
Статьи к прочтению:
Заметки ПРЕПОДАВАТЕЛЯ:) Отношения между преподавателями и студентами.
Похожие статьи:
-
Задания для самостоятельной работы. 1 откройте рисунок кадрирование.jpg.
1 Откройте рисунок Кадрирование.jpg. 2 Выделите фрагмент рисунка. 3 При помощи команд Трансформации поверните фрагмент на произвольный угол. 4 Выполните…
-
Ход урока Проверка знаний Открой презентацию и пройди тест. Новый материал Проработай материал в документе и в презентации, запиши определения в тетрадь…
