Пользовательская среда разработки
Стиль. Для использования уже имеющегося стиля служит кнопка Формат на панели Стандартная. Использование его известно по офисным приложениям: надо выделить фигуру-образец, нажать на панели инструментов кнопку Формат, перевести курсор на нужную фигуру и щелкнуть левой кнопкой мыши.
Чтобы выполнить операцию многократно, следует дважды щелкнуть по кнопке Формати выполнить копирование формата образца на несколько фигур. Для выхода из режима необходимо нажать .
Создать новый стиль можно с помощью команды Формат/Наз-начить стили. В окне диалога следует выбрать или задать необходимые параметры. Новый стиль теперь может быть назначен существующим на листе фигурам.
Создание новых трафаретов и мастеров. Трафаретсодержит набор фигур (мастеров) определенного назначения. Для создания нового трафарета служит команда Файл/Объекты/Новый шаблон, после выполнения которой в главном окне на панели трафаретов появится заготовка – пустое окно с заголовком, в котором на фоне иконки в левом углу располагается красная звездочка – признак режима редактирования. Чтобы изменить имя трафарета и другие свойства, надо щелкнуть правой кнопкой мыши на заголовке (или левой – на значке) – появится контекстное меню, в котором следует выбрать команду Свойства (Properties). На вкладке Общие нужно заполнить поля Титул – краткое имя и Тема – полное наименование трафарета. Остальные поля носят информационный характер.
Заполнение трафарета – это перетаскивание фигур с листа рисунка или других трафаретов с помощью мыши на панель трафаретов. Можно также использовать команды Копировать и Вставить контекстного меню трафаретов.
Первая перемещенная фигура получает имя Master.0, далее Master.1 и т. д. При перемещении мастера со стандартного трафарета его имя не изменится. Чтобы изменить описание перемещенной фигуры, надо в контекстном меню выполнить команду Master Properties, в окне диалога задать новое имя, в поле Подсказка ввести текст всплывающей подсказки, выбрать размер иконки и способ выравнивания. Закончив заполнение трафарета и редактирование мастеров, надо сохранить его с помощью контекстного меню.
Можно создать пользовательский каталог личных трафаретов, но лучше разместить его в папке Solutions, в которой находятся все стандартные трафареты. Тогда новый, пользовательский трафарет становится зарегистрированным и доступным в любой момент, как и другие трафареты. После перезагрузки приложения его можно видеть в списке.
Для создания нового мастера надо в контекстном меню выполнить команду Новый мастер, откроется окно диалога, в котором следует задать параметры: имя, подсказку и др. После закрытия окна диалога значок мастера появится на трафарете, после чего можно отредактировать фигуру мастера. Для нового мастера, как правило, следует сменить значок, отображаемый на трафарете. Чтобы сделать это, надо вызвать специальный редактор командой Редактировать значок контекстного меню. Откроется окно с мозаичным полем и контуром фигуры на нем. Выполнив все операции, надо отменить режим редактирования, снова выполнив команду Редактировать. Затем изменения сохранить.
Изменение мастера возможно только в режиме редактирования. Для этого надо щелкнуть правой кнопкой мыши на заголовке (или левой – на значке) трафарета, в контекстном меню выбрать команду Редактировать, тогда на значке трафарета появится красная звездочка – признак режима редактирования. Следует выбрать значок нужного мастера и в контекстном меню выполнить команду Редактировать мастер.Откроется новое окно с фигурой мастера, которую можно изменить с помощью инструментов. Затем закрыть окно редактирования.
Создание новых шаблонов. Поскольку пользовательские стили, мастера, трафареты создаются для многократного применения, целесообразно сохранить их в виде нового шаблона, который может быть создан на основе стандартного шаблона или готового документа. Для этого нужно выполнить следующие действия:
1. Открыть существующий шаблон или документ командой Файл/Открыть. Если исходный документ надо сохранить, в списке настроек кнопки Открыть следует установить флажок Копировать – будет загружена копия документа.
2. Открыть командой Файл/Объекты/Открыть шаблоннеобходимые трафареты.
3. Установить настройки листа.
4. Изменить параметры фигур и стили.
5. Создать, если необходимо, новые трафареты.
6. Сохранить текущий документ как новый шаблон: в окне диалога Сохранить как…в поле Сохранить в… выбрать каталог, в поле Файл задать имя шаблона, в списке типов выбрать Шаблон.
Чтобы иметь возможность загружать шаблон при запуске приложения как стандартный и иметь к нему доступ через меню, следует выполнить регистрацию шаблона. Для этого надо при сохранении выбрать каталог Solutions так же, как и в случае регистрации трафарета. Шаблоны собраны в подкаталоги по категориям. Если пользовательский шаблон не относится ни к одной из стандартных категорий, рекомендуется создать в каталоге Solutions собственную папку. Редактируется шаблон как обычный документ.
Задание для выполнения на компьютере
Нарисовать технологическую схему, представленную на рисунке. На первом этапе работы создать новые пользовательские мастера и новый трафарет, которые будут использованы при рисовании схемы. Определить стиль изображения. В качестве фона выбрать слой с логотипом фирмы.
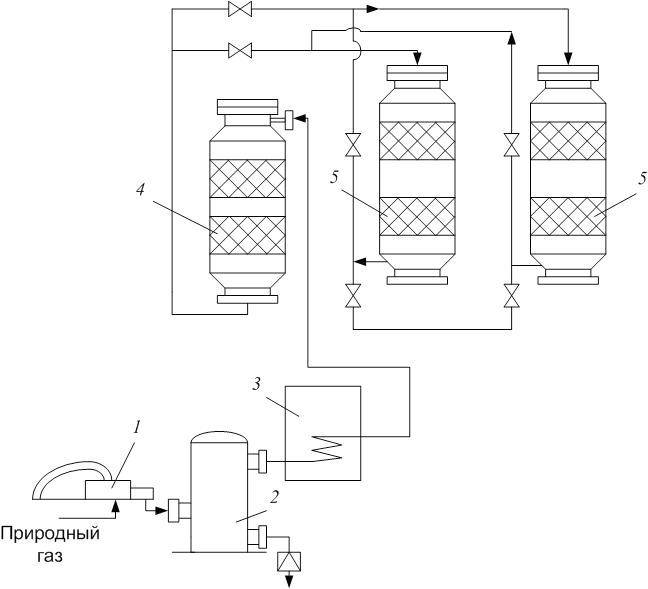
Рисунок. Схема двухступенчатой сероочистки природного газа с использованием полочных адсорберов
Статьи к прочтению:
2. Разработка на Android. Основные компоненты приложений | Технострим
Похожие статьи:
-
Методические указания по разработке презентаций в среде ms powerpoint
Приступая к созданию презентации, прежде всего, необходимо четко сформулировать основные цели и задачи, а также выбрать стиль разрабатываемой…
-
Интегрированная среда разработки
Основой Delphi является графическая среда разработки приложений, называемая интегрированной средой разработки (Integrated Development Environment, IDE)….
