По умолчанию новый документ создается в стиле Обычный, а это означает, что весь текст выглядит одинаково. Но с помощью средств форматирования всегда можно изменить внешний вид документа. Для этого необходимо выделить символ, фрагмент или абзац и щелкнуть указателем мыши на требуемую кнопку, чтобы применить другой формат.
Отформатируем текстовый документ, который мы создали и отредактировали в разделе Ввод и редактирование текста документов, скриншот которого представлен на рисунке 2.1.4.5.
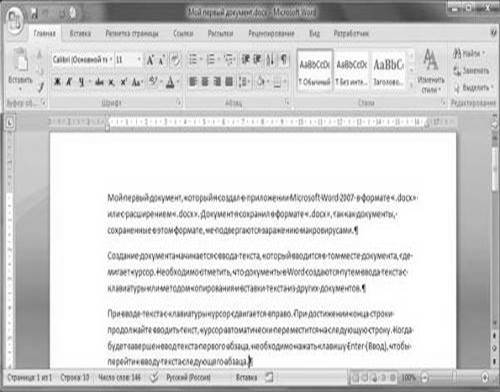
Рис. 2.1.4.5
Этапы форматирования текста документа:
§ открываем отредактированный документ и меняем стиль Обычный на Без интервала, для этого щелкаем на кнопке Без интервала в группе стили;
§ устанавливаем шрифт (гарнитуру шрифта) Times New Roman, размер 12 пунктов — выделяем весь текст, наводим на него указатель мыши и в появившейся Мини-панели инструментов выбираем шрифт: Times New Roman и размер 12 пунктов;
§ выравниваем текст по ширине, для этого выделяем весь текст и щелкаем на кнопке По ширине в группе Абзац;
§ устанавливаем отступ первой строки, для этого выделяем текст, щелкаем на кнопке Абзац и в открывшемся окне диалога устанавливаем величину отступа первой строки 1, 25 см;
§ добавляем к тексту заголовок (Мой первый документ), устанавливаем ему уровень заголовка: Заголовок 1 и выравниваем его по центру, для этого выделяем заголовок, щелкаем на кнопке Заголовок 1 в группе стили (заголовок форматируются с помощью встроенного стиля заголовков «Заголовок 1»), а затем на кнопке По центру в группе Абзац;
§ в первом абзаце фрагменту текста (Мой первый документ) назначить начертание — курсив, подчеркнутый, для этого выделяем указанный фрагмент и щелкаем на кнопках Курсив и Подчеркнутый;
§ устанавливаем размеры полей страницы: верхнее и нижнее — 2 см, левое — 2,5 см, правое — 1,5 см, для этого на вкладке Разметка страницы щелкаем на кнопке запуска окна диалога Параметры страницы в группе Параметры страницы.
В результате получим отформатированный текст документа, скриншот которого представлен на рисунке 2.1.4.6.

Рис. 2.1.4.6
Для больших документов (рефератов, курсовых и дипломных работ) кроме форматирования символов, абзацев и страниц выполняется форматированию разделов и документа в целом. Эти этапы форматирования большого документа рассмотрим в разделе: Работа с большими документами в Word 2007.
Большие документы (структурированные документы, содержащие несколько страниц), как правило, разбиваются на разделы. Создание новых разделов со следующей страницы или на текущей странице, вставка верхнего и нижнего колонтитулов для предыдущего и следующего разделов, создание газетных колонок — все это относится к этапам форматирования документа.
Разрывы разделов выполняются на вкладке Разметка страницы в группе Параметры страницы, кнопка Разрывы. Вставка колонтитулов выполняется на вкладке Вставка в группе Колонтитулы, а работа с колонтитулами выполняется на вкладке Конструктор, которая появляется на Ленте при работе с колонтитулами.
Форматирование документа в целом — это форматирование номеров страниц, оформление автособираемого или ручного оглавления и т.д. Номера страниц вставляются на вкладке Вставка в группе Колонтитулы. В диалоговом окне необходимо установить параметры формата номера страницы: Формат номера, Включить номер главы, Нумерация страниц (Продолжить или Начать с). Оглавление добавляется в документ на вкладке Ссылки в группе Оглавление, кнопка Оглавление.
Статьи к прочтению:
- Последнее посещение марины во сне
- Последовательные асинхронные интерфейсы rs-422 и rs-485. назначение, форматы передачи данных, основные технические характеристики
Пошаговая инструкция: Как открыть бизнес — Умный понедельник с Аязом Шабутдиновым
Похожие статьи:
-
Набрать текст статьи без форматирования текста.
ВИЗИТ С ВИЗОЙ Виза (лат. «разрешение») – специальная надпись (печать, вклейка, защищённая от подделки), которая делается в вашем загранпаспорте…
-
Теги для форматирования текста
Теги форматирования абзацев в HTML документах. Теги заголовков в HTML документах. Цели занятия: О: — познакомиться с тегами форматирования текста в HTML…
