Построение диаграмм и графиков
Диаграмма представляет собой изображение числовых данных в графическом виде. Построение графического объекта выполняется на основе ряда данных — группы ячеек с данными в пределах отдельной строки или столбца. На одной диаграмме можно отображать несколько рядов данных.
Диаграмма представляет собой встроенный графический объект на одном из листов рабочей книги. В диаграмме сохраняется связь с данными, на основе которых она была построена, и при обновлении этих данных синхронно меняется вид диаграммы.
Для построения диаграммы используется Мастер диаграмм, запускаемый со Стандартной панели инструментов (Рис. 114).
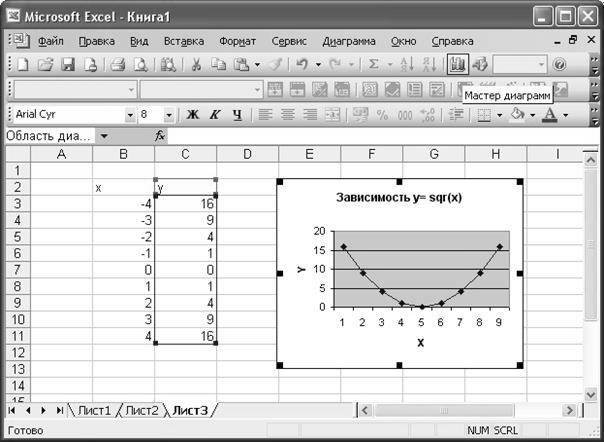
Рис. 114. Диаграмма в электронной таблице
С помощью Мастера диаграмм построение диаграммы выполняется по шагам; на каждом шаге отображается диалоговое окно, предназначенное для ввода параметров диаграммы.
Диаграмма состоит из набора отдельных элементов (ряды данных, оси координат, область построения и т.п.). Если выделить диаграмму, в строке меню добавляется пункт меню Диаграмма(Рис.114), команды этого пункта меню предназначены для редактирования параметров диаграммы.
Кроме того, каждому из элементов диаграммы можно изменить значения параметров форматирования в соответствующем диалоговом окне, которое вызывается двойным щелчком на элементе диаграммы.
Для начала работы с Мастером диаграмм удобнее сначала выделить область данных, на основе которых будет строиться диаграмма или график, а затем начинать работу с Мастером диаграмм.
При выполнении Шага 1 (Рис.115) производится выбор типа диаграммы, которая позволит наглядно отобразить характеристики , тенденции и т.д.

Рис. 115. Шаг 1 – выбор типа диаграммы.
При выполнении Шага 2 (Рис.116) можно изменить диапазон данных, определить зависимость построения (ряды в строках или столбцах), определить имена рядов, значения, и подписи по Х, а так же добавить или удалить ряды данных.
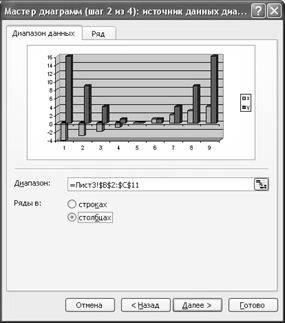

Рис. 116. Шаг 2 – определение источника данных.
При выполнении Шага 3 (Рис.117) определяются параметры диаграммы на каждой соответствующей вкладке – заголовки (например, название диаграммы), подписи данных, наносятся или убираются оси, линии сетки, изменяются параметры легенды (или она удаляется), добавляется таблица данных.

Рис. 117. Шаг 3 – изменение параметров диаграммы.
При выполнении Шага 4 (Рис.118) определяется местонахождение диаграммы – на отдельном листе или на том же листе, где находится таблица значений.

Рис. 118. Шаг 4 – выбор размещения диаграммы.
Задание для выполнения лабораторной работы № 9.
Графические объекты и диаграммы.
1. Откройте файл Задание8.xls.
2. Сохраните его в папке MSExcel с именем Задание9.xls.
3. Постройте график, отображающий общее число и объем выданных кредитов за 2005 – 6 год и приведите его к следующему виду (Ри.119).
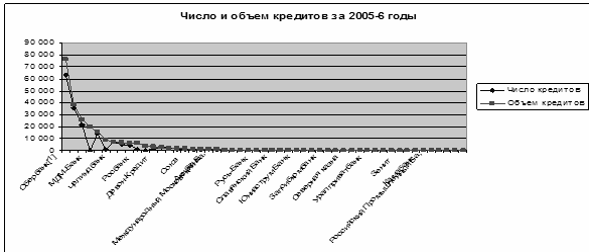
Рис. 119. Результат выполнения п.3
При выделении диапазона не берите банки выделенные красными строками (Номос-банк, БФГ-Кредит), так как часть данных для них отсутствует.ак как чать данныхстроками ()е бынки — 6
Для того, чтобы построить приведенный график проделайте следующую последовательность действий:
a. Выделите необходимый диапазон данных.( Т.к. необходимые данные представляют несмежные области, то выделение второй и последующих областей при нажатой клавиши CTRL).
b. Нажмите кнопку Мастер диаграмм 
c. Первым шагом выбираем тип диаграммы (Рис.120) — график с маркерами и нажимаем Далее.
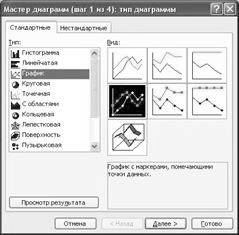
Рис. 120. Результат выполнения п.с
d. Вторым шагом (Рис.121) отмечаем Ряды в столбцах, и переходим на вкладку Ряд
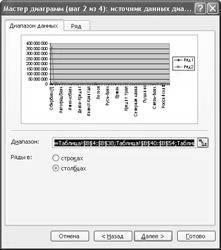
Рис. 121. Результат выполнения п.d
e. На вкладке Ряд (Рис.122) изменяем название Рядов (В поле Ряд — кликнуть на название ряда, в поле Имянапечатать новое название). Переходим к следующему шагу по кнопке Далее.
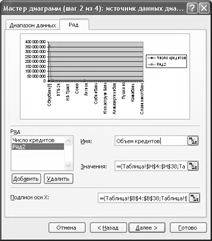
Рис. 122. Результат выполнения п.e
f. На третьем шаге (Рис.123) изменяем параметры диаграммы. На вкладке Заголовки в поле Название диаграммы печатаем ее название. Переходим к следующему шагу по кнопке Далее.
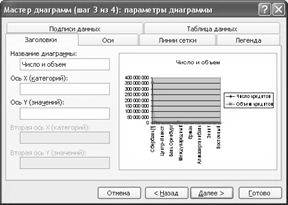
Рис. 123. Результат выполнения п.f
g. Четвертым шагом (Рис.124) выбираем Поместить диаграмму на листе имеющемся.Нажатием по кнопке Готово – завершаем работу над диаграммой.

Рис. 124. Результат выполнения п.g
Построенный график показывает, что большой диапазон данных не позволяет увидеть характеристики основной части банков, т.к. они приближены к нулю. Поэтому следующие диаграммы и графики будем строить выборочно.
4. Постройте график (Рис.125), отображающий сравнительную характеристику числа и среднего объема выданных кредитов за 2005-6 годы банками 10 (Росбанк) – 23 (Ханты – Мансийский банк), и приведите ее к следующему виду.
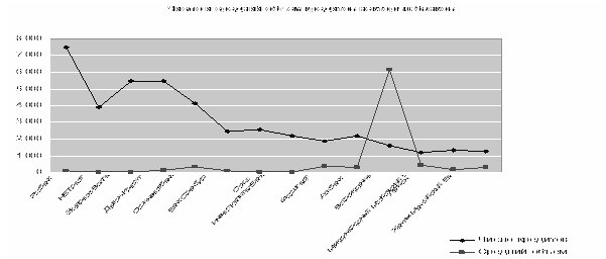
Рис. 125. Характеристика числа и объема кредитов некоторых банков.
На графике видно, что, не смотря на сравнительно небольшое количество выданных кредитов средний объем кредитов, выданных банком Возрождение на несколько порядков выше.
5. Постройте круговую диаграмму (Рис.126), отображающую общее количество кредитов выданных всеми банками в 2005 и 2006 годах в процентном соотношении.
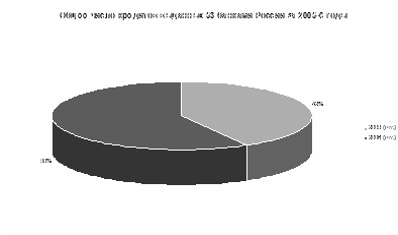
Рис. 126. Количество кредитов 2005-6 год
Для указания доли в % в шаге 3 на вкладке Подписи данных (Рис.127) отметьте Включить подписи доли.

Рис. 127. Указание доли в %.
6. Постройте диаграмму, отражающую средний объем кредита за 2006 года для трех указанных банков (Рис. 128). Укажите название оси Z и включите в подписи данных значения.

Рис. 128. Средний объем кредита за 2006 года для трех банков.
7. Представьте сравнительную характеристику количества кредитных продуктов для тех банков, которые представили данные (Рис. 129).
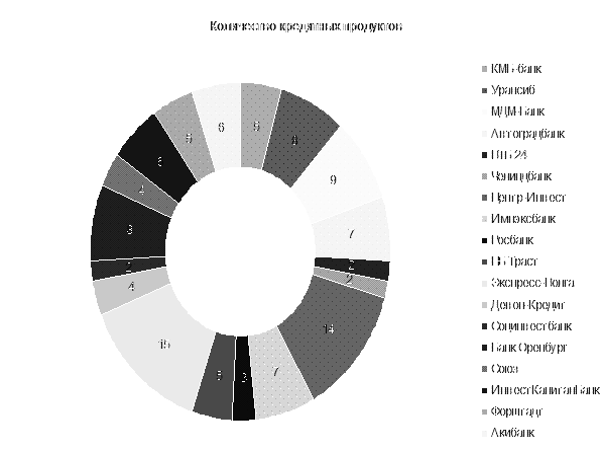
Рис. 129. Диаграмма количества кредитных продуктов.
8. Скопируйте все диаграммы на лист 2.
9. Переименуйте лист 2 в лист Диаграммы.
10. Сохраните изменения в файле Задание9.xls.
11. Закройте Microsoft Excel, не пользуясь мышью.
Статьи к прочтению:
- Построение диаграмм и графиков. в программе excel термин диаграмма используется для обозначения всех видов графического представления числовых данных
- Построение диаграмм в word
Рав Амнон Ицхак — Результат выполнения заповеди.
Похожие статьи:
-
В программе Excel термин диаграмма используется для обозначения всех видов графического представления числовых данных. Построение графического…
-
Практическая работа №8. построение диаграмм.
Цель работы: получение навыков представления данных в виде различных диаграмм. Краткая теория Мастер Диаграмм осуществляет построение новой диаграммы в…
