Представление иллюстрации в нескольких окнах
В процессе работы над сложной иллюстрацией иногда необходимо при увеличенном фрагменте видеть, как его редактирование сказывается на всем изображении. В этом случае полезно представить изображение а двух окнах, причем в разных масштабах: в одном окне в увеличенном масштабе, в котором проводится редактирование, в другом — в нормальном масштабе, чтобы оценить результат редактирования.
ПРИМЕЧАНИЕ. В этом режиме при добавлении объектов или при редактировании изображения в одном из окон, результат отображается и в другом окне, так как в окнах представлен один и тот же документ. Это позволяет более наглядно проводить обработку изображений.
Настройки документа
Настройки документа включают выбор размера рабочей страницы и ее ориентации, назначение единиц измерения, вызов измерительных линеек, назначение параметров направляющих линий и параметров сетки.
Для назначения размера рабочей страницы используется команда LayoutPage Setup (КомпоновкаПараметры страницы) (рис. 1.10). Команда вызывает диалоговое окно Options (Параметры), в котором выполняется большинство настроек программы. Это же окно можно вызвать из меню ToolsOptionsDocumentPageSize (НастройкиПараметрыДокумент Размер страницы).
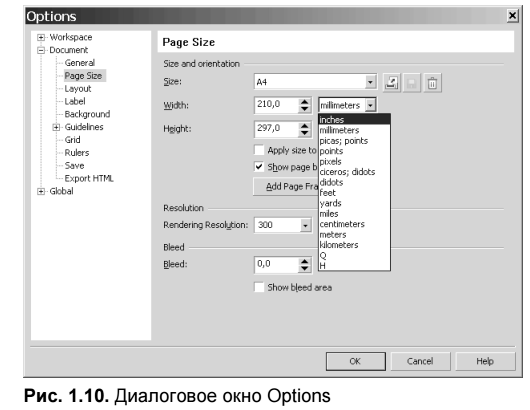
В диалоговом окне Options (Параметры) устанавливаются следующие параметры страницы:
- Размер рабочей страницы (Size). Раскрывающийся список содержит варианты рабочего листа, а также размеры стандартных этикеток, конвертов и многих других стандартных документов.
- Ориентация страницы. Как и в других программах, для страницы можно выбрать расположение Portrat (Вертикально) или Lanscape (Горизонтально).
- В полях Width (Ширина) и Height (Высота) выводятся размеры выбранной страницы. В эти же поля можно ввести пользовательские размеры страницы при выборе не стандартного размера страницы.
- Следующим важным параметром документа являются единицы измерения. В программе можно использовать следующие основные единицы измерения, принятые в полиграфии и компьютерной графике:
• inches (дюймы), 1 дюйм равен 25,4 мм.
• millimeters (миллиметры);
• points (пункты), 1 пункт равен 1/72 дюйма, что равно примерно 0, 35 мм;
• picas (пика), 1 пика равна 12 пунктам;
• pixels (пикселы) и др.
ПРИМЕЧАНИЕ. В числовые поля программы можно вводить значения в любых единицах, если после числа указать принятые обозначения единиц измерения: in для сантиметров, mm для миллиметров, cm для сантиметров, pt для пунктов, pc для пик, px для пикселов. Это расширяет возможности использования различных единиц измерения вне зависимости от первоначально установленных в документе.
Динамические направляющие
Статические направляющие линии (Guigelines) служат для разметки документа, выравнивания объектов, создания модульных сеток и в других аналогичных случаях. Кроме статических направляющих, в программе реализован механизм динамических «умных» направляющих (Dynamic). Такие направляющие при их включении автоматически выводятся на экран при создании объектов, их перемещении или повороте. Механизм динамических направляющих известен из программ конструирования и связан с вариантами объектной привязки. Аналогичный механизм в программе CorelDRAW используется с включением «прилипания» (притягивания) к характерным точкам объектов. Настройка вариантов объектной привязки выполняется в диалоговом окне Options (Параметры) (рис. 1.16), вызываемом командой View4Snap to Object Setup (ПросмотрНастройкиПритягивания к объекту).
В списке Modes (Способ) имеются следующие варианты объектной привязки:
- Node (Узел) — к узлу объекта или контура;
- Intersection (Пересечение) — к геометрической точке пересечения контуров объектов;
- Midpoint (Середина) — к середине между двумя узлами объекта или контура;
- Quadrant (Квадрант) — к одной из четырех точек, расположенных под углом 0°, 90°, 130°, и 270° на окружности, эллипсе или дуге;
- Tangent (Касательная) — к касательной дуги, окружности или эллипса;
- Perpendicular (Перпендикуляр) — к точке, находящейся на перпендикуляре, проведенном к объекту;
- Edge (Край) — к точке на контуре объекта;
- Center (Центр) — к центру объекта (дуги, многоугольника, эллипса или круга);
- Text baseline (Базовая линия) — к точке на базовой линии заголовочного или абзацного текста.

Для назначения варианта объектной привязки необходимо установить флажок около его названия. Включение объектной привязки выполняется установкой флажка Snap to Object On (Притягивание к объекту). Каждый вариант объектной привязки имеет индивидуальный маркер (метку). Флажок Show Snap location marks (Показывать положение маркера) в процессе работы отображает на экране положение маркера объектной привязки. В списке Snapping Radius (Начало притягивания) содержатся варианты назначения «чувствительности» объектной привязки (от 4 до 16 экранных пикселов). После установки вариантов объектной привязки необходимо задать параметры динамических направляющих линий. Для этого предназначена команда ViewDynamic
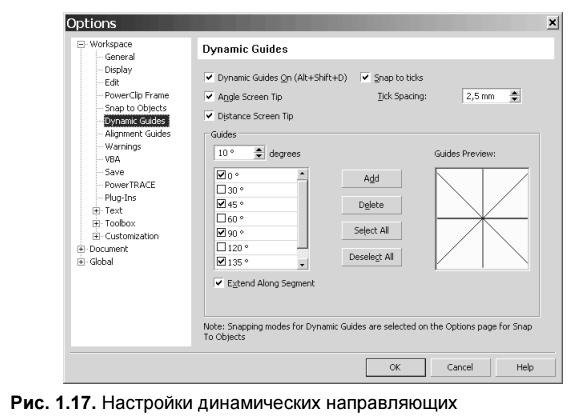
Guides Setup (ПросмотрНастройки динамических направляющих) (рис. 1.17).Основные настройки динамических направляющих сводятся к заданию значений углов, которые будут автоматически отслеживаться с учетом вариантов объектной привязки при создании или редактировании объектов. Требуемый угол привязки указываются в поле секции Guides (Направляющие), после чего нажимается кнопка Add (Добавить). Для включения динамического отслеживания используется флажок Dynamic Guides On (Включение динамического отслеживания). Для этой же цели предназначена и команда меню ViewDynamic Guides (ПросмотрДинамическое отслеживание). Флажки Angle Screen To (Показывать угол) и Distance Screen To (Показывать расстояние) позволяют включать или отключать вывод при динамическом отслеживании соответствующих углов и расстояний. Выполним упражнение по использованию динамического слежения.
Контрольные вопросы:
1.Что такое CorelDRAW X6?
2.Главное достоинство CorelDRAW X6.
3.Какие панели используются в программе?
4.Перечислите варианты масштабирования.
5.Для чего служат динамические направляющие?
Литература:
1.Л.Б.Левковец, Векторная графика. CorelDRAW X6 – СПб: НИУ ИТМО, 2013. – 357 с.
Статьи к прочтению:
- Представление вещественного числа в компьютере
- Предварительное знакомство с векторизатором easy trace.
Два новых героя в Dota 2! Презентация обновления The Dueling Fatest
Похожие статьи:
-
Размещение нескольких документов на одной web-странице
Язык HTML позволяет разбить окно программы браузера на несколько частей и в каждой из них отобразить отдельный документ. Такие области называются…
-
Деструктор автоматически запускается каждый раз, когда программа уничтожает объект. В следующих уроках вы узнаете, как создать списки объектов, которые…
