Предварительный просмотр документа
Лабораторная работа №5
ОФОРМАЛЕНИЕ ДОКУМЕНТА MS WORD
Цель работы: разработка внешнего вида страницы: параметры, колонтитулы, номера страниц, разрывы; печать и предварительный просмотр документа.
ТЕОРЕТИЧЕСКИЕ ПОЛОЖЕНИЯ
Параметры страницы
Режим разметки страниц позволяет видеть документ таким, каким он будет на бумажных страницах, распечатанных на принтере. Здесь в виде белых прямоугольников отображаются страницы документа, на которых наряду с текстом видны абсолютно все объекты. Если документ содержит многочисленные рисунки или графики, с ним удобнее работать именно в режиме разметки страницы. Окно режима разметки практически не отличается от окна обычного режима. Но включив отображение линейки, вы кроме горизонтальной линейки увидите еще и вертикальную, которая позволяет оценивать положение объектов на странице по второй координате. Приемы перемещения по документу тоже совпадают в обоих режимах, однако в раскрывающемся списке Масштаб в режиме разметки появляются три дополнительных пункта: По ширине текста, Страница целиком и Две страницы, названия которых не требуют дополнительных пояснений.
Работая в режиме разметки, сначала следует настроить размеры страницы и ее полей. Для этого:
1) выберите команду меню Файл ? Параметры страницы;
2) в открывшемся диалоге щелкните на вкладке Размер бумаги, (рис. 1.1а);
3) в списке Размер бумаги выберите тот размер листа, на котором должен печататься документ;
4) чтобы задать нестандартный размер, выберите пункт Другой и введите ширину и высоту страницы в счетчики Ширина и Высота;
5) после настройки размеров страницы следует указать размеры отступов и выбрать вариант вывода текста на принтер. Для этого раскройте вкладку Поля (рис. 1.1б);
6) в счетчики Верхнее, Нижнее, Левое и Правое введите ширину полей;
7) с помощью переключателя Ориентация выберите книжное или альбомное расположение страницы относительно текста;
8) если вы собираетесь печатать документ на обеих сторонах листов, а левый и правый отступы не равны между собой, то в раскрывающемся списке Несколько страниц выберите Зеркальные поля. В результате вместо полей Правое и Левое появятся поля Внутри и Снаружи. В поле Переплет устанавливается ширина поля подшивки. При выборе 2 страницы на листе на одном листе бумаги будут размещены две страницы. Поле Образец отображает текущую раскладку страниц и позволяет визуально проконтролировать введенные параметры.
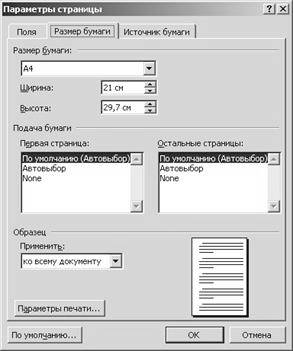 |  |
| а | б |
Рисунок 1.1 – Диалоговое окно Параметры страницы:
а – вкладка Размер бумаги;
б – вкладка Поля.
Следует отметить к какой части документа относятся избранные параметры, выбрав нужное значение в поле Применить: Ко всему документу (параметры используются в всем документе), До конца документа (параметры используются для той части документа, которая расположена ниже курсора).
Установить поля страницы можно также с помощью координатных линеек в режиме Разметка страниц. В этом режиме на экране присутствуют и вертикальная, и горизонтальная координатные линейки. На координатных линейках поля страницы обозначены серым цветом. Необходимо установить указатель мыши на границу серого и белого участка (он будет иметь вид двунаправленной стрелки) и перетянуть ее в нужное место.
Колонтитулы
В верхнем и нижнем поле страницы расположены верхний и нижний колонтитулы, в которых размещаются, например, номера страниц или названия текущих разделов документа.
Для создания колонтитулов необходимо выполнить следующие действия:
1) выберите команду меню Вид ? Колонтитулы;
2) с помощью открывшейся панели инструментов Колонтитулы (рис. 1.2) Вы можете переключаться между колонтитулами, используя кнопки Перейти к предыдущему, Перейти к следующему, Верхний/нижний колонтитул Between и вставлять текст, дату, время и т.д.
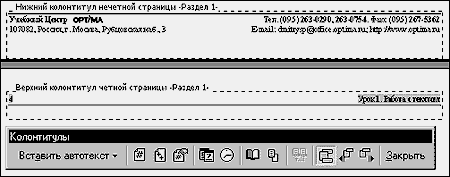
Рисунок 1.2 – Пример колонтитулов и панель инструментов Колонтитулы
Для настройки параметров колонтитулов необходимо выполнить следующие действия:
1) выберите команду меню Файл ? Параметры страницы;
2) раскройте вкладку Источник бумаги;
3) в разделе Различать колонтитулы с помощью соответствующих счетчиков настройте расстояния от края страницы до верхнего и нижнего колонтитулов;
4) чтобы на страницах с четными и нечетными номерами были различные колонтитулы, включите флажок четных и нечетных страниц;
5) чтобы колонтитул первой страницы отличался от других, необходимо включить флажок первой страницы.
6) способ вертикального выравнивания текста на странице выбирается в поле Вертикальное выравнивание: По верхнему краю (текст выравнивается по верхнему полю страницы), По центру (текст центрируется между верхним и нижним полем страницы), По высоте (текст распределяется между верхним и нижним полем; применяется только к полным страницам).
Если вы пользуетесь колонтитулами, не делайте верхнее и нижнее поля страницы слишком узкими.
Для редактирования ранее созданного колонтитула достаточно дважды щелкнуть на него. Чтобы закрыть режим просмотра колонтитулов, щелкните на кнопке Закрыть панели инструментов Колонтитулы или дважды щелкните в любом месте документа (но не на колонтитуле).
Нумерация страниц
В многостраничном документе, как правило, требуется расстановка номеров страниц. Нет смысла делать это вручную. Word умеет нумеровать страницы автоматически. Для этого
1) выберите команду Вставка ? Номера страниц. Откроется окно диалога (рис. 1.3);
2) с помощью раскрывающегося списка Положение укажите, должны ли номера страниц располагаться вверху или внизу страницы. В списке Выравнивание выберите нужный режим выравнивания номера в колонтитуле;
3) чтобы номер отсутствовал на первой странице документа, сбросьте флажок Номер на первой странице;

Рисунок 1.3 – Диалог Номера страниц
4) если требуется дополнительное форматирование номеров, щелкните на кнопке Формат и настройте параметры окна диалога Формат номера страницы (рис. 1.4). В поле Формат номера выбирается тип нумерации (арабские или римские цифры, буквы латинского алфавита). В рамке Нумерация страниц устанавливается начало нумерации: продолжить (нумерация страниц текущего раздела начинается с числа, следующего за номером последней страницы предыдущего раздела); начать с (нумерация начинается с числа, указанного в поле справа. Если включить флажок Включить номер главы, к номеру страницы будет добавлен номер главы или раздела документа. В поле начинается со стиля необходимо указать, какой стиль форматирования отвечает уровню глав, номера которых будут использованы. Можно выбрать один из стилей заголовков Заголовок 1… Заголовок 9. В поле разделитель задается разделитель между номером страницы и номером главы;

Рисунок 1.4 – Диалог Формат номера страницы
5) щелчками на кнопках OK закройте все окна диалога. Word автоматически пронумерует страницы документа.
При редактировании текста вы сможете выбрасывать и вставлять фрагменты, а также перемещать целые блоки страниц. Word автоматически скорректирует нумерацию и обеспечит правильную последовательность чисел.
Разрыв строк и страниц
1.4.1 Жесткие пробелы и дефисы. При заполнении строки текста Microsoft Word автоматически осуществляет переход на следующую строку, при этом может возникнуть нежелательный разрыв логически связанных слов, разделенных пробелом или дефисом. С помощью так называемых жестких пробелов и дефисов можно указать, что данная последовательность слов должна находиться в одной строке (табл. 1.1).
Таблица 1.1 – Пример использования жестких пробелов и дефисов
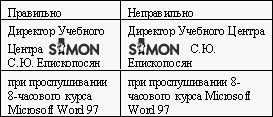
Чтобы вставить жесткий пробел, следует нажать Ctrl+Shift+Пробел.
Чтобы вставить жесткий дефис, следует нажать Ctrl+Shift+Дефис.
1.4.2 Принудительный разрыв строки. Чтобы закончить одну строку и начать новую в нужном Вам месте, используйте Shift+Enter. При этом новый абзац не будет создан. То же самое можно сделать, выполнив команду меню команду Вставка ? Разрыв и в появившемся диалоговом окне выбрать переключатель Начать новую строку (рис. 1.5).

Рисунок 1.5 – Диалог Разрыв
1.4.3 Разрыв страницы. Microsoft Word автоматически разбивает текст на страницы. Для вставки дополнительного разрыва страницы необходимо:
1) поместите курсор в ту точку, где должна начинаться новая страница, и выберите команду Вставка ? Разрыв;
2) в открывшемся окне диалога (см. рис. 1.5) выберите положение переключателя Начать Новую страницу и щелкните на кнопке ОК. Текст правее и ниже курсора будет перенесен в начало следующей страницы, а конец текущей страницы останется пустым.
То же самое можно сделать, нажав комбинацию клавиш Ctrl+ Enter.
1.4.4 Разделы документа. Если документ должен составляться из страниц, которые имеют различные параметры, то его следует разделить на несколько разделов. Каждый раздел имеет собственные параметры страницы. Для вставки в документ нового раздела в диалоговом окне Разрыв (см. рис. 1.5) необходимо выбрать один из следующих переключателей: со следующей страницы (новый раздел начинается со следующей страницы); на текущей странице (новый раздел начинается непосредственно после текущего); с четной страницы (новый раздел начинается с ближайшей страницы, имеющей четный номер); с нечетной страницы (новый раздел начинается с ближайшей страницы, имеющей нечетный номер).
Чтобы удалить разрыв раздела или разрыв страницы, вставленный вручную, следует перейти в режим Обычный, или включить режим отображения непечатаемых символов. В этих режимах разрывы страниц изображаются пунктирными линиями, а разрывы разделов двойными пунктирными линиями. Удаляются знаки разрывов как обычные символы клавишей Delete или Backspace.
1.4.5 Разбивка на страницы.При заполнении страницы Microsoft Word осуществляет перенос текста на следующую страницу, при этом один абзац может оказаться на разных страницах. Для установки соответствующих параметров абзаца необходимо:
1) выбрать команду меню Формат ? Абзац или в контекстном меню команду Абзац;
2) в открывшемся диалоговом окне Абзац на вкладке Положение на странице (рис. 1.6) выбрать нужные варианты размещения абзаца на странице и щелкнуть кнопку ОК.

Рисунок 1.6 Диалог Абзац (вкладка Положение на странице)
Списки
Word позволяет последовательно нумеровать абзацы или выделять их с помощью разнообразных маркеров, размещаемых слева от первых строк абзацев. Word предлагает пользователям разнообразные типы нумерации и значки маркеров. Чтобы оформить фрагмент текста по своему вкусу, выделите его и выполните команду Формат ? Список. Вкладка Маркированный открывшегося окна диалога Список позволяет выбрать для выделенных абзацев форму маркеров (рис. 1.7а).
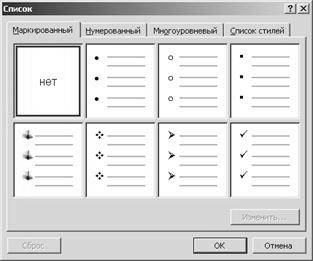 | 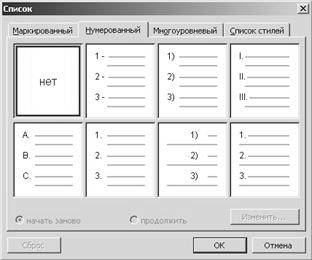 |
| а | б |
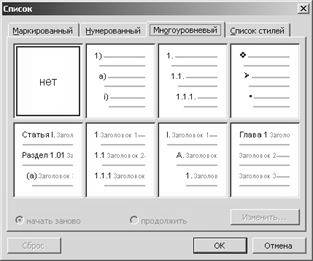 | 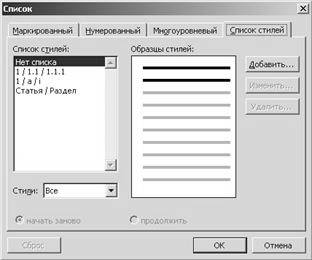 |
| в | г |
Рисунок 1.7 – Диалоговое окно Список:
а – вкладка Маркированный;
б – вкладка Нумерованный;
в – вкладка Многоуровневый;
г – вкладка Список стилей.
Для этого достаточно щелкнуть на прямоугольнике с маркером нужного типа, а затем на кнопке ОК. Вкладка Нумерованный того же окна диалога дает возможность указать тип нумерации (рис. 1.7б). Вкладка Многоуровневый позволяет выполнить многоуровневую нумерацию (рис. 1.7в). Вкладка Список стилей позволяет использовать для оформления списка уже существующий стиль (рис. 1.7г).
Для изменения формата списка, предлагаемого на соответствующей вкладке диалога Список, необходимо нажать на вкладке кнопку Изменить. В результате появится диалоговое окно (рис. 1.8).
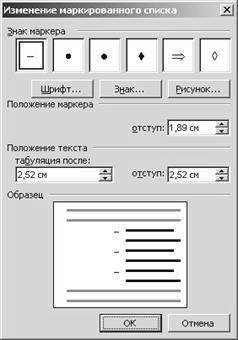 |  |
| а | б |
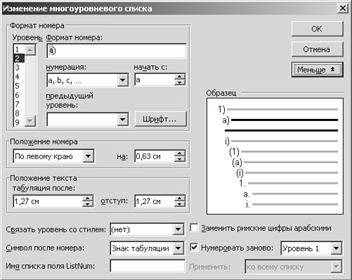 |  |
| в | г |
Рисунок 1.8 – Диалог, после нажатия кнопки Изменить:
а – Изменение маркированного списка;
б – Изменение нумерованного списка;
в – Изменение многоуровневого списка;
г – Изменение стиля.
В соответствующем диалоговом окне необходимо задать новые параметры списка.
На рис. 1.9 изображен пример документа с различными видами списков.

Рисунок 1.9 – Пример списков в Word
Чтобы убрать маркеры и нумерацию, выберите в окне диалога Список прямоугольник Нет.
Если для нумерованного списка необходимо нумерацию начать заново, то выберите соответствующую команду контекстного меню или в диалоге Список щелкните по переключателю начать заново (см. рис. 1.7).
Печать документа
Вопреки давним мечтам о безбумажной технологии в делопроизводстве, современные компьютеры еще не готовы оставить в покое подсоединенные к ним принтеры. В самом деле, получение бумажной копии документа с помощью принтера – это одна из самых частых операций, производимых с помощью компьютера. Не будет большим преувеличением сказать, что почти все, что мы делаем на компьютере, является лишь подготовкой для вывода на печать. И конечно, одной из основных функций Microsoft Word как программы обработки текста является вывод на печать.
Прежде чем вы сможете начать печатать, нужно правильно настроить и подключить к системе принтер. В этот процесс вовлечены как программы, так и аппаратное обеспечение: сам принтер, средства его связи с компьютером и программы, позволяющие печатать на нем. После того как вы физически установите принтер и соедините его с компьютером, вы должны позаботиться о том, чтобы «внутренности» компьютера (установленные на нем программы) знали, как они могут печатать на этом принтере. Для этого вы должны правильно выбрать тип принтера для вашего документа и установить опции печати.
Напечатать с помощью Word один экземпляр вашего документа на самом деле очень просто. Однако Word может гораздо больше этого. Вы можете печатать отдельные части документа, а также выводить на принтер специальную информацию о своем документе или о самом Word.
1.6.1 Проверка настройки принтера. Программы для управления вашим принтером скорее всего были установлены вместе с Windows программой Установка. Однако если вы не сделали этого при установке системы или с тех пор у вас появились новые принтеры, вам придется перенастроить Windows, выбрав команду меню Пуск ? Настройка ? Принтеры и факсы и запустив двойным щелчком по значку Установка принтера Мастера по принтерам.
Установив и настроив принтер в Windows, вы можете сразу печатать на нем из Word. Если у вас несколько принтеров, вам может понадобиться выбрать из них тот, на котором вы собираетесь печатать. Кроме того, вам может понадобиться посмотреть и изменить настройку принтера перед печатью.
1.6.2. Выбор принтера. Чтобы выбрать принтер, на котором вы хотите печатать из Word, сделайте следующее:
1) выберите команду Файл ? Печать. В появившемся диалоговом окне Печать (рис. 1.10) вы увидите принтер, для печати на котором система настроена в настоящий момент;
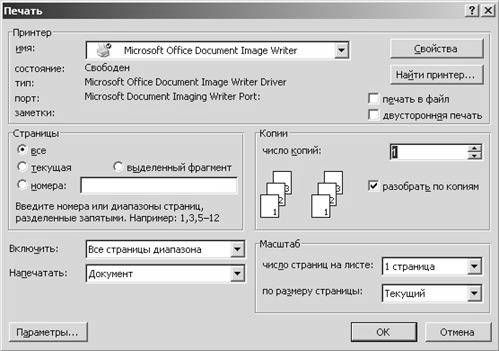
Рисунок 1.10 – Диалоговое окно Печать
2) щелкните по кнопке со стрелкой вниз, расположенной справа от поля Имя. В раскрывшемся списке вы увидите все принтеры, доступные вам для печати из Windows. Выберите принтер, который вам нужен. Кнопка Свойства позволит вам просмотреть опции принтера;
3) щлкните по кнопке ОК, чтобы начать печать; если вы передумали, щелкните по кнопке Отмена.
1.6.3 Печать. Печать документа из программы Word – весьма несложная процедура, если только ваш принтер правильно установлен и настроен. Вы имеете возможность печатать не только весь документ, но и какую-то его часть, а также выводить на печать некоторую специальную информацию (например, сведения о документе) как вместе с содержимым документа, так отдельно. Чтобы напечатать один экземпляр всего документа, щелкните по кнопке Печать на стандартной панели инструментов или нажмите комбинацию клавиш Ctrl+p.
1.6.4 Печать нескольких копий. Чтобы напечатать несколько копий документа, введите число копий в поле Число копий диалога Печать (можно также установить это число, нажимая кнопки со стрелками, расположенные справа в этом поле).
Обычно Word печатает несколько экземпляров один за другим – то есть сначала он напечатает все страницы первого экземпляра, затем все страницы второго и т.д. Этот режим устанавливается флажком Разобрать по копиям, рядом с которым вы видите символическое изображение страниц и экземпляров, показывающее порядок их печати. Все это расположено в области Копии диалогового окна Печать (см. рис 1.10).
Если сбросите флажок Разобрать по копиям, Word будет печатать все первые страницы всех экземпляров, затем все вторые страницы и т.д.
1.6.5. Печать части документа. Никто не заставляет вас печатать весь документ всякий раз, когда вам нужна из него лишь одна страница. Word позволяет выводить на печать текущую страницу, несколько страниц с указанными вами номерами, диапазоны страниц, а также все страницы с четными или нечетными номерами. Кроме того, можно печатать фрагмент содержимого, выделенный в документе.
-Текущая станица. Чтобы напечатать текущую страницу, установите флажок Текущая. При этом Word напечатает страницу, на которой расположен курсор вставки. Если в документе выделен фрагмент, начинающийся на одной странице и заканчивающийся на другой, Word печатает только первую страницу из тех, на которых располагается выделенный фрагмент.
-Отдельные страницы. Чтобы напечатать любые отдельные страницы, введите номера этих странниц, разделяя их запятыми, в поле, расположенном справа от флажка Номера, например: «1, 4, 7, 9». Когда вы начнете вводить что-либо в этом поле, флажок Номера будет автоматически установлен. Вы можете комбинировать отдельные страницы и диапазоны страниц, например, таким образом: «З, 4, 8-10, 13-14, 18».
-Диапазоны страниц. Вы можете печатать группу идущих друг за другом страниц, начиная и заканчивая печать на любой странице документа. Для этого в поле Номера необходимо ввести номер первой страницы группы, дефис и номер последней страницы, например: l2-9».Если документ разбит на разделы, то вы можете пользоваться этим, чтобы печатать страницы в некотором диапазоне. Для этого вам понадобится ввести подряд букву «р» (латинскую), номер страницы внутри раздела, букву «s» и номер раздела. Например, запись «p4s2» указывает на четвертую страницу второго раздела. Указанные таким образом номера страниц могут определять диапазоны страниц, выводимых на печать, а могут и указывать отдельные страницы для печати. Например: «З, p4s2-p5s3, 10-29, 69».
-Четные и нечетные страницы. Чтобы напечатать только страницы документа с четными номерами, выберите пункт Четные страницы в окне списка Напечатать, расположенном в нижнем правом углу диалогового окна Печать. Наоборот, чтобы напечатать только страницы с нечетными номерами, укажите в этом списке пункт Нечетные страницы. Как правило, с помощью этих опций печатают все четные или все нечетные страницы документа. Однако вы можете также выбрать четные или нечетные страницы из некоторого диапазона. Например, если вы введете в поле Номера диапазон 10-20 и установите опцию Четные страницы, Word напечатает страницы с номерами 10, 12, 14, 16, 18 и 20.
-Печать выделенного фрагмента документа. Чтобы напечатать выделенный в документе фрагмент, сделайте следующее:
1)выделите часть документа, которую вы хотите напечатать;
2)выберите команду Файл ? Печать;
3)установите опцию Выделенный фрагмент в области Страницы диалогового окна Печать, после чего щелкните по ОК.
При печати выделенного фрагмента Word не печатает верхние и нижние колонтитулы. Кроме того, печать при этом всегда начинается с верха листа бумаги, а не с того места, где выделение начинается на странице
1.6.6 Список Вывести на печать.Word позволяет выводить на печать не только содержимое документа. В списке Напечатать вы можете выбрать другую категорию полезной информации, относящейся к вашему документу.
1.6.7 Опции печати Word. Чтобы установить или изменить дополнительные опции печати Word, сделайте следующее:
1) выберите команду Файл ? Печать и щелкните по кнопке Параметры. На экране появится диалоговое окно Параметры с выбранной вкладкой Печать. Это же диалоговое окно можно выбрать, дав команду Сервис ? Параметры и выбрав вкладку Печать в появившемся диалоговом окне Параметры;
2) в этом диалоговом окне вы можете установить любые нужные вам опции, после чего щелкните по ОК.
1.6.8 Опции принтера. У большинства принтеров есть возможность устанавливать некоторые опции печати, такие как разрешение печати, число экземпляров и формат бумаги. Некоторые более сложные и дорогие принтеры позволяют печатать на обеих сторонах бумаги (дуплексная печать) и даже печатать в цвете. Эти специальные опции принтера вы можете настраивать с помощью диалогового окна Свойства.
Диалоговое окно Свойства соответствует типу принтера, на котором вы собираетесь печатать. Если вы переключитесь на другой принтер, это диалоговое окно будет совсем иным (у него изменится даже строка заголовка). Например, это диалоговое окно может быть озаглавлено так: «Свойства: HP LaserJet II Series на FILE». Часть заголовка после предлога «на» указывает, куда будет направлен вывод печати – в файл, на параллельный порт (LPT) или на последовательный порт (СОМ). Чтобы установить опции в вашем диалоговом окне Свойства, сделайте следующее:
1) выберите команду Файл ? Печать;
2) в появившемся диалоговом окне Печать щелкните по кнопке Свойства, чтобы вывести на экран диалоговое окно Свойства;
3) выберите все вкладки по очереди и измените нужные параметры принтера;
4) щелкните по ОК в диалоговом окне Свойства.
Предварительный просмотр документа
Для того чтобы без печати документа увидеть, как он будет выглядеть на бумаге, в Word предусмотрен режим предварительного просмотра документа. Для перехода в этот режим необходимо выбрать команду Файл ? Предварительный просмотр или нажать соответствующую кнопку на панели инструментов Стандартная. Окно документа переключится в режим предварительного просмотра.
В окне предварительного просмотра можно изменять масштаб страницы. Если щелкнуть в той точке страницы, которую хочется изучить внимательнее, Word изменит увеличение и выведет на экран ту область, в которой был выполнен щелчок. Повторным щелчком в окне документа можно вернуть прежнее увеличение. Для задания других масштабов просмотра необходимо выбрать соответствующий масштаб из списка на панели инструментов.
Для перехода к следующей странице необходимо нажать клавишу Page Down; для возврата к предыдущим страницам – Page Up.
Для выхода из режима предварительного просмотра необходимо нажать кнопку Закрыть панели инструментов.
ХОД ВЫПОЛНЕНИЯ РАБОТЫ
2.1Открыть документ primer.doc и переименовать с именем «ваша фамилия»_лаб5.
2.2Выделить весь текст и задать параметры форматирования (размер шрифта – 14; абзац: первая строка – отступ 1.27, межстрочный интервал – одинарный).
2.3Задать параметры страницы (см. индивидуальное задание).
2.4Выполнить нумерацию страниц (см. индивидуальное задание).
2.5Создать колонтитул и поместить в него вашу фамилию (см. индивидуальное задание).
2.6Выделить 2-4 абзацы и преобразовать в нумерованный список (см. индивидуальное задание).
2.7В середине одного из элементов списка нажать клавишу Enter (объяснить полученный результат).
2.8Выделить следующие три абзаца и преобразовать в маркированный список (см. индивидуальное задание).
2.9В конце последнего списка вставить разрыв (см. индивидуальное задание).
2.10 Для четных номеров вариантов задать в параметрах страницы Различать колонтитулы четных и нечетных страниц, а для нечетных номеров вариантов – Различать колонтитулы первой страницы.
2.11 Изменить текст колонтитулов:
-для четных номеров вариантов в колонтитуле четной страницы к фамилии добавьте индекс группы;
-для нечетных номеров вариантов в колонтитуле первой страницы к фамилии добавьте свое имя.
2.12 Сохранить все изменения в документе.
ИНДИВИДУАЛЬНЫЕ ЗАДАНИЯ
Номер варианта соответствует 2-й цифре по журналу академической группы (цифра 0 – вариант№10).
| № варианта | Параметрыстраницы | ||||||
| поля (см) | ориентация | размербумаги | вертикальноевыравнивание | ||||
| верхнее | нижнее | левое | правое | ||||
| 1. | 3.3 | 1.7 | книжная | Legal | по центру | ||
| 2. | 3.5 | 2.6 | 3.5 | 1.5 | альбомная | В4 | по высоте |
| 3. | 2.7 | 2.8 | 2.8 | книжная | В5 | по нижнему краю | |
| 4. | 3.2 | 3.1 | 3.2 | 1.3 | альбомная | Letter | по центру |
| 5. | 2.5 | 3.4 | 2.6 | 2.1 | книжная | Таблоид | по высоте |
| 6. | 3.4 | 2.5 | 3.7 | 1.8 | альбомная | Legal | по нижнему краю |
| 7. | 3.1 | 3.2 | 2.9 | 2.2 | книжная | В4 | по центру |
| 8. | 2.8 | 3.5 | 3.4 | 2.5 | альбомная | В5 | по высоте |
| 9. | 2.6 | 2.5 | 1.6 | книжная | Letter | по нижнему краю | |
| 10. | 3.3 | 2.7 | 3.6 | 2.3 | альбомная | Таблоид | по центру |
| № варианта | Параметры нумерациистраниц и колонтитулов | ||||||
| номерстраницы | колонтитул | ||||||
| положение | выравнивание | размершрифта | начать с | положение | выравнивание | размершрифта | |
| 1. | внизу | слева | верхний | справа | |||
| 2. | вверху | от центра | нижний | слева | |||
| 3. | внизу | справа | верхний | по центру | |||
| 4. | вверху | слева | нижний | справа | |||
| 5. | внизу | от центра | верхний | слева | |||
| 6. | вверху | справа | нижний | по центру | |||
| 7. | внизу | слева | верхний | справа | |||
| 8. | вверху | от центра | нижний | слева | |||
| 9. | внизу | справа | верхний | по центру | |||
| 10. | вверху | от центра | нижний | справа |
| № варианта | Параметрысписков | Параметры разрыва | ||||||||
| нумерованный | маркированный | |||||||||
| формат номера | положениеномера | положениетекста (см) | знакмаркера (в скобках – имя шрифта) | положениемаркера (отступ, см) | положениетекста (см) | |||||
| по | на (см) | табуляция | отступ | табуляция | отступ | |||||
| 1. | 1 – 2 – | левому краю | 1.9 | 0.3 | ~ (Symbol) | 2.1 | 0.7 | |||
| 2. | 1. 2. | центру | 2.3 | 0.4 | 2.1 | ¯ (Wingdings) | 2.2 | 0.8 | ||
| 3. | 1) 2) | правому краю | 1.6 | 0.5 | 1.7 | § (Symbol) | 1.3 | 0.9 | 0.2 | |
| 4. | а – б – | левому краю | 2.5 | 0.6 | 2.8 | ? (Wingdings) | 2.4 | 0.5 | ||
| 5. | а. б. | центру | 0.7 | O (Symbol) | 1.7 | 1.1 | 1.5 | |||
| 6. | а) б) | правому краю | 2.2 | 0.8 | ? (Wingdings) | 2.1 | 1.2 | |||
| 7. | А – Б – | левому краю | 1.3 | 0.9 | 0.2 | » (Symbol) | 2.3 | 0.3 | ||
| 8. | А. Б. | центру | 2.4 | 0.5 | x (Wingdings) | 1.6 | 0.4 | 2.1 | ||
| 9. | А) Б) | правому краю | 1.7 | 1.1 | 1.5 | U (Symbol) | 2.5 | 0.5 | 1.7 | |
| 10. | 01) 02) | центру | 2.1 | 1.2 | F (Wingdings) | 0.6 | 2.8 |
Примечание: кодировка типов разрыва:
1 -начать новую страницу
2 -новый раздел со следующей страницы
3 -новый раздел с четной страницы;
4 -новый раздел с нечетной страницы.
КОНТРОЛЬНЫЕ ВОПРОСЫ
1)Что входит в параметры страницы?
2)Как изменить параметры страницы?
3)Что такое колонтитул? Зачем он нужен?
4)Как пронумеровать страницы?
5)Как изменить формат номера страницы?
6)Что такое жесткий пробел? Зачем он нужен?
7)Что такое жесткий дефис? Зачем он нужен?
8)Что такое разрыв? Зачем он нужен?
9)Какие разрывы вы знаете?
10) Как вставить разрыв?
11) Что такое список?
12) Какие списки вы знаете?
13) Как задать параметры списка?
14) Как осуществить предварительный просмотр документа?
15) Как изменить масштаб предварительного просмотра страницы документа?
16) Как настроить принтер для печати?
17) Как осуществить печать документа?
18) Какие параметры печати вы знаете?
19) Как напечатать отдельные страницы документа?
20) Как напечатать выделенный фрагмент текста?
Статьи к прочтению:
- Преимущества лицензионного и недостатки нелицензионного программного обеспечения
- Преимущества логической структуризации сети
Урок 25. Предварительный просмотр и печать документа.avi
Похожие статьи:
-
Редварительный просмотр документа
ель работы Получить практические навыки создания и форматирования текстовых документов с использованием текстового редактора Microsoft Word еоретические…
-
Просмотр документа перед печатью
Прежде чем начать печатать документ, желательно увидеть, как он будет выглядеть в напечатанном виде. Вид страницы зависит от доступных шрифтов, цветовой…
