Редварительный просмотр документа
ель работы
Получить практические навыки создания и форматирования текстовых документов с использованием текстового редактора Microsoft Word
еоретические сведения
Форматирование текстового документа предназначено для приведения уже набранного или вновь набираемого текста к виду, при котором допускается его тиражирование. В результате форматирования полученный документ должен соответствовать всем требованиям к документам такого вида, например требованиям к оформлению статей, рефератов, формам отчетности и т.д., либо эстетическим вкусам автора, например в случае подготовки личных дневников, корреспонденции и т.п.
азметка страницы
При создании текстового документа в Word он автоматически разбивается на страницы в соответствии с теми значениями свойств, которые установлены в этом документе.
Страница как объект текстового документа имеет такие свойства: размеры страницы, размеры полей, ориентация страницы, наличие колонтитулов, вид вертикального выравнивания текста на странице, цвет фона страницы, тип границы страницы и др.
Размеры страницы – это высота и ширина страницы документа. Эти значения по умолчанию задаются в сантиметрах. Размеры страницы можно задать и форматом листа бумаги (например, А4, А5, Letter), если высота и ширина страницы совпадают с одним из стандартных значений.
Поля – это области страницы вдоль ее границ. На странице есть верхнее, нижнее, левое и правое поля. Размеры полей по умолчанию задаются в сантиметрах. Левое и правое поля чаще остаются незаполненными, а в верхнем и нижнем полях могут размещаться колонтитулы.
Если документ планируется печатать с обеих сторон листа, то целесообразно установить зеркальные поля, которые в таком случае называются внутренним и внешним полями вместо левого и правого.
Если напечатанный документ будет сшиваться, то для этого нужно оставить некоторое дополнительное пространство, которое определяется полем переплета и его расположением (сверху или слева).
Ориентация страницы – это способ размещения страницы на плоскости. Различают книжную (вертикальную) и альбомную (горизонтальную) ориентации.
Колонтитулы (фр. сolonne – столбец, лат. titulus – заглавие) – это служебные сообщения, которые размещаются на полях страницы документа. Информация колонтитула может отображаться на всех страницах документа или только на некоторых. В Word 2007 различают верхний, нижний и боковые колонтитулы. Колонтитулы могут содержать номера страниц, название документа или его текущего раздела, фамилию автора, графические изображения и др. Колонтитулы первой страницы, четных и нечетных страниц могут отличаться. Также могут быть различными колонтитулы разных частей документа.
орматирование страницы
Для установки необходимых значений свойств страницы следует выполнитькоманду Файл-Параметры страницы.
В окне Параметры страницы для форматирования объектов страницы можно использовать такие вкладки:
— Поля – для задания размеров полей.
— Ориентация – для выбора ориентации страницы; для выбора размеров листа бумаги, на которой планируется печать документа.
— Источник бумаги — можно выбрать зеркальные поля, режим печати двух страниц на листе, брошюры.
Режим брошюры предусматривает печать страниц документа в такой последовательности (для документа, количество страниц которого кратно 4):
- лист 1, сторона 1 – первая и последняя страницы документа;
- лист 1, сторона 2 – вторая и предпоследняя страницы и т. д.
— Если количество страниц в документе не кратно 4, то в конец документа автоматически добавляются одна, две или три пустых страницы так, чтобы количество страниц стало кратным 4. После складывания напечатанных листов и сгибания посредине всей стопки будет получена брошюра.
— На вкладке Размер бумаги – размеры листа бумаги, способ подачи бумаги в принтер.
— На вкладке Источник бумаги – способ вертикального выравнивания текста на странице, границы страницы, нумерацию строк, параметры расположения и оформления колонтитулов.
ставка колонтитулов
На страницы текстового документа в Word можно вставлять колонтитулы, воспользовавшись готовой коллекцией шаблонов колонтитулов, или создать собственные колонтитулы, которые можно сохранить в коллекции. Отображаются колонтитулы в документе только в режимах Разметка страницы и Режим чтения. Работа с основным текстом документа во время работы с колонтитулами невозможна. Для вставки колонтитулов используют команду Вид- Колонтитулы. Вы перейдете в режим редактирования колонтитулов, по умолчанию – в область верхнего колонтитула.
Для размещения на каждой странице документа колонтитула из готовой коллекции шаблонов нужно: Ввести нужный текст в соответствующие текстовые поля шаблона. Закрыть окно создания колонтитула, нажав на кнопку «Закрыть», или дважды щелкнув вне поля колонтитула.
Для изменения колонтитула, созданного на основе шаблона, или для создания собственного колонтитула нужно выполнить путь:
Вид ® Колонтитулы ® Верхний (Нижний) колонтитул
Потом ввести новый текст колонтитула в поле Заголовок. При необходимости текст можно редактировать и форматировать обычным способом. Для формирования колонтитула можно использовать вкладки Конструктор (см. рисунок 1.1).

Рисунок 1.1 – Вкладка «Конструктор»
Созданный колонтитул можно применить ко всему документу, к четным/нечетным страницам или только к первой странице. Установку значений некоторых свойств колонтитулов также можно осуществить и на вкладке Источник бумаги диалогового окна Параметры страницы.
Для удаления колонтитула следует выполнить путь:
Вид ® Колонтитулы ® Верхний (Нижний) колонтитул . Затем удалить информацию а окне колонтитула и нажать кнопку «Закрыть».Если колонтитулы для разных частей документа должны быть разными, то перед их созданием документ нужно поделить на разделы. Используют разделы, когда нужно для разных частей документа установить разные свойства страниц, разную нумерацию, использовать разные колонтитулы, разместить текст в колонках и др.
В том месте документа, где должен начаться новый раздел, нужно вставить разрыв раздела. Для этого нужно выполнить путь:
Вставка® Разрыв и выбрать в списке Разрывы разделов нужный вариант. На месте разрыва будет вставлен скрытый символ.
Когда документ разделен на разделы, можно установить для разных разделов разные параметры страниц, в том числе и вставить разные колонтитулы.
Удобным способом нумерации страниц документа является использование команды Номер страницы группы Колонтитулы вкладки Вставка, которая открывает список возможных вариантов размещения номеров (внизу или вверху страницы) и способов их выравнивания (справа, слева, по центру и т. д.). При необходимости можно настроить формат номера страницы, указав вид нумерации, начальный номер и др. в диалоговом окне Формат номера страницы, которое открывается выбором одноименной команды.
редварительный просмотр документа
Чтобы выяснить, как будет выглядеть созданный документ после печати, следует просмотреть его в режиме Предварительный просмотр, выполнив путь:
Файл ® Предварительный просмотр.
Используя инструменты управления которой можно:
— установить разный масштаб просмотра документа (группа Масштаб);
— изменить значение свойств страницы (группа Параметры страницы);
— осуществить навигацию документом (кнопки Следующая страница и Предыдущая страница в группе Просмотр);
— настроить параметры печати документа и напечатать его (кнопки группы Печать) и др.
Просматривая документ в режиме Предварительный просмотр, пользователь может выяснить, удачно ли размещены рисунки в тексте, правильной ли является разбивка текста на страницы, не разрываются ли в тексте таблицы и т.п. Если при этом выяснится, что нужно сделать незначительное редактирование документа, то его можно выполнить непосредственно в режиме предварительного просмотра (это возможно, если метка флажка Увеличение отсутствует). Для более сложного редактирования лучше вернуться в обычный режим работы с документом, закрыв окно Предварительный просмотр.
Выход из режима предварительного просмотра документа осуществляется выбором кнопки Закрыть окно предварительного просмотра.
ечать документа
Для печати одной копии всего доку мента со значениями свойств печати, которые установлены по умолчанию, достаточно выполнить команду: Файл ® Печать. Печать документов обычно выполняется в так называемом фоновом режиме, который дает возможность продолжить работу на компьютере практически сразу после отправки документа на печать.
Если печать документа нужно выполнить при других настройках, то необходимо воспользоваться кнопкой Печать вкладки Предварительный просмотр. При этом открывается диалоговое окно Печать (см. рисунок 1.2), в котором можно установить нужные значения параметров печати:
— Группа Принтер – для выбора принтера и установки значений его свойств:
- список Имя – для выбора принтера из числа установленных на данном компьютере;
- кнопка Свойства – открывает диалоговое окно Свойства с несколькими вкладками, где можно установить значения свойств принтера и процесса печати документа. Перечень этих свойств зависит от типа принтера и его модели.
— Группа Страницы – для установки диапазона страниц, которые будут печататься:
- все – будут печататься все страницы документа;
- текущая – будет печататься страница, на которой находится курсор;
- выделенный фрагмент – будет печататься только выделенный фрагмент документа;
- номера – будет печататься указанный набор страниц. Например, чтобы напечатать страницы 1, 5, 11, 12, 13, можно ввести в поле:1, 5, 11–13.
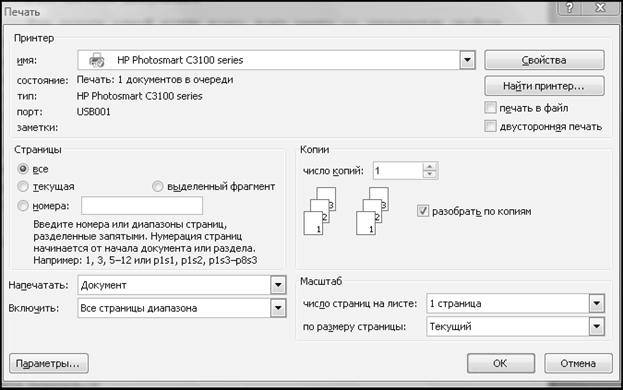
Рисунок 1.2 – Окно «Печать»
— Группа Копии – для установки количества копий, которые нужно напечатать, и последовательности печати страниц документа. Чтобы напечатать сначала первую копию всего документа, потом вторую и т. д., следует установить метку флажка разобрать по копиям, в противном случае будет напечатано указанное количество копий сначала первой страницы, потом второй и т. д.
— Группа Масштаб – для выбора:
- количества страниц документа, которые будут печататься на одном листе. Выбор двух и более страниц автоматически приводит к пропорциональному изменению размеров всех объектов документа во время вывода их на печать;
- размера страницы листа бумаги (формат А4, А5, В5 и т. п.), на которой будет печататься документ, что также предусматривает масштабирование объектов документа во время печати.
- Поле со списком Включить – для указания, какие именно страницы установленного в группе Страницы диапазона нужно печатать.
Установив значение свойств печати, нужно выбрать кнопку ОК. После этого в Строке состояния окна Word 2007 отобразится значок принтера и количество подготовленных к печати страниц. После завершения печати документа этот значок исчезает.
Статьи к прочтению:
Предварительный просмотр и печать документа.
Похожие статьи:
-
Предварительный просмотр документа
Лабораторная работа №5 ОФОРМАЛЕНИЕ ДОКУМЕНТА MS WORD Цель работы: разработка внешнего вида страницы: параметры, колонтитулы, номера страниц, разрывы;…
-
Лекция 5 ОБЩИЕ СВЕДЕНИЯ О ТЕКСТОВОМ процессоре MS WORD Цель лекции.Изучить предназначение и элементы окна процессора Ms Word, форматирование текста,…
