Применение узловых точек формы
Для управления более сложными изменениями формы используются так называемые узловые точки формы (shape hints), которые определяют, как фрагменты первоначальной формы будут перенесены в новую форму. Другими словами, узловые точки используются для идентификации тех точек исходной формы, взаимное расположение которых требуется сохранить. Наиболее характерный пример использования узловых точек — анимация мимики лица, при которой некоторые его части (глаза, в частности) не должны участвовать в трансформации. На рис. 7.43 показаны два варианта трансформации — без расстановки и с расстановкой узловых точек. Во втором варианте глаза трансформации не подвергаются.
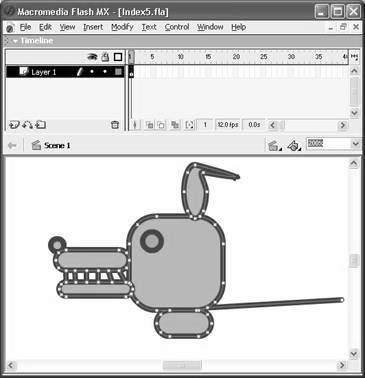
Рис. 7.43. Пример трансформации без расстановки и с расстановкой узловых точек
Узловые точки обозначаются на изображении небольшими кружками с буквами. Буквы (от а до z) используются в качестве имен (идентификаторов) узловых точек. Каждой узловой точке на исходном изображении должна соответствовать точка с тем же именем на результирующем изображении. Всего для одной фигуры может быть использовано не более 26 узловых точек (по числу букв алфавита). Узловые точки на исходном изображении окрашены в желтый цвет, на результирующем — зеленым.
Для расстановки узловых точек требуется выполнить следующие действия:
1.Щелкните левой кнопкой мыши в ячейке кадра, соответствующего исходному изображению.
2.В меню Modify выберите каскадное меню Shape, а в нем — команду Add Shape Hint (Добавить узловую точку); в результате на изображении появится «заготовка» первой узловой точки -кружок красного цвета с буквой а.
3.Переместите его мышью на ту точку изображения, которую вы хотите пометить как узловую.
4.Щелкните левой кнопкой мыши в ячейке кадра, соответствующего результирующему изображению; на столе будет присутствовать красный кружок с той же буквой, что и в исходном кадре.
5.Переместите кружок в точку изображения, которая должна соответствовать отмеченной в исходном кадре; после перемещения кружок изменит цвет на зеленый.
6.Вернитесь на первый кадр анимированной последовательности и убедитесь, что цвет узловой точки изменился на желтый.
7.Если требуется продолжить расстановку узловых точек, повторите описанную процедуру для каждой из них.
После расстановки узловых точек целесообразно провести тестовый запуск фильма и при необходимости скорректировать расстановку точек. Чтобы изменить положение узловой точки, достаточно просто перетащить ее на новое место (это можно сделать как на первом, так и на последнем кадре последовательности). Кроме того, всегда можно удалить лишние точки или добавить новые. После того, как результат вас удовлетворит, вы можете спрятать (скрыть) узловые точки. Перечисленные операции удобнее всего выполнять с помощью контекстного меню. Чтобы его открыть, следует щелкнуть на одной из узловых точек правой кнопкой мыши. Меню содержит четыре команды (рис. 7.44), из которых первые три доступны только для узловых точек исходного изображения:
?Add Hint (Добавить узловую точку) — при выполнении команды на столе появляется заготовка новой узловой точки;
?Remove Hint (Удалить узловую точку) — узловая точка, на которой вы щелкнули правой кнопкой мыши, открывая меню, будет удалена;
?Remove All Hints (Удалить все узловые точки) — удаление всех узловых точек;
?Show Hints (Показать узловые точки) — данный режим используется по умолчанию (рядом с именем команды стоит маркер); повторный ее выбор приводит к тому, что узловые точки станут невидимы; этот вариант следует использовать только после достижения требуемого результата, поскольку для возврата в режим показа узловых точек вам придется выбрать в меню Modify команду Add Shape Hint. необходимого количества.
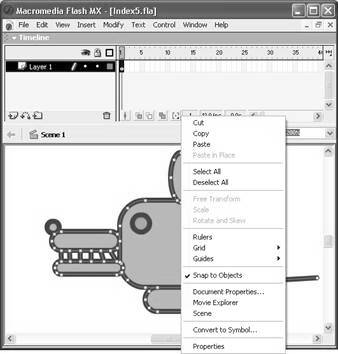
Рис. 7.44. Контекстное меню узловой точки
Создание и удаление слоев
Для создания нового слоя требуется выполнить одно из следующих действий:
?в списке слоев на панели временной диаграммы щелкнуть правой кнопкой мыши на том слое, над которым вы хотите поместить новый; в контекстном меню выбрать команду Insert Layer (Вставить слой);
?в списке слоев на панели временной диаграммы выбрать слой, над которым вы хотите поместить новый, щелкнув на нем левой кнопкой мыши; щелкнуть кнопку Insert Layer, расположенную ниже списка слоев, слева (рис. 7.45).
Когда вы создаете новый слой, он появляется на столе над выбранным слоем; в списке слоев его имя также помещается над именем выбранного слоя. Добавленный слой автоматически становится активным слоем. Это означает, что создаваемый на столе объект будет принадлежать данному слою; при этом видимость нового объекта будет зависеть от расположения ранее созданных объектов других слоев (рис. 7.45).
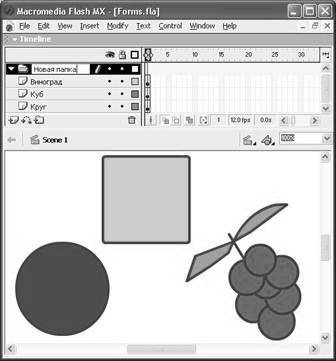
Рис. 7.45. Добавление нового слоя
По умолчанию новому слою присваивается имя Layer с указанием порядкового номера внутри сцены. Впоследствии это имя может быть заменено любым другим, поясняющим его предназначение (в том числе и с использованием кириллицы).
Для удаления слоя следует выполнить одно из следующих действий:
?в списке слоев на панели временной диаграммы щелкнуть правой кнопкой мыши на том слое, который вы хотите удалить; в контекстном меню выбрать команду Delete Layer (Удалить слой);
?в списке слоев на панели временной диаграммы выбрать удаляемый слой, щелкнув на нем левой кнопкой мыши; щелкнуть кнопку Delete Layer, расположенную ниже списка слоев, справа (рис. 7.45).
После удаления слоя активным становится слой, расположенный под ним.
Операции создания и удаления слоя можно отменить (как и многие другие), щелкнув на кнопке Undo (Отмена).
Задания для выполнения:
1. Создать анимацию перемещения автомобиля по дороге. Колеса автомобиля должны вращаться вокруг своей оси. Анимацию должна сопровождать звуковая дорожка.
2. Создать анимацию формы.

Рис. 2.79. Пример выполнения индивидуального задания
Контрольные вопросы:
1.Что такое ключевой кадр? Чем он отличается от обычного кадра?
2.Назовите в чем состоит отличие покадровой анимации, анимации движения и анимации формы?
3.С помощью какой клавиши клавиатуры можно нарисовать идеально ровный круг?
Статьи к прочтению:
- Применять к любому встроенному числовому типу данных.
- Пример 3. написать функцию swap с использованием ссылок.
лекция 6. Метод узловых потенциалов.
Похожие статьи:
-
Пределение координат узловых точек эквидистанты
РАЗРАБОТКА УПРАВЛЯЮЩЕЙ ПРОГРАММЫ ДЛЯ ОБРАБОТКИ ДЕТАЛЕЙ НА ТОКАРНЫХ СТАНКАХ С ЧПУ Методические указания к лабораторной работе № 1 ТАП по курсу «Технология…
-
Построение точек. различные способы простановки точек. стили точек
В Компас-3D есть несколько различных способов простановки точек, кроме того, имеется несколько стилей их оформления. Прежде чем переходить к построению…
