Пример работы с базами данных
RЛабораторная работа №1
Создание БД Access
1. Создайте в MS Access базу данных Database.mdb.
2. В режиме Конструктора создайте одну таблицу Справочник, содержащую следующие поля:
- Имя поля – Key1. Тип – счетчик. Это будет ключевое поле. Размер поля – Длинное целое. Индексированное поле – Да (совпадения не допускаются).
- Имя поля – Фамилия. Тип – текстовый. Размер поля – 50. Индексированное поле – Да (допускаются совпадения).
- Имя поля – Имя. Тип – текстовый. Размер поля – 50. Индексированное поле – Да (допускаются совпадения).
- Имя поля – Телефон. Тип – текстовый. Размер поля – 10. Индексированное поле – Да (допускаются совпадения).
- Имя поля – e-mail. Тип – текстовый. Размер поля – 20. Индексированное поле – Да (допускаются совпадения).
- Имя поля – Город. Тип – Числовой. Размер поля – Длинное целое. Индексированное поле – Нет.
3. Сделайте поле Key ключевым.
Пример работы с базами данных
Составим программу, которая будет работать с базой данных MS Access. Для этого будем использовать ADO.
1. Создайте новый проект. Теперь поместите на форму компонент ADOConnection со вкладки ADO палитры компонентов.
2. Настроим соединение с сервером, которое должно быть указано в свойстве ConnectionString. Для этого дважды щелкните мышью по строке ConnectionString или по самому компоненту.
3. Перед вами откроется окно создания подключения к базе:
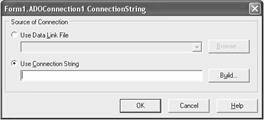
4. Включите Use Connection String (Использовать строку подключения). Щелкните мышью по кнопке Build. Откроется окно создания строки подключения:
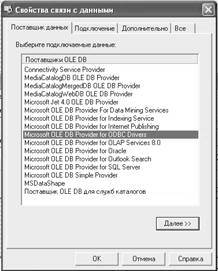
5. На вкладке Поставщик данных (Provider) перечислены все доступные ADO драйверы доступа к базам данных. В нашем случае для доступа к базам данных MS Access используется драйвер Microsoft Jet 4.0 OLE DB Provider. Он устанавливается на компьютер вместе с MS Office, а в последних версиях Windows – по умолчанию. Выберите этот драйвер и нажмите Далее (Next) или перейдите на вкладку Подключение (Connection).
6. В строке Выберите или введите имя базы данных (Select or enter a database name), надо ввести имя базы данных (при необходимости и путь). Если база данных будет располагаться в той же директории, что и исполняемый файл, то путь указывать не надо.
Примечание: храните базы в одном каталоге с исполняемыми (программными) файлами. Если вы будете хранить файлы отдельно от исполняемого, то вам придётся указывать полный путь, а это может вызвать проблемы при переносе программы на другой компьютер.
7. Заполним следующие поля:
- Пользователь (User name). Значение поля можно оставить по умолчанию, если не задано иное при создании базы в MS Access.
- Пароль (Password). Если база имеет пароль, то его необходимо указать.
- Пустой пароль (Blank Password). Если пароль не нужен, то здесь желательно поставить галочку.
- Разрешить сохранение пароля (Allow saving password). Если здесь поставить галочку, то пароль может быть сохранен. Если нет, то при каждом запуске программы будет появляться окно с просьбой ввести пароль.
8. Как только вы выберете базу данных, нажмите кнопку Проверить подключение (Test Connection), чтобы проверить соединение. Если все указано правильно, то должно появиться сообщение Тестирование соединения прошло удачно (Test connection succeeded). Всё, можно нажать ОК, чтобы закрыть окно создания строки подключения. Затем ещё раз нажать ОК, чтобы закрыть окно редактора строки подключения.
9. Продолжим настройку приложения. Теперь в свойствах компонента ADOConnection отключите свойство LoginPrompt, выставив его false. Это нужно для того, чтобы при каждом обращении к базе не происходил вызов окна ввода пароля. Далее выставим свойство Connected в true, чтобы произошло соединение с базой. На этом соединение можно считать законченным.
10. Теперь нам надо получить доступ к созданной таблице Справочник. Для этого поместим на форму компонент ADOTable с вкладки ADO палитры компонентов. Сразу измените его свойство Name на BookTable.
11. В этом компоненте тоже есть свойство ConnectionString, и его также можно настраивать. Но, чтобы этого не делать, мы установили на форму компонент ADOConnection. Теперь можно указать у нашего компонента BookTable в свойстве Connection, созданный нами компонент соединения с базой данных. Щелкните по выпадающему списку в свойстве Connection и выберите там единственный пункт ADOConnection1. Теперь не надо заполнять свойство ConnectionString.
12. В свойстве TableName нужно выбрать имя нашей таблицы (Справочник). Все, таблица и соединение указаны, можно подключаться. Для этого выставьте свойство Active в true.
13. Для отображения данных из таблицы надо установить на форму компонент DataSource с вкладки DataAccess палитры компонентов. Теперь этому компоненту надо указать, какую именно таблицу он должен отображать. Для этого в свойстве DataSet нужно из выпадающего списка выбрать компонент BookTable, который связан с нашей таблицей Справочник.
14. Теперь можно приступать к реальному отображению данных. Самый простой способ отобразить таблицу – установить компонент DBGrid (палитра Data Controls). Этот компонент – сетка, которая может отображать данные в виде таблицы. В этом же компоненте можно добавлять, удалять и редактировать строки нашей таблицы.
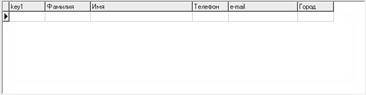
15. Последний этап создания приложения – связывание компонента сетки с компонентом отображения таблицы. Для этого в свойстве DataSourse компонента DBGrid нужно указать созданный нами компонент DataSource1.
16. Запустите это приложение, затем создайте несколько строк, отредактируйте уже существующие или удалите что-нибудь. Для вставки строки используйте клавишу Ins, а для удаления – Ctrl+Del.
Статьи к прочтению:
Что такое ключевые поля и индексы в БД Microsoft Access
Похожие статьи:
-
Оглавление 1. Введение 2. Задание и методические указания на курсовую работу 3. Работа с базой данных Access 4. Работа с приложением Power Point,…
-
Вопрос 6. работа с таблицей как с базой данных
Для управления большими массивами данных используются специальные программы, предназначенные для работы с базами данных. В Excel также имеются средства…
