При вставке колонтитула в раздел документа этот же самый колонтитул добавляется и во все остальные разделы документа. Для создания отличающихся колонтитулов для разных разделов:
1. Выполнить команду Вид \ Колонтитулы.
2. Перейти к разделу, для которого создается новый колонтитул. Для этого на панели инструментов Колонтитулыиспользовать кнопки перехода между разделами документа:  Переход к следующему и
Переход к следующему и  Переход к предыдущему,а также кнопка
Переход к предыдущему,а также кнопка  Верхний \ Нижний колонтитулдля перехода к соответствующему колонтитулу.
Верхний \ Нижний колонтитулдля перехода к соответствующему колонтитулу.
3. Отжать кнопку  Как в предыдущем, что позволит создать отличающихся колонтитулы для разных разделов документа.
Как в предыдущем, что позволит создать отличающихся колонтитулы для разных разделов документа.
4. Отредактировать или создать новый колонтитул в текущем разделе. Этот же колонтитул автоматически появится и во всех последующих разделах документа.
Колонки
По умолчанию текст в документе Word расположен в одну колонку по ширине всей рабочей области от левого до правого поля документа. Текст можно также расположить в несколько колонок.
Создание колонок
Для создания колонок:
1. Установить вид документа Разметка страницы (команда Вид \ Разметка страницы).
2. Вначале необходимо указать фрагмент текста, который форматируется в виде колонок:
- если колонки создаются из всего текста, выполнить команду Правка \ Выделить все;
- если колонки создаются из произвольного фрагмента текста, выделить этот фрагмент;
- если колонки создаются из раздела документа, установить курсор внутри этого раздела.
3. Выполнить команду Формат \ Колонки.
4. В диалоговом окне Колонки (Рисунок 77) указать число колонок в поле Число колонокили задать один из возможных типов в группе Тип.
5. Для добавления вертикальной линии между колонками установить флажок Разделитель.
6. По умолчанию создаются колонки одинаковой ширины (установлен флажок Колонки одинаковой ширины). Для создания колонок разной ширины снять флажок Колонки одинаковой ширины и в полях ширинаи промежутокзадать параметры каждой колонки.

Рисунок 77 Диалоговое окно Колонки
После создания колонок появляются линии разрыва раздела (Рисунок 78), которые отображаются при включенном режиме непечатаемые знаки (кнопка  на панели инструментов Стандартная).
на панели инструментов Стандартная).

Рисунок 78 Текст, отформатированный с использованием колонок
Примечание. Для быстрого создания колонок можно использовать кнопку  Колонки на панели инструментов Стандартная. Нажав эту кнопку, в появившемся макете (Рисунок 79) выделить необходимое количество колонок. При использовании этого способа по умолчанию создаются колонки одинаковой ширины
Колонки на панели инструментов Стандартная. Нажав эту кнопку, в появившемся макете (Рисунок 79) выделить необходимое количество колонок. При использовании этого способа по умолчанию создаются колонки одинаковой ширины
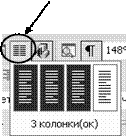
Рисунок 79 Создание колонок с использованием кнопки Колонки
Изменение ширины колонок
Для изменения ширины колонокустановить курсор в любую колонку и выполнить команду Формат \ Колонки. В диалоговом окне Колонки в полях ширинаи промежутокзадать параметры каждой колонки: ширину и промежуток. Если колонки имели одинаковую ширину, предварительно надо снять флажок Колонки одинаковой ширины.
Для изменения ширины колонок также можно использовать горизонтальную линейку форматирования. Для этого установить курсор внутри любой колонки, и на горизонтальной линейке форматирования перетащить маркер колонки (Рисунок 80). Если колонки имеют одинаковую ширину, то изменяться будет ширина всех колонок. Если колонки имеют разную ширину, то изменяться будет ширина текущей колонки.

Рисунок 80 Изменение ширины колонок с помощью горизонтальной линейки форматирования
Статьи к прочтению:
Колонтитулы и рамки в Word
Похожие статьи:
-
Создание и редактирование колонтитулов, оглавления и указателя
Для выполнения работы выполните следующую последовательность действий. 1. Запустите редактор Word и откройте документ Пример3.doc папке D:\HOME. 2….
-
Создание общего заголовка для нескольких колонок
Для создания общего заголовка для всех колонок: 1. Выделить текст заголовка. 2. Выполнить команду Формат \ Колонки. 3. В диалоговом окне Колонкивыделить…
