Процедура создания диаграммы с помощью мастера диаграмм
Шаг 0: вызов Мастера диаграмм. Выделить данные, по которым будет строиться диаграмма, и нажать кнопку Мастера диаграмм или выбрать команду Вставка | Диаграмма. Мастер диаграмм позволяет задать исходные данные для построения диаграммы в процессе диалога, но предварительное выделение упрощает процесс. С помощью четырех окон диалога Мастер диаграмм соберет всю информацию, необходимую Excel для построения диаграммы.
Шаг 1: выбор типа диаграммы. В первом диалоговом окне задается тип (гистограмма, график, линейчатая и т.д.) и вид (обычная гистограмма, гистограмма с накоплением и т.д.) диаграммы. Это окно диалога содержит две вкладки: для стандартных и нестандартных типов диаграмм. К последним относятся как пользовательские типы диаграмм, полученные на основе встроенных диаграмм, так и смешанные (гистограмма с графиком, гистограмма с областями, график с двумя осями значений и т.п.) диаграммы Excel.
Шаг 2: уточнение исходных данных. Второе окно диалога Мастера диаграмм, как и первое, содержит две вкладки. Вкладка Диапазон данных позволяет проверить или задать диапазон исходных данных. Excel автоматически выбирает ориентацию рядов, предполагая, что диаграмма должна содержать рядов меньше, чем точек. Но при необходимости можно указать, где расположены ряды данных: в строках или столбцах.
Вкладка Ряд предоставляет возможность задать имена рядов, значения рядов, а также текст, идентифицирующий точки в рядах данных.
Чтобы увидеть, из каких ячеек для конкретного ряда будут поступать значения и имя, которое появится в легенде, нужно выбрать имя ряда в списке Ряд.
В поле Значения отображается ссылка на диапазон ячеек рабочего листа, в котором находятся значения ряда данных. Кроме того, это поле позволяет задать новый диапазон, что приведет к изменению значений ряда. Если исходный диапазон не содержит заголовков строк и столбцов, которые можно использовать в качестве имен рядов данных, то Excel назначает каждому ряду стандартные именования: Ряд 1, Ряд 2 и т.д. Чтобы изменить стандартное имя, нужно ввести текст в поле Имя или после щелчка на этом поле выделить ячейку рабочего листа, содержащую нужный текст. Если исходный диапазон содержит заголовки, в поле имя для каждого ряда отображается ссылка на ячейку, из которой поступает имя ряда. Если значение этой ячейки изменится, то автоматически изменится и имя ряда.
Если исходный диапазон не содержит заголовки строк или столбцов, которые именуют точки ряда данных, то в этом случае для точек используются стандартные обозначения 1, 2, 3 и т.д. Чтобы изменить их, необходимо ввести текстовые значения прямо в поле Подписи оси X (Подписи категорий, Подписи второй оси X), разделяя их точкой с запятой, или после щелчка на этом поле выделить диапазон рабочего листа, содержащий нужные подписи.
Шаг 3: задание параметров диаграммы. Третье окно диалога Мастера диаграмм содержит шесть вкладок. Они позволяют задать различные параметры диаграммы:
— название диаграммы и заголовки для ее осей,
— характеристики осей,
— легенду,
— подписи значений в рядах данных,
— линии сетки,
— таблицу данных.
Название диаграммы и заголовки для ее осей. На вкладке Заголовки можно задать название диаграммы и заголовок для каждой ее оси. При выводе текста в диаграмме Excel использует установленные по умолчанию шрифт, выравнивание и расположение. Заголовки — это обычные поля надписей, которые можно перемещать, форматировать и редактировать после создания диаграммы.
Характеристики осей. Некоторые диаграммы выглядят лучше без одной или нескольких осей. Вкладка Оси позволяет отменить в диаграмме вывод любой ее оси. Для этого нужно снять соответствующий флажок.
Если данные для оси X являются датами, то Excel распознает этот факт и автоматически применяет временное масштабирование к этой оси. Временное масштабирование отличается от обычного в нескольких отношениях:
1) Excel располагает точки в хронологическом порядке с учетом относительных значений дат. Например, если на оси времени есть значения для 1 января, 2 января и 6 января, то точка 2 января располагается ближе к 1 января, чем к 6 января;
2) Excel автоматически отображает точки данных в возрастающем порядке, даже если исходные значения дат не были отсортированы по возрастанию.
Ось времени может применяться как в плоских, так и в объемных графиках, гистограммах, диаграммах с областями и линейчатых диаграммах. В этих типах диаграмм можно использовать для оси X обычную шкалу (категории) (даже если данные имеют формат даты) или шкалу времени (даже если данные не имеют формат даты), установив в группе Основная ось переключатель категории или ось времени соответственно. Если установлен переключатель автоматическая, Excel выберет тип оси (категории или ось времени) сам.
Размещение и скрытие легенды. Легенда автоматически располагается в правой части диаграммы. Вкладка Легенда позволяет выбрать для легенды новое место или совсем удалить ее из диаграммы. Кроме того, легенду можно переместить и после создания диаграммы, перетащив ее с помощью мыши в новое место, а команды форматирования позволяют изменить используемый шрифт.
Подписи данных. Вкладка Подписи данных предоставляет возможность подсоединять к маркерам данных различного типа подписи. Например, секторы круговых и кольцевых диаграмм могут идентифицироваться с помощью долей (процентов), абсолютных значений или одновременно с помощью того и другого. Столбцы в гистограммах и маркеры в графиках могут иметь подписи, показывающие значения каждой точки или текст соответствующей категории на оси X.
Таблица данных. В зависимости от типа создаваемой диаграммы Excel может позволить дополнительно включить таблицу данных. Это простой и эффективный способ визуализации диаграммы и данных. Чтобы добавить таблицу данных, нужно установить флажок Таблица данных на одноименной вкладке. Присоединяемая к диаграмме таблица связывается с данными рабочего листа, что обеспечивает изменение значений в таблице при изменении соответствующих значений данных рабочего листа, взятых для построения диаграммы. После создания диаграммы можно с помощью команд форматирования изменить тип линии и шрифт, используемый в таблице данных. Таблица данных не применяется в круговых, точечных, кольцевых, пузырьковых, лепестковых и поверхностных диаграмм.
Линии сетки — это горизонтальные или вертикальные линии, которые помогают определить положение маркеров данных относительно шкал осей. В большинстве типов диаграмм Excel по умолчанию используется сетка определенного вида. Можно удалить линии сетки или отобразить их в диаграмме с помощью вкладки Линии сетки. Основные линии сетки продолжают основные деления шкалы, а промежуточные линии сетки — промежуточные деления. Excel автоматически определяет положение этих делений шкалы, но с помощью команд форматирования можно изменить их расположение. Линии сетки в круговых и кольцевых диаграммах не используются.
Шаг 4: размещение диаграммы. Четвертое окно Мастера диаграмм позволяет задать расположение диаграммы:
— на рабочем листе рядом с исходными данными (переключатель имеющемся),
— на отдельном листе диаграмм (переключатель отдельном).
Настройка диаграммы
В Microsoft Excel имеется широкий ассортимент команд, с помощью которых можно изменить внешний вид диаграмм. Первым шагом при настройке любой диаграммы является ее выделение. Для этого необходимо активизировать лист диаграммы, если она построена на отдельном листе, или выделить диаграмму в рабочем листе, если она является внедренным объектом. Следующий шаг — вызов контекстного меню. Четыре команды контекстного меню:
— Тип диаграммы…,
— Исходные данные…,
— Параметры диаграммы…,
— Размещение…
выводят на экран окна диалога, почти идентичные окнам Мастера диаграмм. Таким образом, указанные команды меню можно использовать для пересмотра решений, принятых во время создания диаграммы.
Чтобы изменить конкретный элемент диаграммы, такой как ось категорий или легенда, нужно выделить этот элемент. Excel облегчает проверку правильности выделения элемента: после щелчка на элементе диаграммы Excel отображает его имя в поле имени. Контекстное меню, вызванное на выделенном элементе диаграммы, предлагает пункт:
Формат …,
где- это легенда, ось, область диаграммы, область построения и т.п., вызывающий диалоговое окно, элементы управления которого позволяют отформатировать этот элемент. Можно просто дважды щелкнуть на элементе диаграммы, который нужно изменить.
Форматирование и изменение шкал осей
Microsoft Excel предоставляет широкие возможности для форматирования, а также изменения расположения и масштаба шкал осей диаграммы. Можно изменить тип, цвет и толщину осей, а также скрыть или, наоборот, отобразить деления и подписи делений шкалы. Кроме того, можно изменить стандартную шкалу и точку пересечения вертикальной и горизонтальной осей. Указанные параметры для оси (как горизонтальной, так и вертикальной) можно установить с помощью пяти вкладок диалогового окна Формат оси. Диалоговое окно Формат оси вызывается одноименной командой контекстного меню.
Выбор типа, цвета и толщины линии. Задание расположения делений шкалы и их подписей
По умолчанию используется сплошная тонкая черная линия. Вкладка Вид диалогового окна Формат оси предоставляет на выбор восемь типов и четыре толщины линии. Здесь же можно задать цвет линии. Чтобы ось не отображалась на диаграмме, в группе Ось нужно установить переключатель невидимая.
Кроме того, вкладка Вид позволяет задать расположения деления шкалы и их подписи. Деления шкалы — это короткие черточки, расположенные вдоль линии оси через регулярные промежутки. Между основными делениями на оси могут отображаться промежуточные деления. Подписи делений характеризуют их значения на оси.
На рис.10 показаны режимы отображения основных делений для горизонтальной и промежуточных делений для вертикальной осей. Используемые обозначения: Г-осн — горизонтальная ось, основные деления, В-пром — вертикальная ось, промежуточные деления.
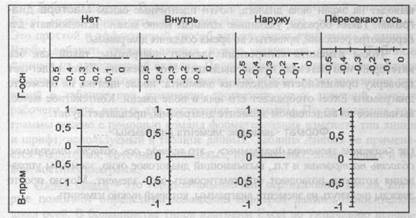
Рис.10. Расположение основных и промежуточных делений
Варианты отображения подписей делений представлены на рис.11. Используемые обозначения: Г-ось — горизонтальная ось, В-ось -вертикальная ось.

Рис.11. Расположение подписей делений
Изменение шкалы оси
В большинстве случаев Excel создает вполне удовлетворительные шкалы для осей диаграммы, но при необходимости можно задать свои параметры оси. Например, при построении графиков часто необходимо, чтобы оси пересекались в точке (0, 0) (по умолчанию Excel этого не делает). Для этого нужно воспользоваться вкладкой Шкала. Вид вкладки может быть различным и зависит от того, форматирование какой шкалы — оси значений, оси категорий, оси времени, оси рядов — производится. В табл.2 приведены описания всевозможных элементов вкладки Шкала.
Таблица 2. Элементы управления вкладки Шкала
| Название | Элемент | Для какой оси | Описание |
| «Минимальное значение» («Максимальное значение») | Флажок с полем ввода | Ось значений | При установленном флажке осуществляется вывод наименьшего (наибольшего) округленного значения для всех рядов данных. Если флажок сброшен, в поле ввода можно задать наименьшее (наибольшее) значение данных для оси. При этом точки данных, связанные со значениями, не превышающими (превышающими) наименьшее (наибольшее) значения, будут игнорироваться |
| «Минимальное значение» («Максимальное значение») | Флажок с полем ввода | Ось времени | Если флажок установлен, производится автоматическое определение начала (конца) отсчета. В случае, когда флажок сброшен, пользователь в поле ввода может указать нужное время начала (конца) отсчета. При этом точки данных, связанные с датами, предшествующими началу отсчета (следующие после даты конца отсчета), будут игнорироваться |
| «Цена основных делений» («Цена промежуточных делений») | Флажок с полем ввода | Ось значений, ось времени | Для автоматического определения цены основных (промежуточных) подписей делений и основной сетки, флажок должен быть установлен. Если флажок сброшен, в поле ввода можно указать нужное значение. Для оси времени кроме того можно выбрать единицу измерения основных делений: дни, месяцы, года |
| «Ось X (категорий) пересекается в значении», «Ось Y (значений) пересекается в значении» | Флажок с полем ввода | Ось значений, ось категорий (ось времени) | Установка флажка приводит к пересечению осей в точке 0 (в начале отсчета) или в точке на оси значений ближайшей к точке 0. При сброшенном флажке в поле ввода можно определить значение (дату), в котором пересекаются ось категорий X (ось времени) и ось значений Y |
| «Логарифмическая шкала» | Флажок | Ось значений | Используется для отображения значений как степени 10. При этом нулевые и отрицательные значения недопустимы. Цена основных и промежуточных делений должна быть не меньше 10 |
Таблица 2. (Продолжение)
| Название | Элемент | Для какой оси | Описание |
| «Обратный порядок значений» («Обратный порядок категорий», «Даты в обратном порядке») | Флажок | Ось значений (ось категорий, ось времени) | Используется для изменения порядка вывода значений (категорий, дат) на оси |
| «Пересечение с осью X (категорий) в максимальном значении» («Пересечение с осью (Y) в максимуме», «Пересечение с осью Y (значений) в максимальной категории») | Флажок | Ось значений (ось времени, ось категорий) | Флажок устанавливается в том случае, когда необходимо, чтобы ось значений и ось категорий (времени) пересекались в максимальном значении (в точке с максимальным значением даты, категории) |
| «Пересечение с осью Y (значений) в категории номер» | Поле ввода | Ось категорий | В поле задается номер категории, в которой производится пересечение осей |
| «Число категорий между подписями делений» | Поле ввода | Ось категорий | Используется для задания частоты подписей по оси. Если задано значение 1, выводится каждое значение; если значение 2 — каждое второе и т.д. |
| «Число категорий между делениями» | Поле ввода | Ось категорий | Используется для задания частоты делений по оси. Если задано значение 1, то выводится деление для каждой категории; если значение 2 — выводится деление для каждой второй категории и т.д. |
| «Пересечение с осью Y (значений) между категориями» («Пересечение с осью Y между датами») | Флажок | Ось категорий (ось времени) | Если этот флажок установлен, точки данных строятся между подписями делений. В противном случае они строятся на метках делений. Для того чтобы оси пересекались в точно указанной категории (дате), необходимо сбросить этот флажок |
| «Единица измерения» | Флажок | Ось времени | Устанавливается в том случае, когда нужно, чтобы Excel автоматически определял единицу измерения (дни, месяцы, годы) |
Форматирование рядов т маркеров данных
Excel предоставляет широкие возможности для формирования внешнего вида и расположения как отдельных маркеров, так и целых рядов данных. Основная часть форматов может применяться как к отдельному маркеру, так и ко всем маркерам ряда данных. Чтобы выделить конкретный маркер, следует сначала выделить его ряд данных, а затем щелкнуть еще один раз на маркере, который нужно отформатировать. Существуют форматы, которые применимы ко всем типам диаграмм, и форматы, которые используются только с определенными типами диаграмм.
Статьи к прочтению:
Построение диаграммы в Excel 2010.avi
Похожие статьи:
-
Для более наглядного представления табличных данных часто используют графики и диаграммы. Средства программы Excel позволяют создать диаграмму,…
-
Вопрос 29. построение диаграмм с помощью мастера диаграмм.
Диаграммы — это графический способ представления числовых данных, находящихся на листе, удобный для анализа и сравнения. Для создания диаграммы…
