Пространство листа и вывод на печать
В AutoCAD все графические объекты чертежа распределяются между двумя пространствами: пространство «Модель» и пространство «Лист». Процесс черчения осуществляется в пространстве «Модель», и именно в этом пространстве, выполняются все построения, а в пространстве «Лист» оформляются чертежные документы (листы), которые нужно к этому изделию выпустить.
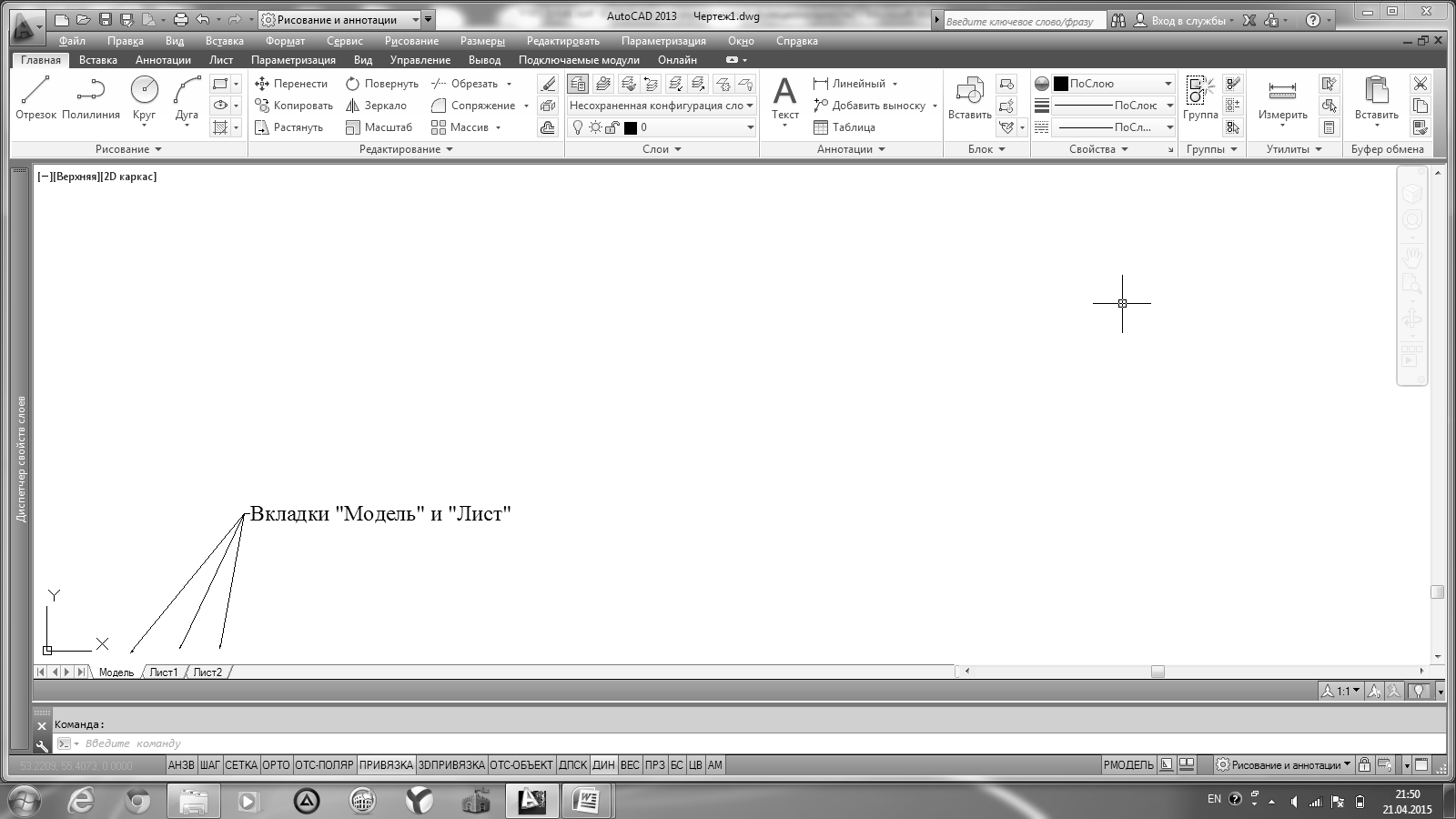
Переход между пространствами «Модель» и «Лист» осуществляется с помощью вкладок, расположенных под графической зоной чертежа. Компоновочных листов по умолчанию два. Их может быть несколько и им можно давать свои имена. В разных компоновочных листах можно выполнить различные компоновки чертежа. Но обычно это относится к трехмерному проектированию – созданию в видовых экранах различных видов трехмерных объектов. Печать обычных двухмерных чертежей можно осуществить прямо из пространства «Модель». При этом считается, что чертеж выполнен полностью и имеет тот вид, который должен быть в распечатке.
Печать в пространстве «Лист» двухмерных чертежей может быть полезна в том случае, если нужно специально скомпоновать или перекомпоновать чертеж при распечатке. Одна вкладка листа соответствует одному листу графического документа, выпускаемого по модели, созданной на вкладке «Модель». Для каждой вкладки листа необходимо описать все, что связано с этим листом: устройство печати (на которое лист бумаги будет выводиться), размеры листа, поля, масштаб и т.д. Здесь нужно отметить, что в пространстве «Лист» можно производить построения так же, как и в пространстве «Модель». Оформление графического окна в пространстве листа отличается от оформления в пространстве модели. В левом углу виден знак пространства листа в форме треугольника. Белое поле – это лист (формат) бумаги, на которой настроена вкладка. Пунктирная линия – область печати, фактически доступная для печати на устройстве, указанном в параметрах настройки вкладки. Сплошной линией обозначен создаваемый по умолчанию один видовой экран. Видовой экран – это примитив системы AutoCAD, который существует только в пространстве листа и имеет прямоуголную форму. Внутри видового экрана устанавливается вид на объекты пространства модели. Фактчески такой видовой экран – графическое окно, аналогичное по своим свойствам графическому окну вкладки «Модель». В пространстве модели тоже есть видовые экраны, но там они являются не примитивами, а элементами деления на части графического окна.
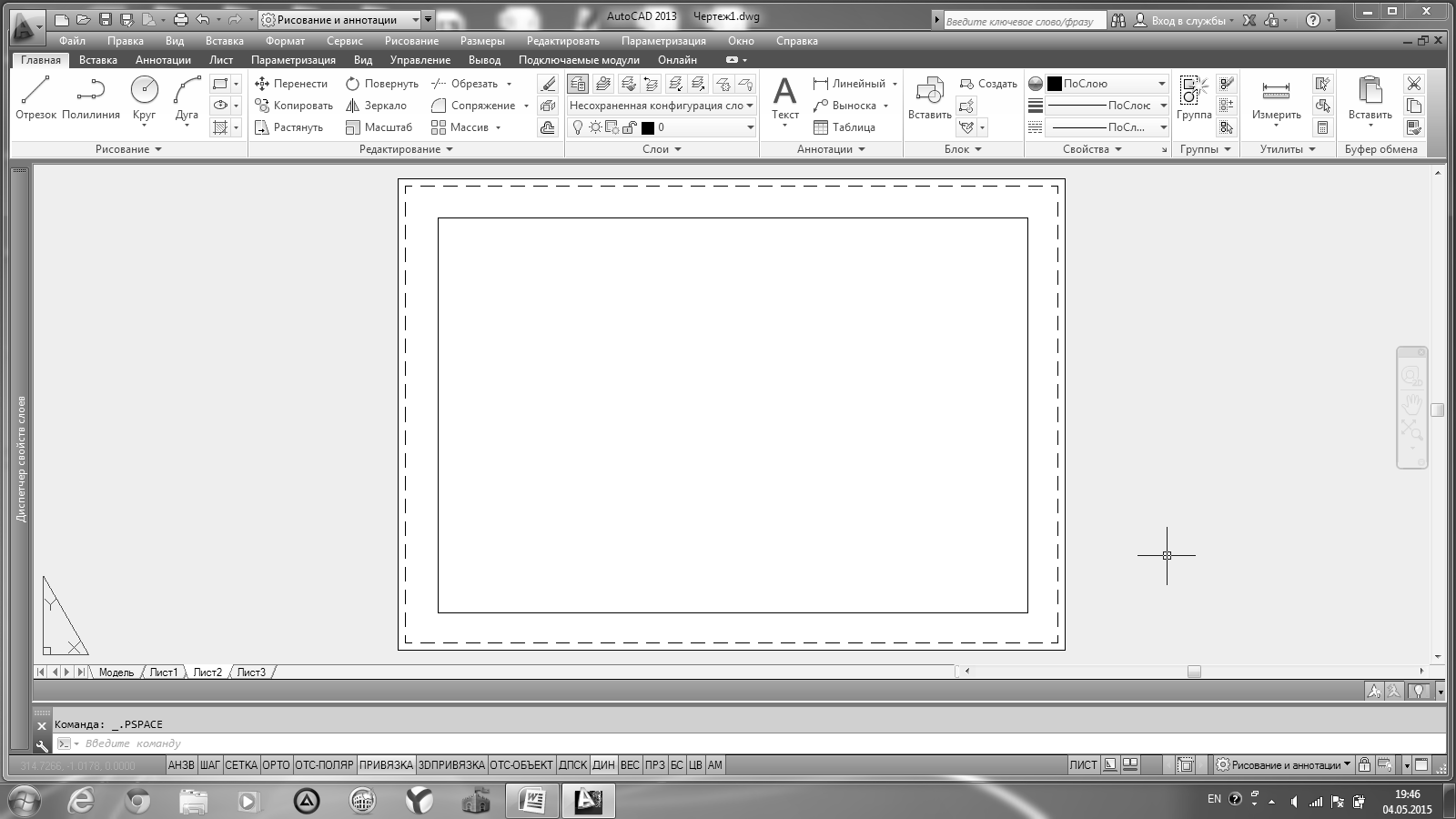
Печать из пространства «Модель» наиболее проста и наиболее часто ипользуется. И в самом деле, обычно размеры чертежа соответствуют размеру бумаги, на которой он печатается. Поэтому, рассмотрим сначала печать именно из пространства «Модель».
Подготовка чертежа к печати
Независимо от того, каким образом будет печататься чертеж (из пространства «Модель» или пространства «Лист»), его необходимо подговить к печати. При этом желательно просмотреть чертеж и убрать с него все лишние элементы. Кроме этого, рекомендуетсяв ключить режим ВЕС, если он был выключен, и просмотреть чертеж в тех тощинах линий, в которых он должен быть распечатан. Возможно, что на чертеже будут построения, которые не нужно удалять, но которые в данный момент печатать не нужно. Решить этот вопрос можно одним из следующих способов:
- расположить такие объекты на отдельном слое, а в свойствах этого слоя указать «Не выводить на печать»;
- переместить данные объекты на замороженный или отключенный слой;
- перетащить эти объекты за пределы области печати.
После этого необходимо настроить параметры листа бумаги – и приступить к печати.
Печать чертежа
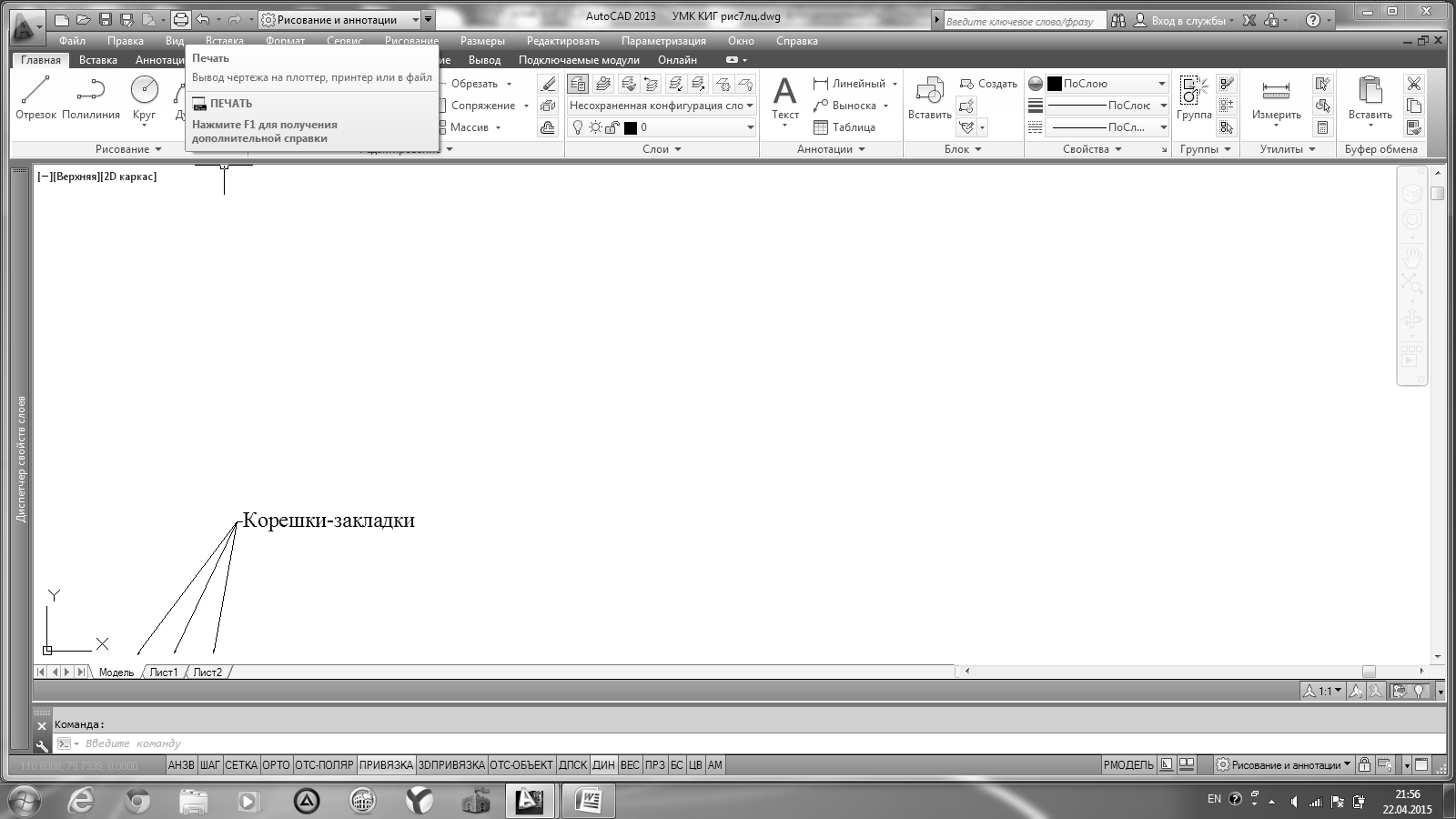 Убедитесь в том, что объект находится в пространстве «Модель», так как рассматриваем печать именно оттуда. Приступить к печати чертежа можно одним из следующих способов:
Убедитесь в том, что объект находится в пространстве «Модель», так как рассматриваем печать именно оттуда. Приступить к печати чертежа можно одним из следующих способов:
- щелчком левой кнопки мыши по пиктограмме на панели быстрого доступа;
- из строки меню ФАЙЛПЕЧАТЬ;
- вводом в командную строку ПЕЧАТЬ;
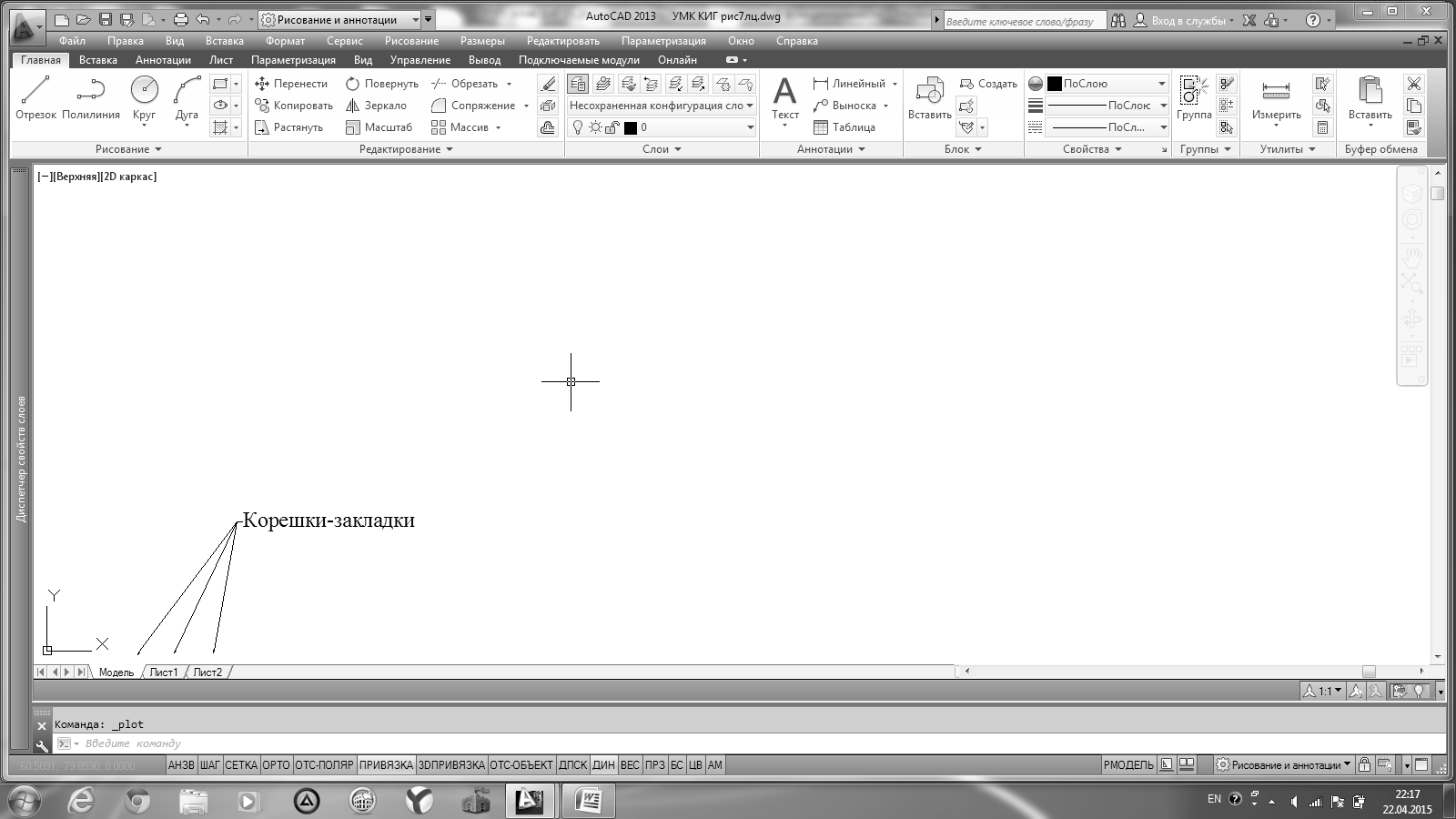 нажатием кнопки .
нажатием кнопки .
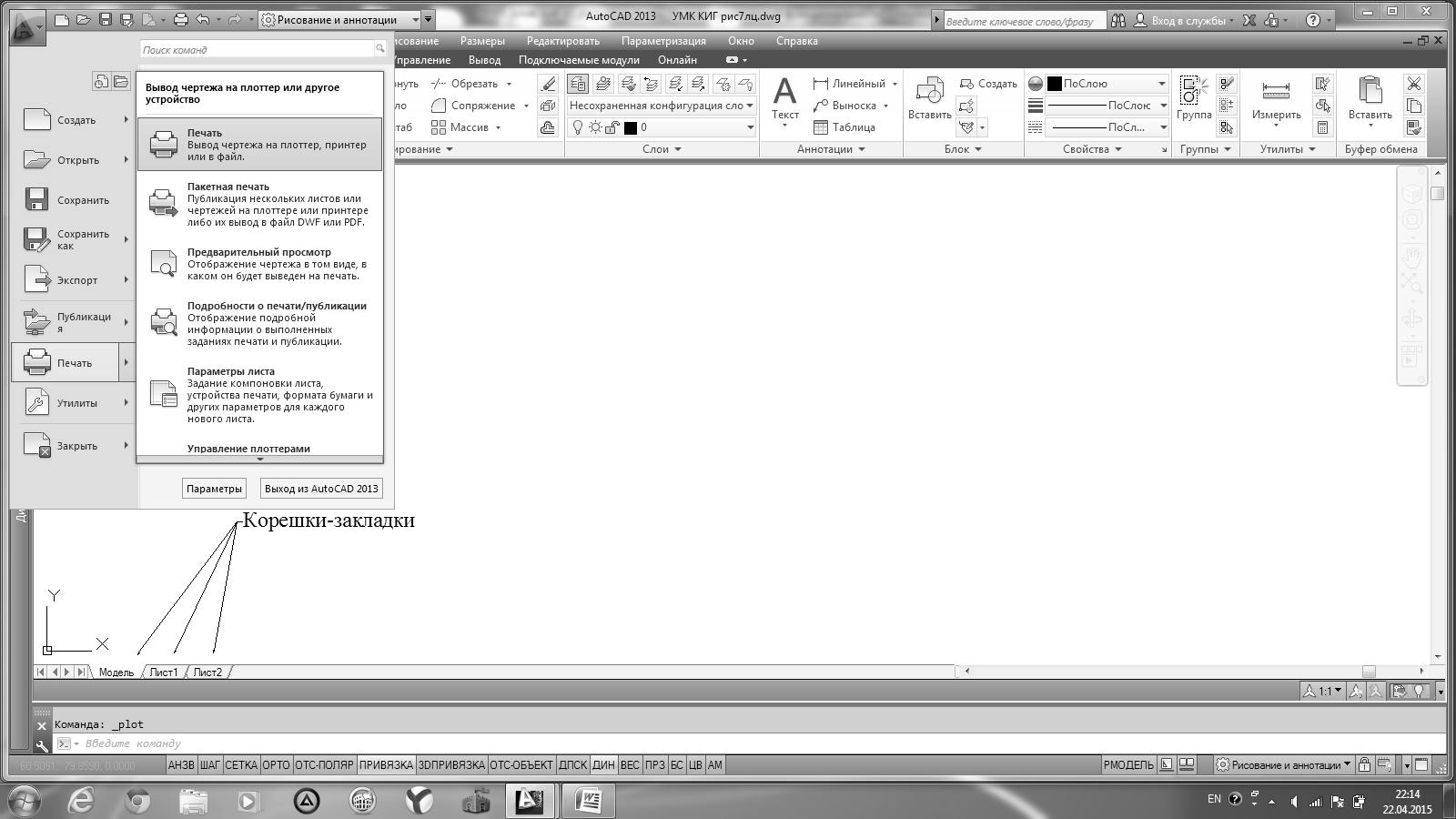
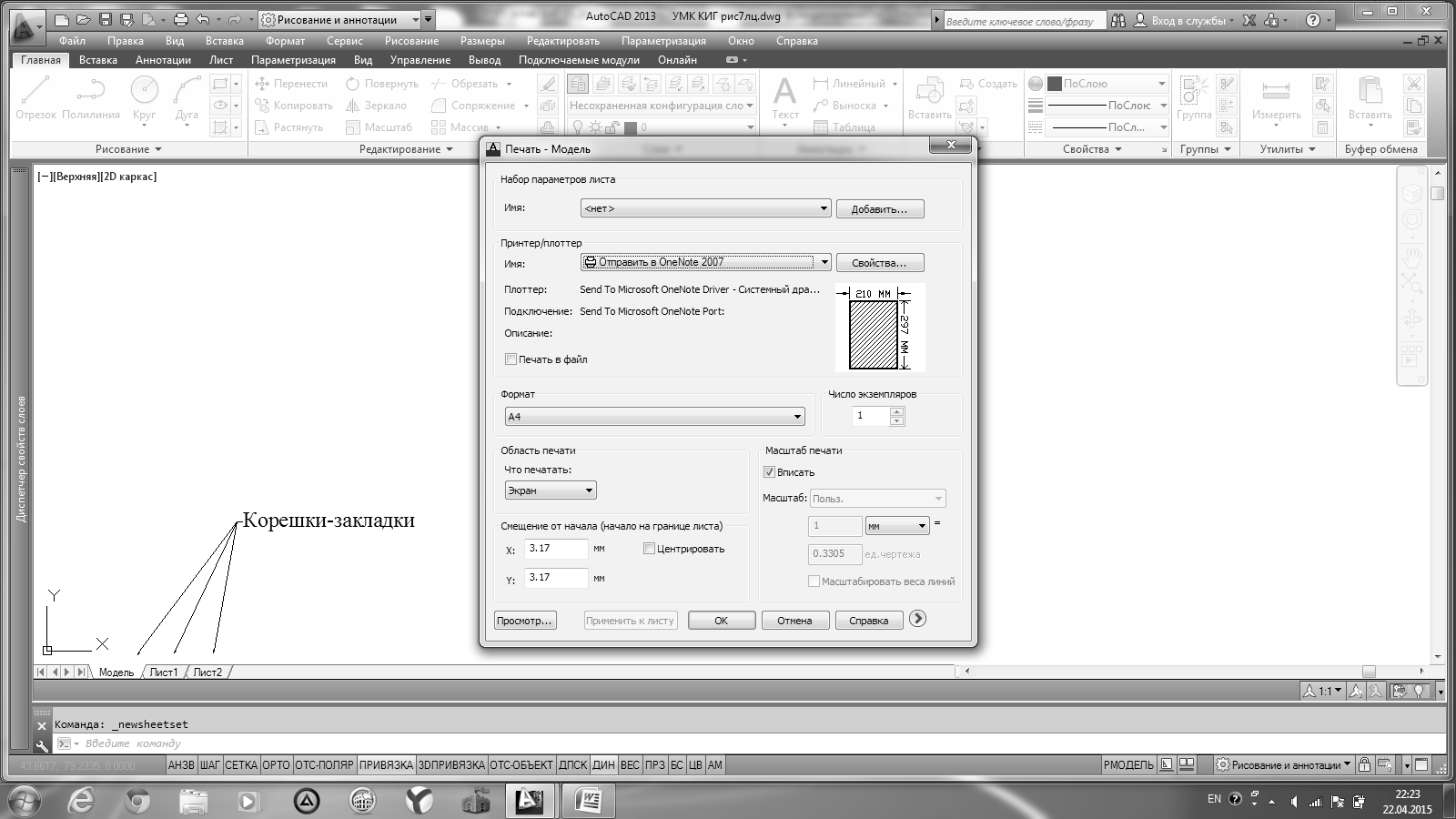
В результате появится диалоговое окно Печать, в котором задаются настройки печати. Здесь можно выбрать устройство печати, задать размеры бумаги и его ориентацию, масштаб, в котором должен быть рапечатан чертеж, и т.д.
Выбор и настройка печатающего устройства
Созданные в AutoCAD чертежи можно распечатывать на устройствах двух типов: принтерах и плоттерах. С принтером, если он настроен в Windows (установлены соответсвующие драйвера), никаких дополнительных настроек для AutoCAD не нужно. Он сразу готов к печати. В диалоговом окне Печать, в раскрывающемся списке Что печатать можно выбрать, что следует печатать. При этом предполагаются следующие варианты:
- Лимиты –на печать будутвыведены все объекты, находящиеся в пределах заданных лимитов.
- Границы – на печать будутвыведены все объекты чертежа. При этом границы чертежа определяются краямиобъектов. Напрмер, если на большом чертеже начерчен небольшой объект, тона печать будет выведен именно он, а все пустое пространство чертежа будетотброшено. Причем этот объект будет распечатан во весь размер листабумаги. При добавлении новых объектов границы печати чертежа расширяются,а масштаб печати уменьшается.
- Экран — на печать будетвыведена только та область чертежа, которая в данный момент видна.
- Рамка – позволяетвручную задать прямоугольную область (рамку) на чертеже, которую следуетпечатать. После выбора данной опции автоматически будет предложено указатьобласть либо с помощью мыши, либо введя координаты в командную строку.
Настройка параметров бумаги
Чтобы задать параметры листа, следует в правом нижнем углу окна Печать щелкнуть мышкой по кнопке со стрелкой. В результате окно расширится – появится область с дополнительными настройками.
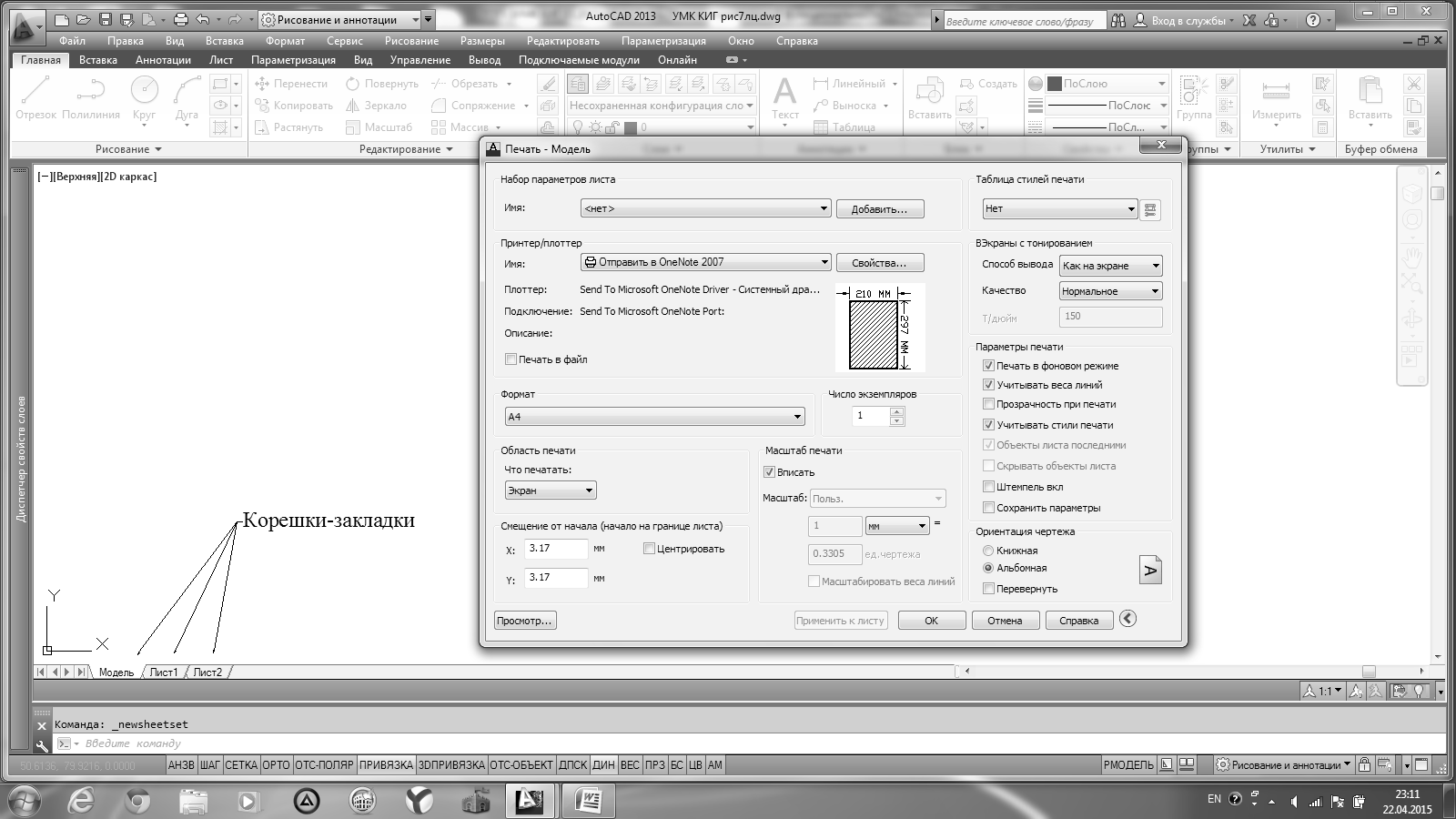
Здесь в правом нижнем углу можно указать ориентацию листа: Книжнаяили Альбомная.Также нужно установить флажок мм, тогда все параметры, задаваемые на этой вкладке, будут указываться в миллиметрах. Вертикальные и гризонтальные отступы можно задать в полях X и Y соответственно. Отступы – это то пространство, которое дополнительно должно быть оставлено по бокам листа бумаги (горизонтальные отступы), а также сверху и снизу (вертикальные отступы). Эти настройки имеют смысл, если печатаемый чертеж меньше размера листа бумаги. Кроме этого, можно воспользоваться флажком Центрироватьи автоматически отцентрировать печатаемый чертеж на листе бумаги.
В группе настроек Масштаб печатиможно задать масштаб, в котором чертеж должен быть распечатан. По умолчанию установлен флажок По бумаге,но если его снять, то можно в списке Масштабвыбрать конкретное масштабное соотношение или задать свое в расположенных ниже полях Пользовательский.
Предварительный просмотр перед печатью
После того, как были заданы параметры печати и параметры листа бумаги, можно приступить к печати. Но желательно перед этим посмотреть, как чертеж будет выглядеть в распечатанном виде, и в случае необходимости что-либо подправить. В AutoCAD такая возможность имеется. Для этого необходимо внизу окна Печатьнажать на кнопку Просмотр.После этого чертеж будет показан в том виде, какой он будет при распечатке. Чтобы выйти из режима предосмотра, следует нажать кнопку «Esc» или «Enter», и система вновь возвращается в окно Печать.
Печать чертежа
Настроив параметры печати и сделав предварительный просмотр, можно начать печать, нажав в окне Печатькнопку «ОК».
Статьи к прочтению:
AutoCad 2013.15 Печать чертежей
Похожие статьи:
-
Пространство модели и пространство листа
Лабораторная работа №10 По дисциплине Компьютерная графика Оформление работы в пространстве листа После того как создана пространственная модель объекта,…
-
Вы находитесь в пространстве модели. На экране, в одном или нескольких видовых окнах, видна ранее построенная модель объекта, в нашем примере — это…
