Работа с элементами управления и гиперссылками
Недоступные в данный момент элементы управления не имеют цвета. Работать Вы можете с активным элементом управления.
Активным элемент управления можно сделать, переведя на него фокус ввода. Положение фокуса ввода показывает пунктирный прямоугольник вокруг заголовка вкладки или вокруг текста флажка или радиокнопки или вокруг надписи на кнопке или вокруг шкалы ползункового регулятора. Если активным является список или раскрывающийся список, то внутри него можно перемещаться не только мышью, но и с помощью клавиш управления курсором.
Перемещать же фокус вводаможно клавишамииили щелчком мыши по нужному элементу.
Элементы управления:
— командная кнопка – для нажатия кнопки либо щелкните по ней, либо переместите на нее фокус ввода и нажмите . Более рельефная, чем все остальные, кнопка называется предопределенной кнопкой (кнопкой по умолчанию). Нажать ее Вы можете не только обычным способом, но и нажав(вне зависимости от положения фокуса ввода). Если рядом с названием кнопки находятся символы …,или
—
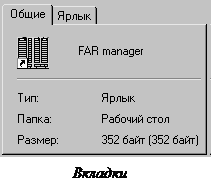 |
вкладка (закладка – нечто вроде карточек в картотеке с названием на каждой из них или аналог блокнота с закладками) – для выбора нужной вкладки щелкните мышью по ее заголовку или, сделав активным заголовок вкладки, выберите нужную клавишами управления курсором;
— 
 поле ввода (текстовое поле) – текст можете вводить только тогда, когда в поле ввода находится мигающий курсор
поле ввода (текстовое поле) – текст можете вводить только тогда, когда в поле ввода находится мигающий курсор
(текстовый курсор ввода с клавиатуры). Чтобы сделать поле ввода активным, подведите курсор мыши внутрь рамки поля ввода, и, когда курсор изменит свою форму
на  , щелкните мышью по полю.
, щелкните мышью по полю.
— если в поле ввода есть выделенный цветом текст, то при нажатииилиили вводе нового текста он исчезнет;
— для снятия выделения с выделенного цветом текста щелкните по нему мышью или переведите текстовый курсор клавишами управления курсором;
— поле ввода со счетчиком – нужное число можно установить, щелкая по кнопкам (кнопка увеличения и кнопка уменьшения текущего числа) за полем ввода, или введя с клавиатуры как в обычное поле ввода;
— радиокнопка (переключатель, кнопка выбора, круглая кнопка, селекторная кнопка) – чтобы нажать радиокнопку, либо щелкните мышью по самой радиокнопке или по тексту рядом с ней, либо, переведя фокус ввода на группу радиокнопок, выберите нужную клавишами управления курсором. Радиокнопки одной группы взаимосвязаны: если выбрать одну из них, то ранее выбранная будет сброшена.
—
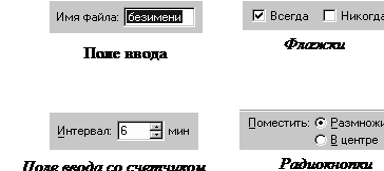 |
флажок (выключатель, прямоугольный индикатор) – для включения или выключения режима щелкните мышью по самому флажку или тексту рядом с ним или, сделав флажок активным, нажмите . В отличие от радиокнопок флажки не связаны друг с другом.
— список может быть:
— с одиночным выбором: для выбора элемента переместите курсор списка на нужный элемент и нажмитеили щелкните мышью на выбранном элементе один или два раза;
— с мультивыбором:
— установите щелчком мыши курсор списка на первый нужный элемент и, удерживая левую кнопку мыши нажатой, мышью передвиньте курсор списка до последнего нужного элемента;
— щелкните мышью на первом нужном элементе, нажмите клавишуи, удерживая ее нажатой, щелкните по последнему нужному элементу;
— щелкайте мышью на интересующих Вас элементах, удерживая нажатой клавишу ;
— двигаясь по списку клавишами управления курсором, выбирайте нужные элементы нажатием клавиши .
—
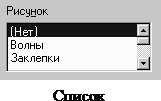 | 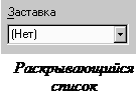 | ||
раскрывающийся список(выпадающий, открывающийся, разворачивающийся – combo box) – чтобы увидеть весь список, щелкните по самой строке списка или по кнопке ; для выбора в списке щелкните по выбранному элементу или, подведя к нему курсор, нажмите . Иногда раскрывающийся список имеет поле ввода текста, в котором Вы сможете сами ввести нужное значение, а не выбирать его.
— 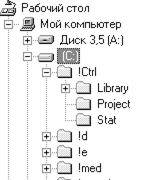
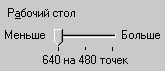 ползунковый (бегунковый) регулятор – изменить значение можно, либо щелкнув мышью по шкале, либо, установив курсор мыши на ползунок, переместить ползунок с нажатой левой кнопкой мыши, либо, сделав регулятор активным, переместить ползунок нажатием клавиш управления курсором;
ползунковый (бегунковый) регулятор – изменить значение можно, либо щелкнув мышью по шкале, либо, установив курсор мыши на ползунок, переместить ползунок с нажатой левой кнопкой мыши, либо, сделав регулятор активным, переместить ползунок нажатием клавиш управления курсором;
— дерево –любой из уровней (ветвей) раскрывается и сворачивается либо двойным щелчком по уровню, либо щелчком мыши по + или –, либо, если этот уровень выбран, нажатием серого плюса или серого минуса (серая звездочка раскрывает все подуровни выбранного уровня);
—  флажки и радиокнопок в дереве или списке(в Windows 98) – работают с пунктами в виде флажков и радиокнопок так же, как и с обычными флажками и радиокнопками;
флажки и радиокнопок в дереве или списке(в Windows 98) – работают с пунктами в виде флажков и радиокнопок так же, как и с обычными флажками и радиокнопками;
— гиперссылка– ссылка на другой документ или другое место в том же документе, которая используется для быстрого перехода. Выглядит как картинка, кнопка, слово или набор слов, обычно подчеркнутые и/или выделенные цветом; курсор мыши над гиперссылкой принимает форму раскрытой ладони. Чтобы воспользоваться гиперссылкой, надо щелкнуть по ней.
Диалоговые окна
Отличительная особенность диалоговых окон – неизменяемый размер (как уже говорилось, в Windows 98 можно изменять размеры некоторых диалоговых окон) и модальность (невозможно переключиться на окно приложения, сгенерировавшего диалоговое окно, до тех пор, пока диалоговое окно не будет закрыто любым способом).
28. Попробовать открывать папки и переходить на другие уровни.
29. Закрыть вторичное окно приложения, закрыть окно Word.
В общем случае выводится диалоговое окно, содержащее заголовок, кнопку управления и непосредственно сам запрос. В окне должна быть как минимум одна кнопка (если это просто окно сообщений (информационное окно), то кнопка ОК – ее нажатие подтверждает, что Вы прочитали сообщение). Кнопки Закрыть (Close) и Отмена (Cancel) обычно отменяют предлагаемые действия; их нажатие аналогично нажатию кнопки управления . Кнопка Справка (Help) позволяет получить более подробную информацию о ситуации. Кнопка управления вызывает контекстную справку (после щелчка по кнопке щелкните по непонятному элементу).
30. Вызвать Справочную систему. Попробовать открыть и закрыть списки разделов.
31. Вызвать подсказку для списка разделов, пользуясь кнопкой .
32. Открыть разделы и подразделы Введение в Windows (Introducing Windows), Добро пожаловать (Welcome), Новые возможности (A List of What’s New).
33. Открыть справку по теме Новый интерфейс (A new look and feel). Подвести указатель мыши к строке «Рабочий стол» и обратить внимание на курсор.
34. Щелкнуть мышью на строке Рабочий стол. Появится окно, которое содержит справку по теме Рабочий стол. Прочитать ее, закрыть окно темы Рабочий стол и, не закрывая окна темы Новый интерфейс, вернуться к списку разделов.
35. Щелкнуть по вкладке Предметный указатель и ввести символы «я» и «р».
36. В списке под полем ввода будет выделена строка «ярлыки». Щелкнуть мышью по строке «восстановление после удаления», которая находится под строкой «ярлыки», и нажать кнопку Вывести (Display). На экране появится окно с алгоритмом под названием «Чтобы восстановить удаленные файлы и ярлыки» (To retrieve deleted files or shortcuts).
37. Вернуться к разделам Справочной системы, не закрывая окно справочной темы.
38. Запустить учебник по Windows.
39. Вызвать Справку. Выбрать тему Введение в Windows-Основные приемы работы-Вводные сведения.
40. Выбрать кнопку Работа с окнами диалога. Просмотреть все основные элементы управления. Получить подсказку по каждому из них можно, щелкнув по нему.
Типы запросов:
— сообщение (обычно только одна кнопка ОК);
— сообщение с вопросом (кнопки Да (Yes), Нет (No), Отмена (Cancel) и другие подобные);
— запрос на имя файла (диалоговое окно выбора файла);
— настройка параметров (кнопки Применить (Apply) и ОК используются для сохранения измененных параметров, но кнопка ОК закрывает диалоговое окно, а кнопка Применить (Apply) не закрывает).
Мастера
Для многих операций в Windows используются мастера (wizards). На каждом шаге своей работы мастер просит пользователя ввести необходимую информацию и выполняет часть операции. Когда мастер окончит работу, операция будет совершена полностью.
Для пользователя мастер представляет собой набор последовательно вызываемых диалоговых окон. Пользователь должен ответить на вопросы очередного диалогового окна и нажать кнопку Далее (Next) для перехода к следующему диалоговому окну. В любой момент работы мастера можно вернуться на один или несколько шагов назад (нажав кнопку
Главное меню
Первоначальная структура и содержимое главного менюмогут быть изменены пользователем или приложением при его инсталляции (когда устанавливают новое приложение, почти всегда в главное меню нужные пункты добавляются автоматически). В обычный состав меню входят следующие пункты:
Программы (Programs) – запуск стандартных и установленных приложений;
Документы (Documents) – меню документов, с которыми работали в последнее время (15 документов);
Настройка (Settings) – меню для вызова папок Панель управления (Control Panel) и Принтеры (Printers) и диалогового окна Свойства: Панель задач (Taskbar Properties). В Windows 98 добавлены два новых пункта: Свойства папки и Рабочий стол Active Desktop;
Поиск (Find) (в Windows 98 – Найти) – вызов утилиты поиска файлов или компьютеров в сети или в Internet[5];
Справка (Help) – вызов справочной системы Windows;
Выполнить…(Run…) – запуск на выполнение программ MS DOS и Windows, открытие папок и документов из некого подобия командной строки;
Завершение работы (ShutDown) – завершение работы, завершение одной из запущенных задач или перезагрузка компьютера.
В Windows 98 вглавном менюпоявился новый пункт
Завершение сеанса… – быстрое завершение текущего сеанса для входа в систему другого пользователя.
О настройке главного меню см. раздел «Настройка главного меню».
Статьи к прочтению:
- Работа с файлами в object pascal осуществляется через файловые переменные.
- Работа с формулами. вычисления. построение диаграмм
11.5.Управляющие кнопки Microsoft Access 2010.
Похожие статьи:
-
Элементы окна и работа с окном
Только одно из находящихся на экране окон может быть активным, все остальные окна неактивны. Заголовок активного окна выделен ярким цветом, заголовки…
-
Элементы управления в ms excel
Лабораторная работа №10 АВТОМАТИЗАЦИЯ РАБОТЫ С КНИГОЙ В MS EXCEL Цель работы: работа с макросами в MS Excel: создание, удаление, выполнение изменение,…
