Работа с microsoft equation 3.0
Лабораторная работа №1
«Создание документа с многоуровневым списком»
Цель работы: получить практические навыки в работе с многоуровневыми списками.
Задание на работу:Создать документ с многоуровневым списком.
Порядок выполнения работы:
1. Запустить текстовый редактор Microsoft Word.
2. Ввести текст документа. (Использовать табуляцию для ввода текста по колонкам, все линии — рисовать).
3. Пронумеровать абзацы, используя многоуровневый список. Для заголовков использовать интервалы между абзацами, равные 6 пунктам.
4. Отформатировать текст документа согласно образцу.
5. Сохранить документ в своей папке.
6. Завершить работу с редактором.
Требования к оформлению отчета:
Отчет должен содержать наименование и цель работы, порядок выполнения работы и скриншот результатов работы.
Контрольные вопросы:
- Как создать нумерованный список?
- Как изменить параметры форматирования номера?
- Как создать маркированный список?
- Как изменить маркер и его формат?
- Как создать многоуровневый список?
- Как установить режим табуляции? Как изменить позиции табуляции?
Лабораторная работа №2
Создание документов с таблицами в MS WORD
Цель работы:Получить практические навыки при работе с документами, содержащими таблицы
Задание на работу:Ввести текстовый документ, используя при вводе позиции табуляции и способы создания таблиц.
Порядок выполнения работы:
- Запустить текстовый процессор MS WORD.
- Ввести данные документа с использованием табуляции, линий по заданию преподавателя.
- Создать таблицу, предварительно установив ориентацию листа.
- Оформить таблицу, используя форматирование ячеек, страницы.
- Сохранить документ под именем Работа2 в своей папке на диске D:.
- Напечатать таблицу.
Содержание отчета:Отчет должен содержать наименование, цель, порядок выполнения работы и скриншот результатов работы.
Контрольные вопросы:
1. Как установить позиции табуляции?
2. Как удалить позиции табуляции?
3. Как вставить таблицу?
4. Как форматировать данные в ячейках таблицы?
5. Способы изменения стиля оформления таблицы?
6. Как подсчитать суммы по строкам или столбцам таблицы?
Лабораторная работа №3
Работа с редактором формул
Цель работы: получить навыки при вводе математических формул в документ.
Задание на работу:Вставить в документ несколько математических формул, пронумеровать их, изменить размер.
Краткие сведения:
Работа с Microsoft Equation 3.0
Чтобы вставлять в документ математические формулы, содержащие дроби, степени, интегралы, радикалы, матрицы и т.п., используется встроенный редактор формул Microsoft Equation 3.0.
Начинать построение формулы следует с открытия программы. Затем:
1 способ :
а) Поставить курсор ввода в место вставки формулы;
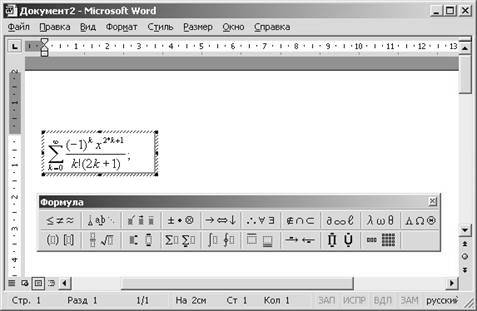
Рисунок 1 Окно редактора формул
б) На вкладке Вставка в разделе Текст нажать кнопку Вставить объект…. На вкладке Создание в списке Тип объектавыбрать выше названный редактор формул. Появляется область для ввода формулы в виде рамки с курсором и панель инструментов Формула, разделённая на две строки.
- Верхняя строка – позволяет ввести в формулу символы (операторы, специальные знаки, символы), которые выбираются из раскрывающихся списков;
- Нижняя строка – содержит шаблоны, содержащие математические символы (дроби, интегралы, степени, скобки и т.д.).
- Пользуясь шаблонами и символами набрать формулу.
2 способ :
а) Поставить курсор ввода в место вставки формулы;
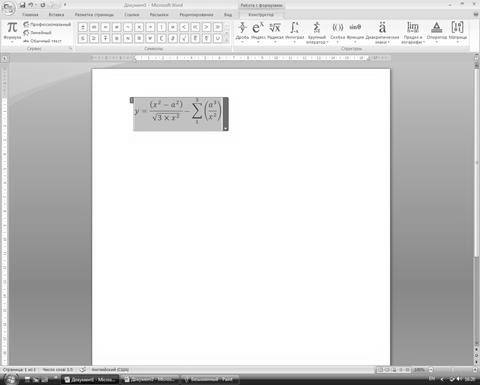
Рисунок 2.Окно режима работы с формулами
б) На вкладке Вставка в разделе Символы выбрать команду Формула. Среди вкладок ленты появляется вкладка Конструктор для работы с формулами. В рабочем поле появляется область для ввода формулы в виде выделенного поля с курсором.
- В разделе Символы с помощью списка можно найти символ (операторы, специальные знаки, стрелки, символы) и вставить его в формулу;
- В разделе Структуры можно выбрать шаблон, содержащий математические символы (дроби, интегралы, степени, скобки, матрицы и т.д.);
- В разделе Сервис кнопка Формула выводит список часто используемых формул.
Формула строится путем заполнения выбранных шаблонов символами (либо с клавиатуры, либо из раздела Символы).
Поле, вставленное с помощью выбранного шаблона и окруженное точечными линиями, в котором мигает курсор ввода, называется слотом.
Для изменения размера всей формулы необходимо выделить ее и выбрать команду Шрифт. Для выполнения операций над готовой формулой – в ее поле нажать ? и выбрать из списка нужную команду, например Выравнивание.
Для перемещения между слотами формулы используются следующие клавиши:
| !#$ | на один символ; |
| в начало текущего слота; | |
| в конец текущего слота |
Порядок выполнения работы:
7. Запустить текстовый редактор Microsoft Word.
8. Ввести текст 1-го абзаца из кратких сведений, сопровождающий формулу.
9. В новой строке ввести формулу, согласно варианту задания.
10. Отформатировать формулу, увеличив её размер и установить выравнивание – По левому краю.
11. Справа от каждой формулы ввести ее номер в скобках, например (8.1).
12. Сохранить документ в своей папке под именем Формула.
Требования к оформлению отчета: Отчет должен содержать наименование и цель работы, задание на работу, порядок выполнения работы и скриншот результатов работы.
Контрольные вопросы:
1. Как ввести математическую формулу?
2. Как изменить выравнивание, размер формулы?
3. Что такое слот в формуле?
4. Как перемещаться внутри формулы по слотам?
Лабораторная работа № 4
Создание шаблона
Цель работы: получить практические навыки в создании шаблонов для наиболее часто используемых типов документов.
Задание на работу:Создать шаблон документа по указанию преподавателя.
Порядок выполнения работы:
- Запустить текстовый редактор Word.
2. Создать шаблон для указанного варианта документа.
§ В меню Office выбрать команду Создать…;
§ В области задач слева выбрать в разделе Шаблоны строку Мои шаблоны (для W2003 –На моем компьютере);
§ В диалоговом окне выбрать шаблон Новый документ, переключатель установить в положение Шаблон, нажать ОК.
§ В рабочем поле ввести текст шаблона по образцу, выданному преподавателем.
3. Сохранить шаблон :
§ В меню Office выбрать команду Сохранить
§ В диалоговом окне в поле Имя набрать имя своего шаблона (например, Приказ);
§ Убедиться что в поле Тип файла стоит «шаблон документа»;
§ Папка должна остаться той, что предложила программа Word (Шаблоны);
§ Нажать кнопку Сохранить.
4. Напечатать шаблон.
5. Завершить работу в текстовом редакторе.
Требования к отчету:Отчет должен содержать наименование и цель работы, порядок выполнения работы и скриншот результатов работы.
Контрольные вопросы:
1. Что такое шаблон документа? Для чего он нужен?
2. Как создать новый шаблон?
3. Как отредактировать шаблон?
Лабораторная работа № 5
Статьи к прочтению:
MS Word — редактор формул
Похожие статьи:
-
Лабораторная работа № 2. знакомство с microsoft word. таблицы.
Таблица представляет собой объект из строк и столбцов. На пересечении строк и столбцов образуются ячейки. 1.Создание таблицы: Вставка/ Таблица/ Вставить…
-
Вопрос № 47 работа с субд microsoft access 2000
Общие замечания Ниже мы рассмотрим, как в программе Microsoft Access 2000 реализованы средства разработки основных объектов базы данных, и в упражнениях…
