Работа с найденными документами.
Рассмотрим структуру документа. После построения списка документов и выбрав из него необходимый, просмотреть текст документа возможно следующим образом: выделить документ и нажать на левую кнопку мышки.
Перед вами открылся текст документа (рис.13).
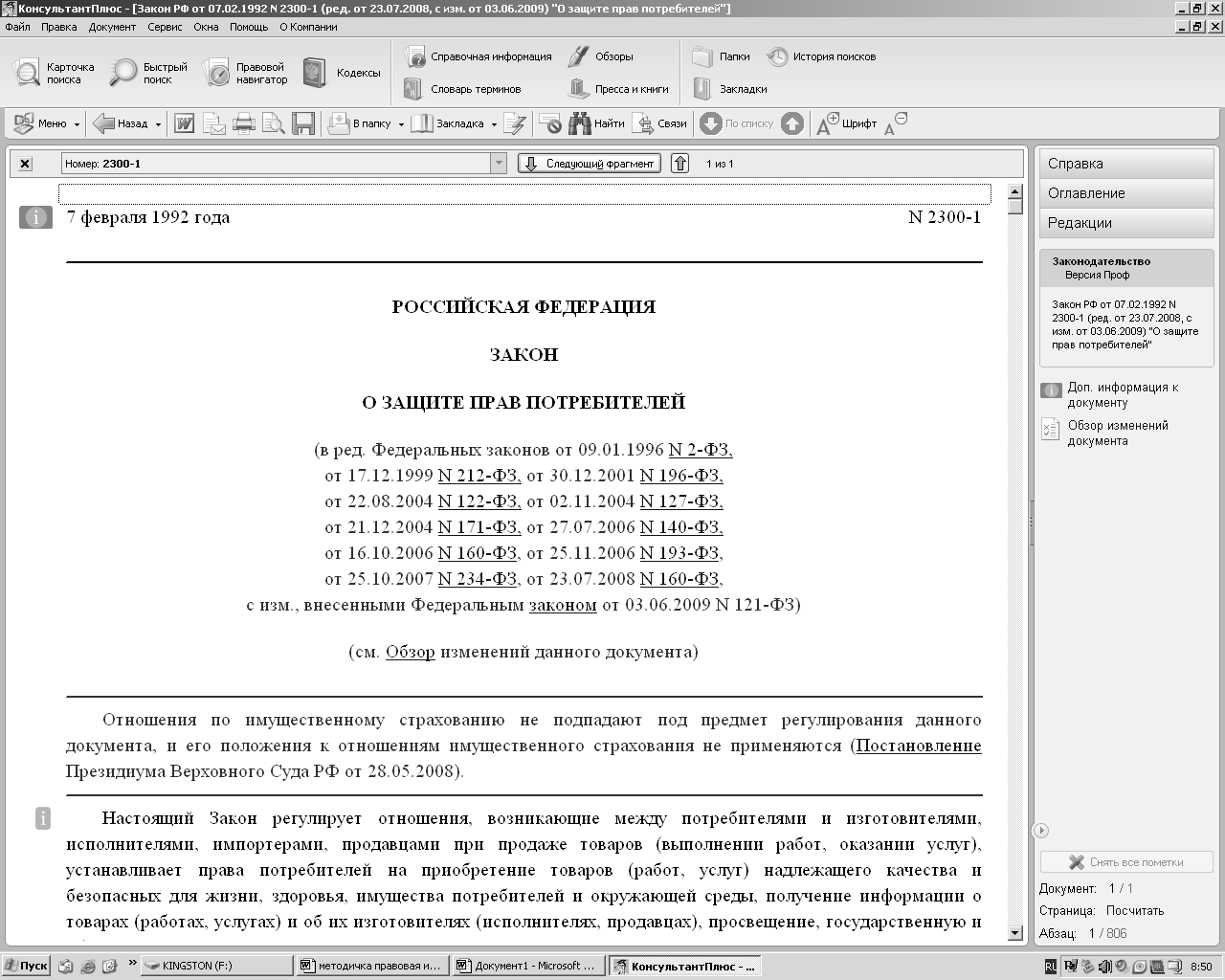
Рис.13. Окно с текстом документа
На полях документа находятся информационные значки i, представленные в трех вариантах.
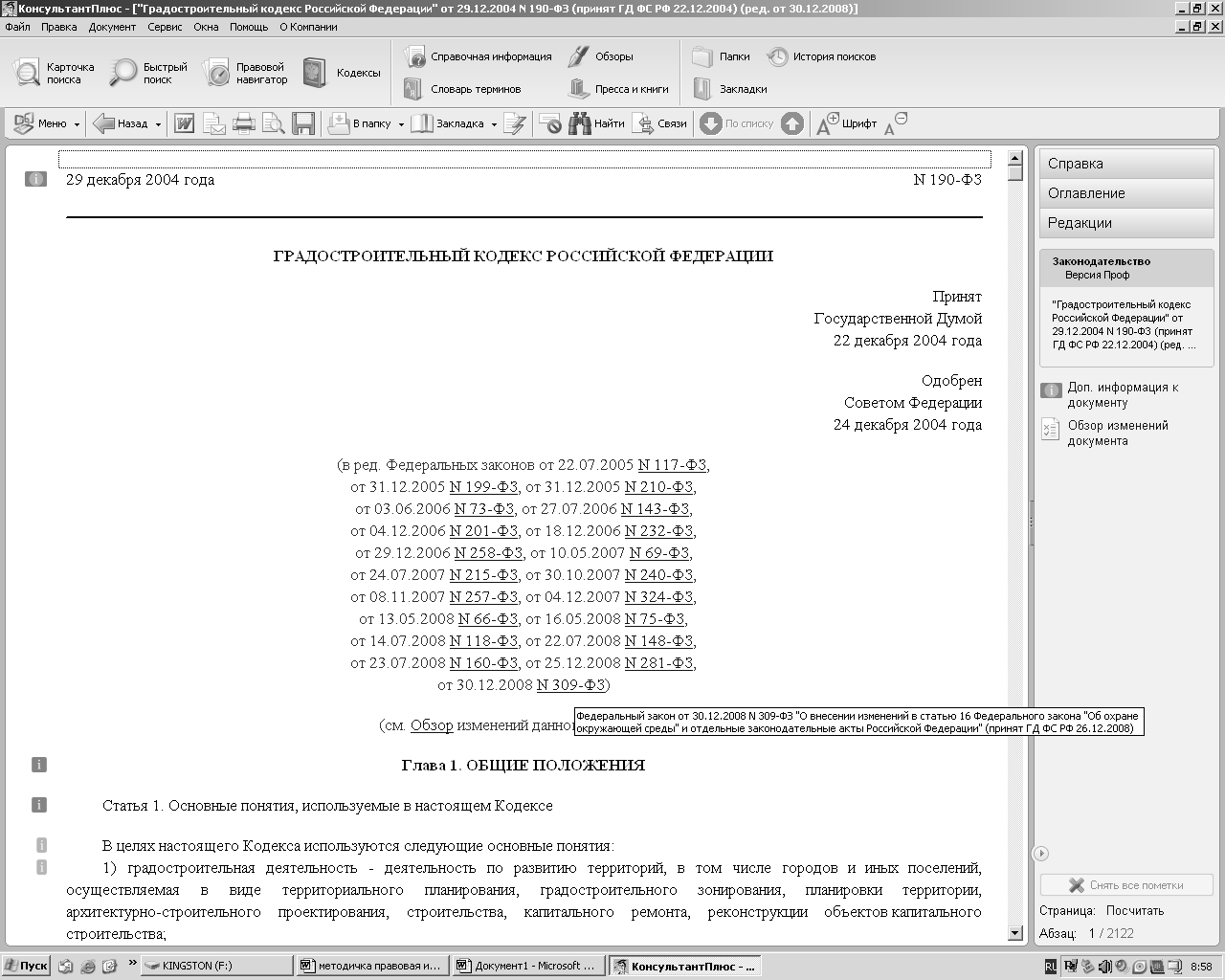 полезные связи к абзацу, на полях к которому он установлен;
полезные связи к абзацу, на полях к которому он установлен;
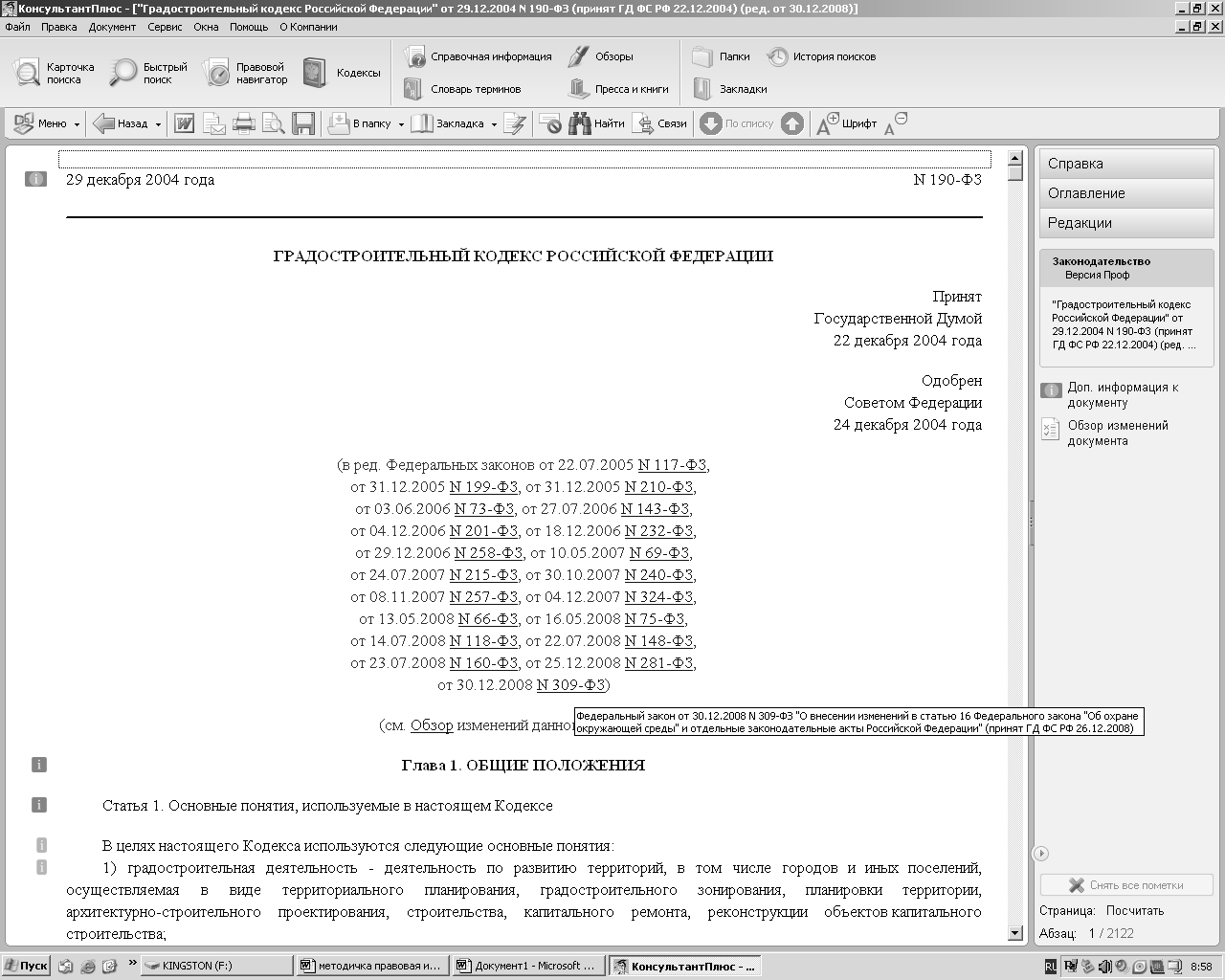 полезные связи к структурной единице (статья, раздел);
полезные связи к структурной единице (статья, раздел);
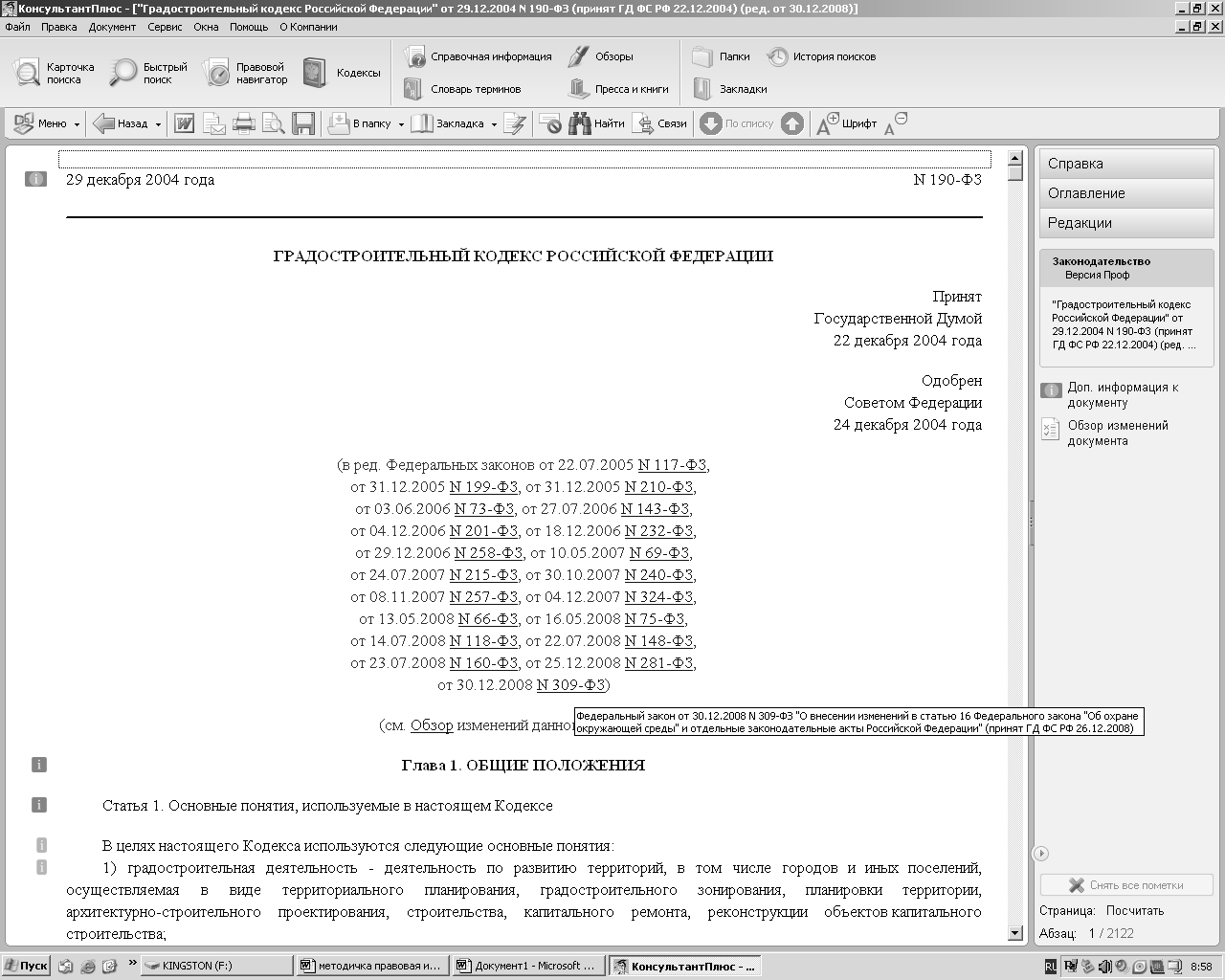 полезные связи ко всему документу.
полезные связи ко всему документу.
Активировав любой из вышеперечисленных информационных значков на экране появится список документов, отвечающих данному виду связи.
В тексте документа обратите внимание на выделенные слова (синим цветом)- это гипертекстовая ссылка на упомянутый документ, нажав на неё вы перейдете в документ о котором идет речь (если говорилось о какой-то конкретной части документа тогда при активации ссылки на экране появится упомянутая часть документа).
Флаг на полях документа говорит о том, что в документе поставлена закладка.
В правой части документа находятся: Справка, Оглавление и Редакции.
Справка содержит информацию о названии документа, о дате принятия, о публикации данного документа.
Оглавление есть только у документов которые имеют сложную структуру. Нажав на пункт в Оглавлении, осуществляется переход к выбранному пункту в тексте документа.
Редакции осуществляют переход к списку всех редакций документа.
В СПС Консультант Плюс существует возможность поставить документ на контроль. Данный сервис необходим для отслеживания изменений в законах. Система после обновления в случае изменений в документе поставленном на контроль оповещает пользователя о случившемся.
Еще одной важной и полезной функцией СПС является построение связей документов с информационным массивом. При нажатии в пиктографическом меню кнопки 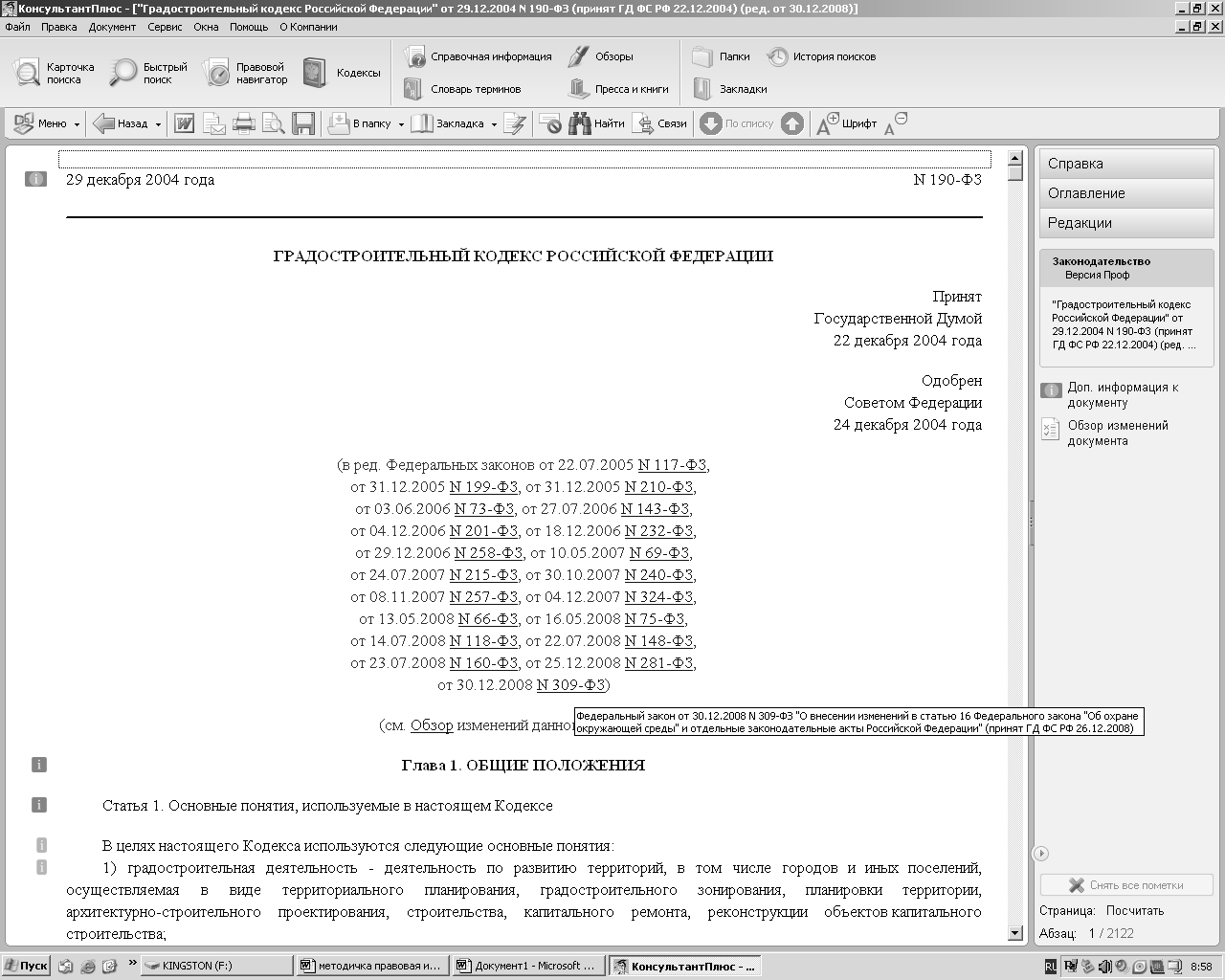 на экране появится окно с левой стороны которого будет отображено «дерево связей», с правой список документов относящийся к текущему пункту «дерева связей».
на экране появится окно с левой стороны которого будет отображено «дерево связей», с правой список документов относящийся к текущему пункту «дерева связей».
Дерево связей разделено на две группы ссылок: прямые и обратные. Прямые ссылки – содержат все документы, которые упоминаются в тексте документа, относительно которого были построены связи.
Обратные ссылки еще называются невидимыми связями, т.к. обнаружить в текущем документе самостоятельно их невозможно. Данная группа связей содержит все документы информационного массива, которые ссылаются на текущий документ.
Пример2. Необходимо найденный документ в примере 1, сохранить в папку, поставить на контроль, и построить связи с другими документами.
1. Находим документ как указано в примере 1. Выбираем в построенном списке закон «о защите прав потребителей».
2. В пиктографическом меню выбираем 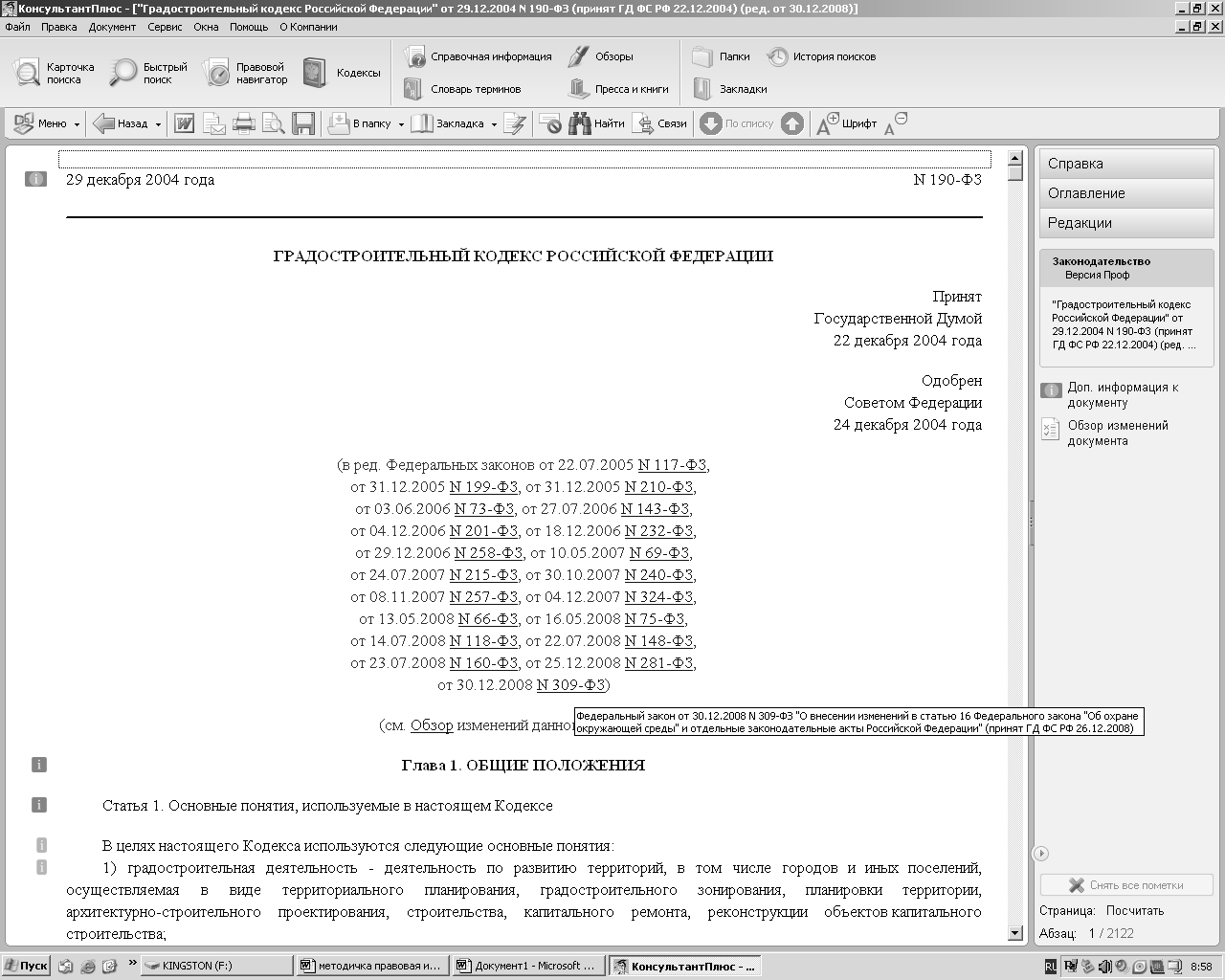 . Откроется выпадающее меню содержащее:
. Откроется выпадающее меню содержащее:
a. Занести в папку
b. Перейти к папкам пользователя
Выбираем «Занести в папку».
3. На экране появится окно рис.14. Необходимо создать свою папку. Нажимаем кнопку «Создать папку». Вводим название «Закон о защите прав потребителя».
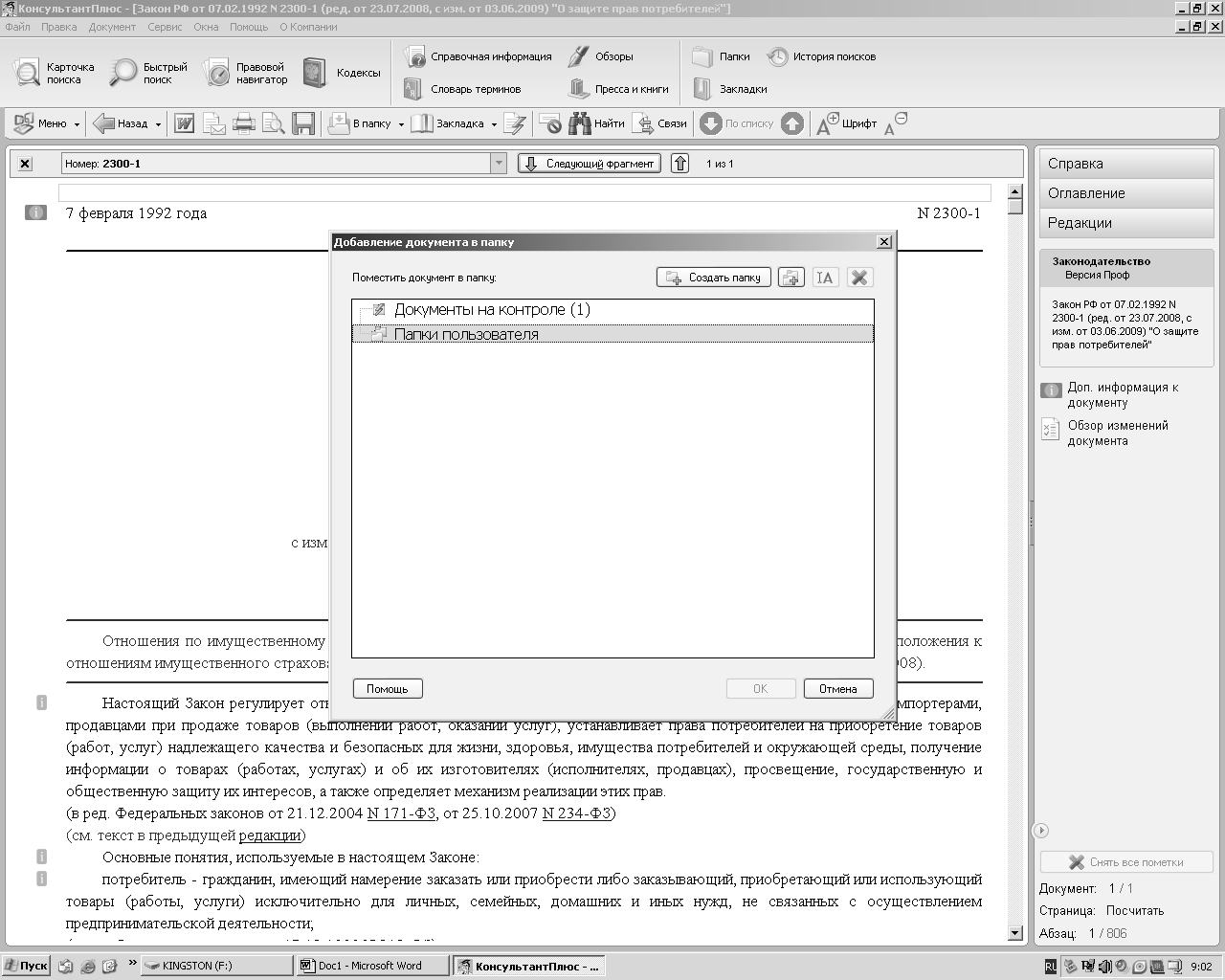
Рис.14. Окно добавления документа в папку
4. Нажимаем кнопку «ок».
5. Для того чтоб поставить документ на контроль в меню выбираем «Избранное». На экране появится окно в котором выбираем вкладку «На контроле» и нажимаем на кнопку «Добавить».
6. Для построения связи документа с информационным массивом необходимо выбрать в пиктографическом меню пункт 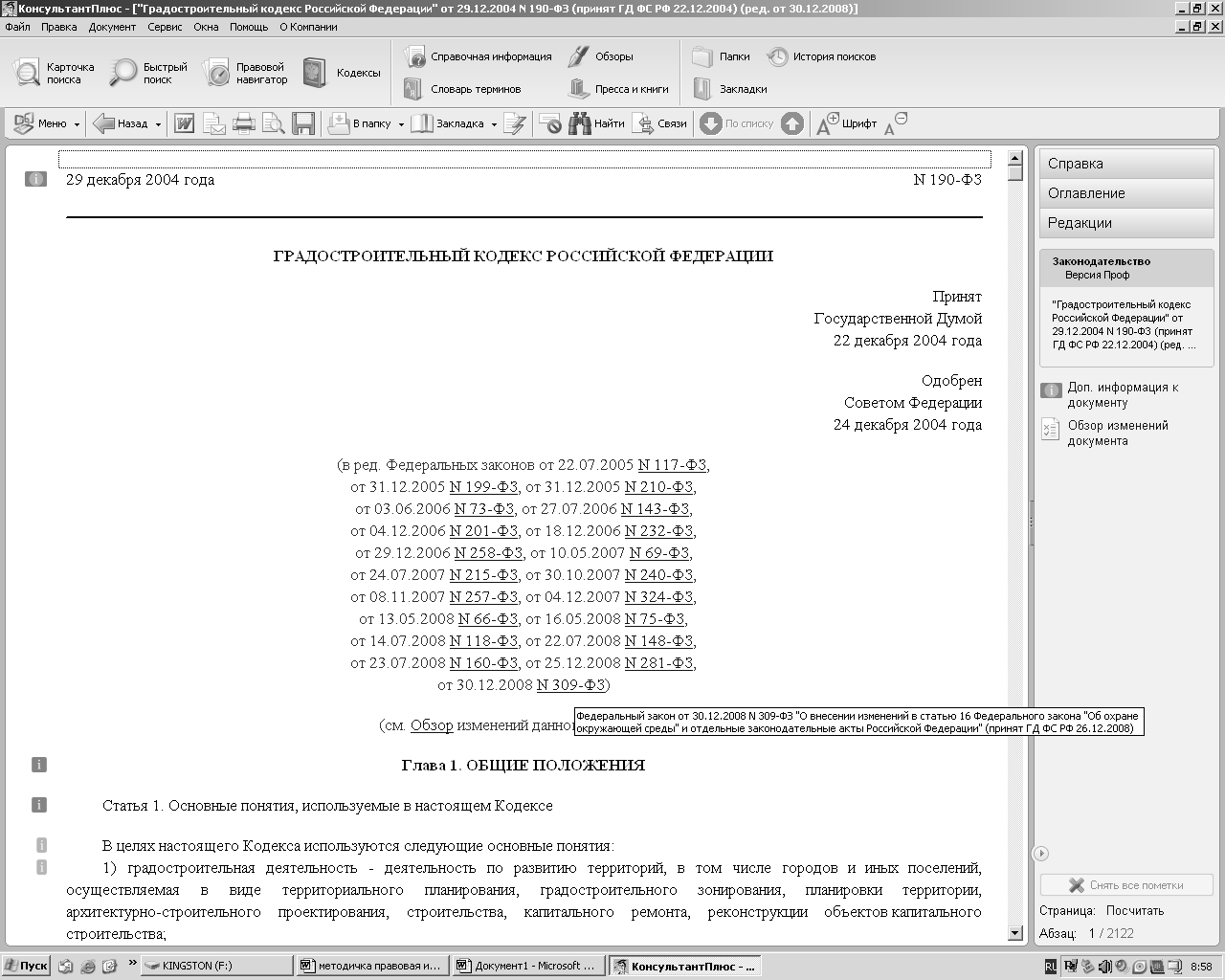 . И выбрать пункт «Связи ко всему документу».
. И выбрать пункт «Связи ко всему документу».
Статьи к прочтению:
Результаты поиска, работа со списком найденных документов и самими документами
Похожие статьи:
-
Работа с документами в ms word 2007
Все основные команды для операций с файлами собраны в меню кнопки Office . Для создания нового документа предназначен самый первый пункт меню Создать ….
-
Практическая работа с текстовым документом
Задание Путь Откройте файл «Реферат» Текст и рисунки для работы находятся насайте ИнтеВики по адресу: http://wiki.iteach.ru В строке поиска набрать:…
