Раздел 2 стандартные программы windows
Практическая работа 6
Тема: ОСНОВЫ ОБРАБОТКИ ГРАФИЧЕСКИХ ИЗОБРАЖЕНИЙ
Цель занятия.Изучение приемов создания и обработки графических изображений средствами стандартных программ.
Задание 6.1. Изучение интерфейса приложения Paint.
Порядок работы
1. Включите компьютер. Дождитесь окончания загрузки операционной системы Windows.
2. Запустите встроенный графический редактор – стандартную программу Paint (Пуск/Программы/Стандартные/Paint). Разверните окно приложения на весь экран.
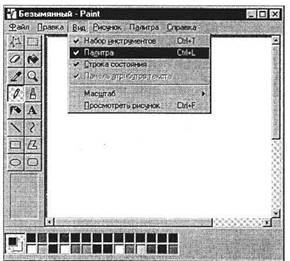
Рис. 6.1. Окно приложения Paint
3. Изучите внешний вид окна Paint. Начните с обзора общих для всех программ Windows элементов: заголовка, кнопок системного меню, кнопок управления окном – Свернуть, Восстановить, Закрыть.
4. Рассмотрите кнопки Панели инструментов. Если панель инструментов отсутствует на экране, откройте ее командой Вид/ Набор инструментов. Выберите мышью каждый инструмент и выведите указатель мыши на рабочее поле. Обратите внимание, как меняется вид указателя мыши.
5. Изучите Палитру цветов. Если палитра цветов отсутствует на экране, вызовите ее командой Вид/Палитра (рис. 6.1). Найдите область, в которой отображается текущий цвет. Обратите внимание, что текущий цвет (верхний квадрат) выбирается в палитре цветов левой кнопкой мыши, а цвет фона (нижний квадрат) – правой.
Задание 6.2. Изучение приемов создания рисунков в Paint.
Порядок работы
1. Выбрав форму геометрической фигуры (прямоугольник), нарисуйте несколько прямоугольников с разноцветными заливками фона (рис. 6.2). Ниже набора инструментов появляются варианты выбора типа фигуры  верхний из которых задает
верхний из которых задает
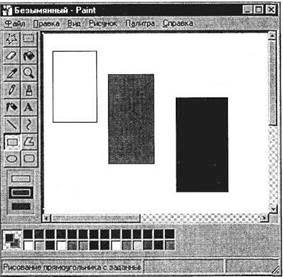
Рис. 6.2. Создание геометрических фигур с заливкой

Рис. 6.3. Создание рисунка средствами Paint
контурный прямоугольник контурного цвета, средний – окрашенный прямоугольник (цвет контура – текущий, цвет заполнения – фон), нижний – «внутренность» прямоугольника без контурной линии (цвет фона).
Цвет границы фигуры выбирайте щелчком левой кнопки мыши на палитре (черный), цвет фона ки мыши (белый, голубой, черный).
Сохраните рисунок в своей папке с именем «Проба рисунка 1».
2. Используя возможности панели инструментов, нарисуйте чашку кофе с молоком (рис. 6.3). Для окраски напитка в чашке создайте новый цвет – «кофе с молоком».
3. Для создания в палитре нового цвета (кофе с молоком) выберите команду Палитра/Изменить палитру (рис. 6.4).
В верхней части окна диалога размещена Базовая палитра цветов. Для определения нового цвета выберите наиболее близкий к нему цвет из базовой палитры и нажмите кнопку Определить цвет, при этом справа откроется радужная матрица определения цвета (рис. 6.5).

Рис. 6.4. Базовые и дополнительные цвета палитры
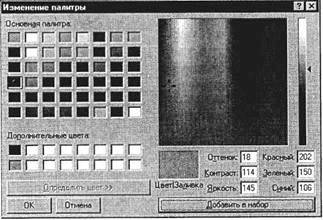
Рис. 6.5. Создание нового дополнительного цвета
Выберите мышкой в правой части любой узел матрицы определения цвета, после чего отрегулируйте яркость с помощью полосы, расположенной справа от матрицы (перемещайте мышью).
Когда вас устроит новый цвет, нажмите кнопку Добавить в набор, при этом новый цвет попадет в дополнительную палитру цветов.

Рис. 6.6. Демонстрация возможностей копирования и поворота фрагментов

Рис. 6.7. Задание действий поворота фрагмента рисунка
Сохраните созданный рисунок в своей папке с именем «Проба рисунка 2».
4. Задавая разноцветный фон, нарисуйте три правильных цветных круга. Помните, что нажатая клавиша [Shift] позволяет рисовать правильные геометрические фигуры.
5. Скопируйте эти три круга. Для копирования выделите фрагмент рисунка инструментом Выделение. Нажмите на кнопку Выделение набора инструментов и растяните мышью пунктирный прямоугольник вокруг выделяемого фрагмента. После выделения воспользуйтесь командами Правка/Копировать и Правка/ Вставить (рис. 6.6).
6. Произведите поворот фрагмента рисунка. Выделите фрагмент кнопкой Выделение, осуществите поворот командой Отразить/Повернуть меню Рисунок (рис. 6.7).
7. Введите текст «Копирование и поворот рисунков», используя инструмент Надпись.
8. Сохраните рисунок в своей папке с именем «Проба рисунка 3».
Задание 6.3. Вставка рисунков в Paint из файла.
Порядок работы
1. Вставьте имеющийся у вас рисунок из файла (можно вставить рисунок из папки Windows) командой Правка/Вставить из файла (задайте тип файла – точечный рисунок *.bmp) (рис. 6.8).
2. Введите текстовые надписи на цветном фоне и фоне рисунка, для этого воспользуйтесь кнопками
 ниже набора инструментов. Примерные результаты работы приведены на рис. 6.9.
ниже набора инструментов. Примерные результаты работы приведены на рис. 6.9.
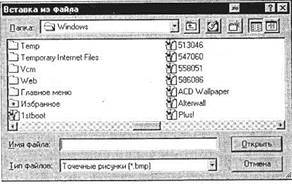
Рис. 6.8. Окно Вставка из файла

Рис. 6.9. Пример ввода текстовых надписей на цветном фоне и фоне рисунка
3. Сохраните рисунок в своей папке с именем «Проба рисунка 4».
Задание 6.4. Модификация рисунков.
Порядок работы
1. Откройте инженерный калькулятор (Пуск/Программы/ Стандартные/Калькулятор/виц Инженерный).
2. Поместите изображение калькулятора в буфер обмена одновременным нажатием клавиш [Alt]-[Print Screen].
3. Закройте окно Калькулятор и в окне Paint выполните команду Правка/Вставить. Изображение окна Калькулятор появится в рабочей области Paint.
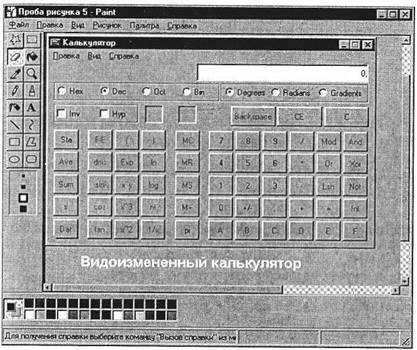
Рис. 6.10. Видоизмененный калькулятор
4. Произведите модификацию рисунка путем удаления части кнопок и записей, удаления цветных надписей «цветным ластиком», переносом фрагментов рисунка на новое место. Примерные результаты модификации приведены на рис. 6.10.
Краткая справка. «Цветной ластик» позволяет заменить один цвет другим, не меняя остальные цвета. Если мы хотим удалить красный цвет, заменяя его синим, выберите в качестве основного цвета красный (левой кнопкой мыши в палитре цветов), в качестве фонового – синий (правой кнопкой мыши), выберите инструмент «ластик» и, удерживая правую кнопку мыши, смело стирайте красный цвет. При этом красный цвет поменяется на синий.
5. Сохраните рисунок в своей папке с именем «Проба рисунка 5».
Дополнительные задания
Задание 6.5.
Создайте рисунок, сохраните его, скопируйте вид экрана с рисунком в буфер обмена и вызовите его в рабочей области Paint. В результате вы получите вид экрана с рисунком.
Задание 6.6.
Откройте рисунок «Проба рисунка 1» и измените «цветным ластиком» фон геометрических фигур.
Практическая работа 7
Статьи к прочтению:
Играем в стандартный Minecraft
Похожие статьи:
-
Стандартные программы ms-windows
1. Загрузим программу Калькулятор. Последовательно выберем команды Пуск — Все Программы — Стандартные — Калькулятор. 2. Выполним следующие арифметические…
-
Способы и приемы работы со стандартными программами практически не отличаются для различных версий Windows. Вызвать стандартные программы Вы сможете,…
