Размещение вертикального теста.
7.1.Разместить слева от текста вертикальный фрагмент:
a) На отдельной строке написать слово Пример.
b) В меню Вставка активизировать опцию Надпись вкладки Текст, выбрав режим Нарисовать надпись.
c) Установить курсор вверху слева от поля текста и протащить мышь вниз так, чтобы образовалось достаточное поле для записи слова.
d) Перенести слово Пример на поле Надпись.
Подготовка простых фигур и рисунков с помощью встроенного графического редактора.
8.1.Рисование произвольных фигур.
a) Вынести на Панель быстрого доступа кнопку Фигуры с закладки Вставка вкладки Иллюстрации, вызвать соответствующую панель инструментов и нанести на поле документа несложный геометрический рисунок (5 фигур из списка основных).
b) Раскрасить фигуры, используя различные оттенки.
c) Наложить фигуры друг на друга веером.
8.2.Объединить рисунок : сгруппировать изображения путем выбора объединяемых элементов с помощью кнопки Ctrl. Правой кнопкой мыши вызвать меню и произвести объединение. Записать подрисуночную надпись и установить текст справа от рисунка. (При необходимости уменьшить размер рисунка.
8.3.Вызвать встроенный графический редактор – библиотеку диаграмм и подготовить схему управления фирмой:
a) Вынести на Панель быстрого доступа кнопку SmartArt с закладки Вставка вкладки Иллюстрации и щелкнуть по кнопке.
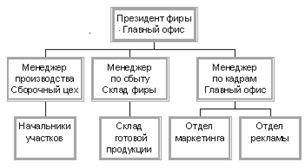 |
b) Используя инструменты рисования, изобразить структуру фирмы, ориентируясь на рисунок.
c) Установить надписи на цветные подложки так, чтобы организовать объемные рамки.
d) Для расширения поля рисунка следует воспользоваться растяжкой его вертикальной и горизонтальной границы.
e) После завершения подготовки рисунка следует указать его новые границы с помощью кнопки Размер закладки Формат .
f) На закладке Конструктор используя режим изменения макета или в режиме выбора рисунка SmartArt изобразить иерархический список должностей для представленной структуры.
Подготовить выноску для комментария к тексту или рисунку.
 9.1.Копировать на рабочий каталог ранее разработанный логотип фирмы и установить его на поле документа.
9.1.Копировать на рабочий каталог ранее разработанный логотип фирмы и установить его на поле документа.
9.2.Оформить комментарий к значку с помощью выноски :
a) Вызвать панель Фигуры и щелкнуть по кнопке Выноска.
b) Определить вид выноски.
c)Записать необходимый текст в поле выноски и отформатировать его.
Оформление колонтитулов
10.1.Исключить установку общего колонтитула на первой странице:
a) В меню закладки Вставка выбрать вкладку Колонтитулы,
b) Выбрать опцию Верхний (Нижний) колонтитул и в меню окна выделить строку Изменить верхний (нижний) колонтитул и нажать на кнопку ОК.
c) В меню панели инструментов появится панель инструментов Конструктор для работы с колонтитулами.
10.2.Установить колонтитул на низ титульной страницы:
a) На панели инструментов Конструктор на вкладке Параметры пометить кнопку Особый колонтитул для первой страницы. В этом же меню можно выбрать режим показать текст документа (для отображения/не отображения текста рабочей страницы).
В случае свертывания экрана вкладки панели инструментов Конструктор преобразуются в соответствующие кнопки, щелкнув по которым можно вызвать нужное выпадающее меню.
b) Для перехода от одного однотипного колонтитула к другому или для перехода от верхнего колонтитула к нижнему ( или наоборот) следует использовать кнопку вкладки Переходы. Проверьте действие этой кнопки.
c) Перейти на нижний колонтитул титульной страницы и разместить в нем по центру текст: Отчет о самостоятельной работе. Для управления размещением текста в поле колонтитула использовать известные вам из предыдущего задания средства выравнивания текста абзаца
d) Закрыть окно панели колонтитулов
10.3.Установить колонтитул для страниц документа:
a) Перейти на первую (после титульного листа) страницу отчета и вызвать меню конструктора для работы с колонтитулами.
b) На вкладке группы Колонтитулы выбрать кнопку Номер страницы и в выпадающем меню выбрать нужный тип нумерации страниц. Используя возможности настройки формата номеров страницы ввести нумерацию страниц в вид латинских букв начиная с буквы D.
c) Оценить результат. Вернуться к цифровой нумерации.
d) Если следует различить колонтитулы четных и нечетных страниц, то необходимо установить флажок на строке Четных и нечетных страниц группы Параметры вкладки Конструктор. Закрыть вкладку.
e) Записать текст колонтитула Отчет по теме №2, стр. .
f) В меню Колонтитулы если необходимо, можно записать дату подготовки отчета, время, установить номера страниц, рисунки и др., выбрав правила их формирования и размещения !
g) Закрыть диалог.
10.4 Разместить водяные знаки на листах документа.
a) Сформируйте знак фирмы, который следует использовать в качестве подложки (водяного знака на листах документа).
b) В режиме вставки колонтитулов активизировать поле одного из колонтитулов. Установить опцию Разные колонтитулы для четных и нечетных страниц.
c) На вкладке Конструктор панели Работа с колонтитулами в группе Вставить организовать вставку рисунка для чего щелкнуть по опции Рисунок и активизировать необходимый знак из рабочего файла. (Можно использовать рисунки из коллекции картинок).
d) Отформатировать подложку: на панели Работа с рисунками — Формат в группе Упорядочить вызвать панель Обтекание текстом. Щелкнуть по кнопке За текстом.
e) Настроить яркость, контрастность, нужные габариты и расположение подложки на листе.
f) Закрыть меню Колонтитулы.
g) Оценить полученный результат с помощью кнопки Предварительный просмотр.
h) Установить подложку: на вкладке Разметка страниц в группе Фон страницы вызвать меню Подложка.
i) Ознакомиться с шаблонными подложками. Сформировать и установить настраиваемую текстовую подложку «Задание №2 по ИКП». Подложку разместить горизонтально.
j) Оценить полученный результат с помощью кнопки Предварительный просмотр.
11.Создание сносок[1]
11.1.Записать цитату из любого учебника или конспекта лекций (3 — 5 строк).
11.2.Подготовить обычную сноску на цитируемый документ, устанавливаемую в конце текущей страницы:
a) В меню вкладки Ссылки группы Сноски вызвать опцию Сноски (нажать стрелку группы)и установить желаемые параметры (внизу страницы) нажатием кнопки Применить.
b) Установить курсор в конце цитаты. В меню вкладки Ссылки группы Сноски выбрать опцию Вставить сноску.
c) Вернуться к исходному тексту. Организовать установку страничной сноски на другой странице документа.
d) Проверить правильность установки сносок в режиме Показать сноски.
11.3.Вставить концевую сноску (сноска в конце документа):
a) Перейти на вторую страницу отчета и установить курсор в конце двухколонного текста .
b) Вызвать диалог Ссылки.
c) Вызвать опцию Сноски (нажать стрелку группы)и установить для концевых сносок желаемые параметры в т.ч. установить новый символ для именования сносок.
d) В окне Ссылки щелкнуть по строке Вставить концевую сноску .
e) Щелкнуть по кнопке ОК. Редактор перейдет на поле записи текста сновки. Записать необходимый текст.
Установка закладки.
12.1.Открыть файл с отчетом о самостоятельной работе №1 в рабочей папке и найти заголовок О пользе красноречия.
12.2.Установка закладки:
a) Щелкнуть слева от буквы О.
b) В меню Вставка активизировать опцию Закладка (в группе Связи).
c) На вкладке Закладка в поле Имя закладки внести имя закладки, например Красноречие.
d) Щелкнуть по кнопке Добавить.
12.3.Переход по закладке:
e) В меню Вставка щелкнуть по опции Закладка в группе Связи; в поле Имя закладки найти имя закладки, например Красноречие, (она должна существовать если вы ее создали!) и по клавише Перейти осуществить переход.
f) Проверить другой вариант перехода по закладке для чего на вкладке Главная в группе Редактирование активизировать опцию Найти.
g) Открыть лист Перейти.
h) В списке Объект перехода диалога найти и заменить выделить строку Закладка
i) Раскрыть список Введите имя закладки и выделить строку Красноречие.
j) Щелкнуть по кнопке Перейти.
k) Оценить результат действия.
l) Аналогично проделанным действиям установить еще одну закладку с именем Коммерческие письма в соответствующем месте отчета.
m) Сохранить и закрыть отчет о самостоятельной работе №1 в рабочей папке (с установленными закладками!).
Установка гиперссылки.
13.1.Установка простой явной гиперссылки:
a) В текущем документе для ссылки (вызова) на другой документ установить курсор в месте предполагаемой ссылки.
b) На вкладке Вставка в группе Связи выбрать строку Гиперссылка.
c) На выпавшей вкладке указать путь и выбрать имя файла, который следует вызвать. Щелкнуть по кнопке ОК.
d) Проверить результат.
13.2.Организация гиперссылки на закладку в другом документе:
a) В текущем документе записать текст Для развития личности важно помнить о пользе красноречия и связать этот текст с закладкой отчета 1_3_ФИО .
b) Установить дополнительный пробел в начале и конце фразы.
c) Выделить текст фразы, используемой в качестве ссылки.
d) На вкладке Вставка в группе Связи выбрать строку Гиперссылка.
e) На выпавшей вкладке указать путь и выбрать имя файла, который следует вызвать.
f) Не нажимая кнопки ОК, в этом же окне выбрать кнопку Закладка.
g) В представленном окне выделить нужную закладку и щелкнуть по кнопке ОК.
h) Закрыть окно вставки гиперссылки, щелкнув по кнопке ОК.
i) Проверить результат.
j) В текущем документе записать текст Пример коммерческого письма и его также связать с соответствующей закладкой отчета 1_3_ФИО .
k) При ссылке на закладку Коммерческие письма добавить подсказку, используя нужную клавишу окна Вставка гиперссылки.
l) Проверить действие установленной гиперссылки.
Статьи к прочтению:
- Разработать документ и систему его копирования по нескольким адресам (многоадресный документ) на базе имеющегося архивного шаблона.
- Разработка алгоритмов методом последовательной детализации. вспомогательные алгоритмы
Mig-29 spectacular almost vertical take off RIAT airshow Миг 29 Вертикальный взлёт Air tattoo 4K
Похожие статьи:
-
Применение таблиц для оригинального размещения текста и графики
Задание 19. 1. Установить курсор перед маркером следующего за таблицей абзаца и нажмите клавишу Enter. 2. Добавьте новую таблицу, состоящую из 2 строк и…
-
№ п/ п Вопрос Варианты ответов 1. Число 37 в десятичной системе счисления будет представленов двоичной как … . 1. 100101 2. 111111 3. 101010 2. Число…
