Редактирование в рабочей книге
К операциям редактирования относятся:
§ редактирование данных в ячейках;
§ перемещение и копирование ячеек и блоков ячеек;
§ вставка и удаление ячеек, строк, столбцов, и листов;
§ поиск и замена данных.
Для редактирования данных в ячейках необходимо дважды щелкнуть на редактируемой ячейки, и когда в ней будет отображаться курсор, выполнить требуемые операции.
Перемещение и копирование ячеек и блоков ячеек. При перемещении ячейки или блока ячеек надо выделить эту ячейку (блок ячеек) вокруг ее будет отображаться полужирная рамка. Необходимо отметить, что имя выделенной ячейки отображается в поле имени.
Затем подвести указатель мыши к маркеру ячейки и когда изображение указателя изменится с белого крестика на четырех направленную стрелку черного цвета, нажать левую кнопку мыши и, удерживая ее, переместить указатель мыши к требуемой ячейке. Для завершения операции надо отпустить кнопку мыши.
Вставка и удаление ячеек, строк и столбцов осуществляется несколькими способами. Первый — выделяем требуемые объекты, а затем щелкаем правой кнопкой мыши на выделенном объекте. Откроется контекстное меню, в котором выбираем операцию: Удалить или Вставить. При выборе операции Удалить, откроется окно диалога Удаление ячеек (рис. 2.10).
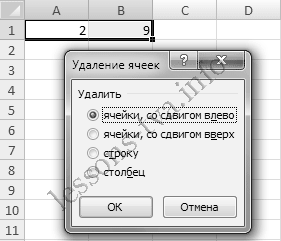
Рис. 2.10.
Вставку и удаление ячеек, строк и столбцов можно выполнить и с помощью команд Вставить, Удалить в группе Ячейки на вкладке Главная (рис. 2.11).

Рис. 2.11.
В рабочую книгу можно добавить электронные таблицы или удалить их. Вставка и удаление электронных таблиц осуществляется командами из контекстного меню (рис. 6) при щелчке правой кнопкой мыши на ярлычке листа. Кроме того, вставить рабочий лист можно щелкнув левой кнопкой на пиктограмме Вставить лист, которая расположена справа от ярлычков рабочих листов.

Рис. 2.12.
Поиск и замена данных. Рабочий лист может содержать множество строк. Найти и при необходимости заменить данные в ячейках электронной таблицы можно с помощью окна диалога Найти и заменить. Это окно диалога вызывается командой Найти и выделить в группе Редактирование на вкладке Главная.
Форматирование ячеек и применение стилей
Форматирование ячеек
Форматирование ячеек электронных таблиц является необходимым условием работы с данными в Excel 2007. Форматирование ячеек осуществляется с помощью раскрывающегося списка Числовой формат или окна диалога Формат ячеек. Это окно имеет шесть вкладок: Число, Выравнивание, Шрифт, Граница, Заливка, Защита (рисунок 2.13). Окно диалога открывается при щелчке левой кнопкой мыши на стрелке группы Число на вкладке Главная.
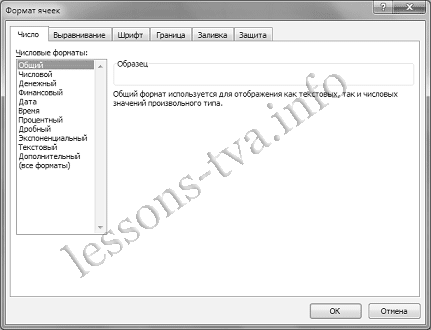
Рис. 2.13.
На вкладке Число окна Формат ячеек можно назначать числовые форматы ячейкам электронных таблиц. Причем форматы ячейкам электронных таблиц можно назначать как до ввода данных, так и после их ввода в ячейки. К числовым форматам относятся: Общий, Числовой, Денежный, Финансовый и т.д. (рис. 2.13).
Обычно данные вводятся в ячейки электронных таблиц Excel 2007 в одном из числовых форматов. Если данные введены без учета формата ячейки, то им по умолчанию Excel 2007 присваивает формат — Общий. Следует отметить, что можно форматировать одну ячейку или несколько ячеек одновременно.
Для форматирования ячейки (ячеек) надо ее (их) выделить, затем открыть окно диалога Формат ячеек или раскрывающийся список Числовой формат в группе Число на вкладке Главная и назначить необходимый числовой формат.
К форматированию ячеек относятся и такие операции как объединение ячеек, выравнивание и направление текста в ячейках, перенос по словам и т.д. Эти операции можно выполнить в окне диалога Формат ячеек на вкладке Выравнивание (рис. 2.13) или в группе Выравнивание на вкладке Главная (рис. 2.14).

рис. 2.14
Форматирование шрифта можно осуществлять в окне диалога Формат ячеек с помощью инструментов на вкладке Шрифт или в группе Шрифт на вкладке Главная. Необходимо отметить, что шрифт и другие параметры Excel 2007, действующие в режиме по умолчанию, можно изменить в окне диалога Параметры Excel. Это окно можно открыть, выполнив команду Кнопка Office/Параметры Excel (рис. 2.15)

рис. 2.15
Границы, заливку и защиту ячеек можно отформатировать на соответствующих вкладках окна диалога Формат ячеек.
Кроме того, в Excel 2007 имеется инструмент Формат в группе Ячейки на вкладке Главная. Этот интрумент применяется для изменения (форматирования) высоты строки или ширины столбца, защиты или скрытия ячеек, строк, столбцов, листов, упорядочения листов (рис. 2.16).

рис. 2.16
Применение стилей
Набор атрибутов форматирования ячеек, сохраненный под уникальным именем, называется стилем. Стили ячеек можно создавать и применять к ячейкам. Инструменты стилей ячеек помещены в группу Стили на вкладке Главная (рис. 2.17).

рис. 2.17
В Excel 2007 можно осуществить изменение формата данных в зависимости от их значений. Такое форматирование называется условным форматированием. Кроме того, условное форматирование можно применить для выделения ячеек с важной информацией с помощью значков, гистограмм, цветовой шкалы и т.д. (рис. 2.18).

рис. 2.18
Быстрое форматирование диапазона ячеек и преобразование его в таблицу с помощью выбора определенного стиля можно осуществить инструментами Форматировать как таблицу из группы Стили на вкладке Главная (рис. 2.19)
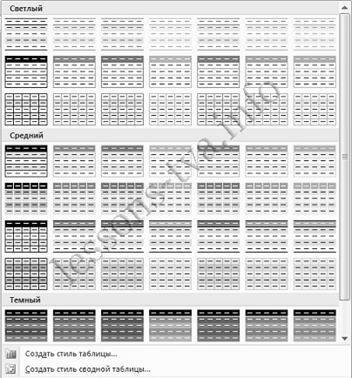
рис. 2.19
Быстрое форматирование ячейки с помощью выбора одного из определенных стилей осуществляется инструментами Стили ячеек из группы Стили на вкладке Главная (рис. 2.20).
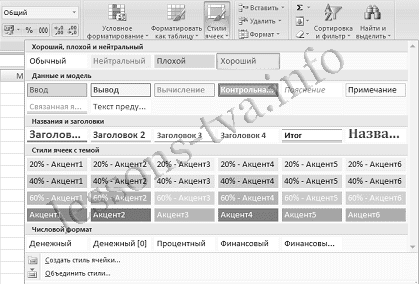
рис. 2.20
Кроме того, для изменения внешнего вида рабочей книги в Excel 2007 применяется инструмент Тема. В Excel 2007 имеется набор встроенных тем, которые открываются на вкладке Разметка страницы в группе Темы (рис. 2.21).

рис. 2.21
Выполнение вычислений в таблицах Excel 2007
Для выполнения различных вычислений в таблицах Excel 2007 используют формулы и функции. Основные понятия о формулах и функциях в Excel 2003 изложены на страничке Формулы, функции и диаграммы в Excel. Изложенные сведения о формулах и функциях для Excel 2003 являются характерными и для Excel 2007/2010.
Выполнение вычислений с помощью формул в Excel 2007 представлено на рисунке 2.22.

Рис. 2.22.
Вычисления с помощью формул всегда начинаются со знака равенства =. Кроме того, в формулу могут входить ссылки на ячейки, в которых указаны определенные значения в одном из числовых форматов, имена, числовые величины и функции, объединенные знаками арифметических действий (^; *; /; +; -;). В ячейке, в которой осуществлены вычисления, отображаются значения, а формула отображается в строке ввода.
Ссылки на ячейки бывают относительными и абсолютными. Абсолютные ссылки отличаются от относительных тем, что содержат символ “$” (например, $B$2) перед всеми атрибутами адреса ячейки. К смешанным ссылкам относятся ссылки на ячейки, в которых перед одним из атрибутов адреса ячейки установлен символ “$” (например, B$2 или $B2).
Образец формулы (Y=2sin(пx)cos5(2пx) + sin(5 пx)2, где п — число ПИ = 3, 14), которая содержит функции sin(), cos(), ПИ(), переменную x — относительную ссылку на ячейку A2, представлен на скриншоте рисунок 2.23.
 Рис. 2.23.
Рис. 2.23.
В формуле могут быть использованы и имена диапазона ячеек, но для этого надо присвоить имена диапазонам ячеек. Чтобы присвоить имя диапазону ячеек в Excel 2007, необходимо выполнить следующие операции. Выделить диапазон требуемых ячеек, перейти на вкладку Формулы и щелкнуть на кнопке раскрывающегося списка Присвоить имя в группе Определенные имена.
Из списка выбрать надпись Присвоить имя…, откроется окно диалога Создание имени. В строке Имя ввести имя, например Закупка1 и щелкнуть на кнопке ОК. В результате выбранному диапазону ячеек будет назначено соответствующее имя (рисунок 2.24).

Рис. 2.24.
Для использования имени диапазона ячеек в формуле надо выделить ячейку и вставить требуемую формулу, например СУММ(). В качестве аргумента используем имя диапазона ячеек, например Закупка1. Для этого на вкладке Формулы в группе Определенные имена надо щелкнуть на команде Использовать в формуле, и в открывшемся списке имен выбрать требуемое имя (рисунок 2.25).

Рис. 2.25.
Формулы в Excel можно перемещать и копировать. Абсолютные ссылки при копировании формулы (распространении формулы) не изменяются, а изменятся только те атрибуты адреса ячейки, перед которыми не установлен символ “$” (т.е. относительные ссылки изменяются). При перемещении формулы в другое место таблицы абсолютные и относительные ссылки в формуле не изменяются.
Функции Excel — это встроенные в Excel готовые формулы, которые разбиты на категории. Функции состоят из названия и аргументов, например СУММ(). Аргументы в виде ссылок или имен ячеек вводятся пользователями в круглые скобки. Функции вводятся в выделенную ячейку. При вызове функции одним из способов открывается Мастер функций — шаг 1 из 2 (рисунок 2.26).

Рис. 2.26.
В окне Мастер функций — шаг 1 из 2 сначала выберите категорию в списке Категория и затем в списке Выберите функцию выделите нужную функцию и щелкните на кнопке ОК. Приложение Excel введет знак равенства, имя функции и круглые скобки, в которые надо ввести аргументы в виде значений или ссылок на адрес ячейки. Для этого приложение откроет второе окно диалога Аргументы функции, в котором необходимо установить аргументы функции.
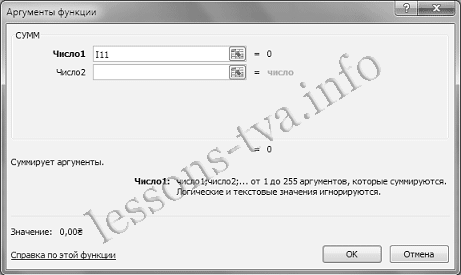
Рис. 2.27.
Второе окно диалога Аргументы функции содержит по одному полю для каждого аргумента выбранной функции. Справа от каждого поля аргумента отображается его текущее значение. После выбора аргументов щелкните на кнопке ОК, созданная функция появится в строке формул.
Диаграммы в Excel используются для графического отображения зависимостей между данными электронных таблиц или рабочих листов (рисунок 2.28).
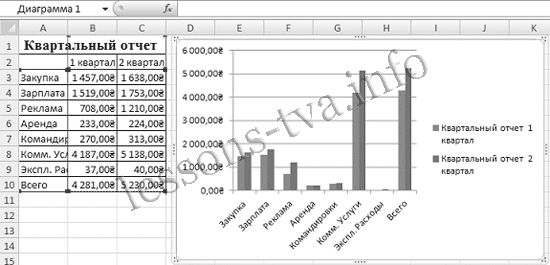
Рис. 2.28.
Для создания диаграммы надо выделить требуемые ячейки рабочего листа, которые содержат исходные данные. Затем выбирать тип графического изображения на вкладке Вставка в группе Диаграммы (рисунок 2.29) и щелкнуть на нем. На рабочем листе появится графическое изображение диаграммы, а в окне приложения добавятся три контекстные вкладки (конструктор, макет и формат) для работы с диаграммами.
 Рис. 2.29.
Рис. 2.29.
На контекстной вкладке Конструктор можно изменить тип, макеты, стили диаграмм и расположение диаграмм (переместить диаграмму на другой лист). Контекстная вкладка Формат используется для форматирования диаграммы. Для работы с подписями, осями, анализом диаграмм используется контекстная вкладка Макет (рисунок 2.30).
 Рис. 2.30.
Рис. 2.30.
Таким образом, инструменты приложения Excel 2007 для работы с формулами, функциями и диаграммами имеют более широкие возможности, чем инструменты приложения Excel 2003.
Статьи к прочтению:
- Редакторы для улучшения уже готовых изображений, полученных с помощью сканера, видеокамеры, цифрового фотоаппарата и других средств.
- Редактор word. создание документа. оформление документа
Защита рабочей книги паролем в Microsoft Office Excel 2010 (47/50)
Похожие статьи:
-
Диаграммы на листах рабочей книги.
3.1.Подготовка диаграммы на базе таблицы: a) Перейти на лист Обрамление , выделить диапазон ячеек с исходными данными (столбец Квартал 1). b) На вкладке…
-
В Excel существуеттри типа данных: текст, числовые данные, формулы. Тип данных идентифицируется по первому вводимому символу. Формула всегда должна…
