Режимы работы с документами 4 страница
- 4 способ – Из имеющейся презентации: открыть презентацию, созданную и сохраненную ранее, чтобы отредактировать ее, добавить новые слайды.
Рассмотрим создания презентации на основе Мастера автосодержания на примере формирования Д.Д. Докладчиком презентации «Плана продаж». Для этого Докладчик должен сделать следующие шаги.
1. После знакомства с краткой информацией о Мастере автосодержания, щёлкнуть на кнопке Далее, чтобы перейти к следующему окну диалога. Маркированный список в левой части открывшегося окна диалога фиксирует проделанную часть работы.
2. В первом окне, которое появляется, после заставки (рис.7.5.), следует выбрать вид презентации из восьми предлагаемых, а затем щёлкнуть на кнопке Далее.

Рис.7.5. Мастер автосодержания создания презентации.
3. В открывшемся втором окне необходимо выбрать тип презентации.
4. После щелчка на кнопке Далее открывается третье диалоговое окно, в котором предлагается уточнить тип носителя информации – прозрачные пленки, презентации на экране или слайды. Есть возможность указать, следует ли печатать материалы для раздачи слушателям.
5. В следующем окне диалога вводится информация для самого первого (титульного) слайда. По умолчанию Мастер включает в этот слайд название презентации и имя автора. При вводе нескольких элементов в текстовое поле следует после каждого из них нажимать клавишу Enter, чтобы Мастер автосодержания выводил элементы на разных строках. Два нажатия Enterподряд позволяют установить двойные интервалы между строками.
После нажатия клавиши Готово Мастер автосодержания создает базовый набор слайдов, основанный на выбранных параметрах (рис.7.6.). На экран выводится первый слайд презентации, в который необходимо ввести текст и графику и настроить анимационные эффекты.
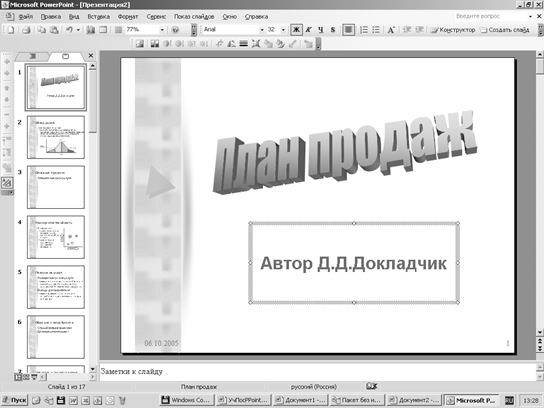
Рис.7.6. Пример слайдов, предлагаемых Шаблоном презентации.
На рис.7.7. приведен пример нескольких слайдов из набора, предлагаемого шаблоном презентации «План продаж товара».
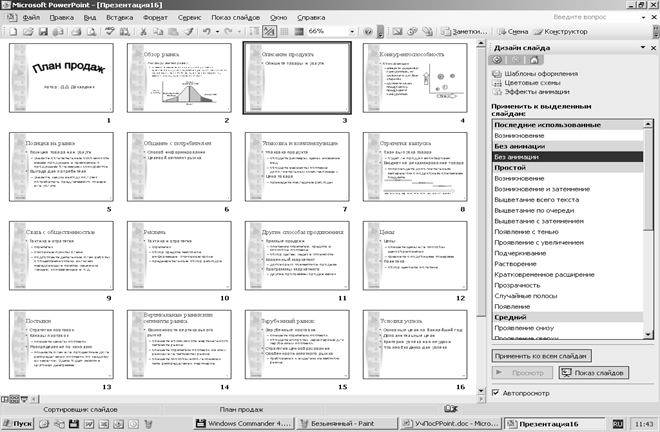
Рис.7.7. Пример слайдов, предлагаемых Шаблоном презентации.
При выборе способа создания презентаций с помощью шаблонов MS PowerPoint предоставляет возможность использования двух типов встроенных шаблонов, взаимодополняющих друг друга: Шаблоны презентаций и Шаблоны оформления.
Шаблоны презентацийпохожи на стандартные шаблоны в MS Word и предоставляют возможность для создания презентаций по определенным темам, таким как Финансовый отчет, Личная основная страница, Бизнес-план, План продаж, Обучение и др.
Шаблоны оформленияобеспечивают во всем наборе слайдов одинаковое оформление и цветовую палитру. Стили оформления презентаций можно выбирать по их именам, например, Ракета, Лазурь, Комета, Искра и др. Шаблоны оформления не имеют аналогов в других приложениях офисного пакета. Они созданы профессиональными дизайнерами и служат для придания слайдам презентации единообразного эстетического оформления. Каждый из шаблонов имеет определенную цветовую гамму, фон, стилистику, содержит разнообразные графические элементы и специальные эффекты. При работе с презентацией следует внимательно отнестись к выбору шаблона оформления (рис. 7.6., 7.7.).
Для задания оформления готовых слайдов в меню Формат выберите команду Оформление слайда – откроется окно Дизайн слайда (рис 7.8.), в котором через Обзор… следует выбрать подходящий Шаблон оформления(рис. 7.9).
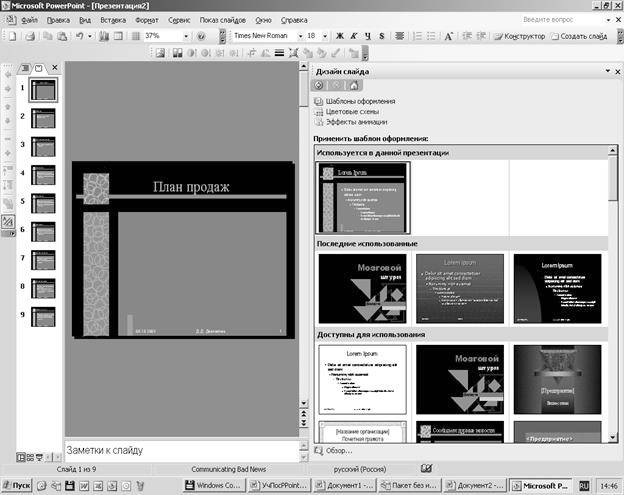
Рис. 7.8. Окно Дизайн слайда.
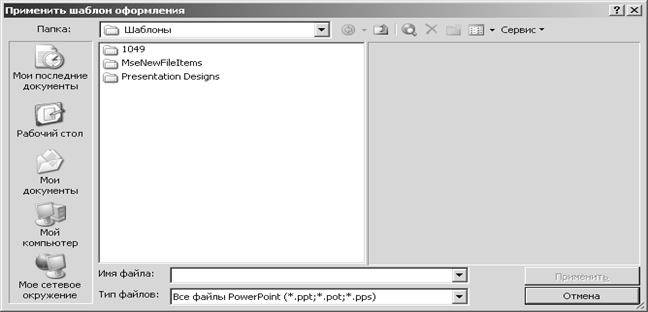
Рис. 7.9. Окно выбора дизайна Шаблона оформления.
При выборе способа создания презентации надо учитывать, что шаблоны презентаций и шаблоны оформления не взаимозаменяемые вещи, а скорее взаимодополняющие. На практике оказывается удобным сначала создать слайды презентации, а затем окончательно их оформить в единой цветовой гамме.
Рассмотрим теперь создание презентации с помощью Шаблонов презентации. Для этого в начальном окне диалога MS PowerPoint надо установить переключатель Шаблон презентации и нажать кнопку ОК.После этого открывается диалоговое окно Создать презентацию, в котором следует определить способ создания презентации: определить тему презентации (шаблон темы) и подобрать к ней шаблон дизайна.
1 способ:
1. Перейти на вкладку Презентации.
2. Из раскрывшегося списка тем шаблонов презентации выбрать тему презентации.
3. Нажать кнопку ОК. Откроется первый заголовочный слайд по выбранной теме.
4. Вызвать нажатием правой кнопки мыши команду Применить шаблон дизайна контекстного меню.
5. В открывшемся диалоговом окне выбрать шаблон дизайна и щёлкнуть на кнопке Применить. Шаблон дизайна будет применен ко всем слайдам выбранной тематики.
6. Начать заполнение слайда своим текстом.
2 способ:
7. В диалоговом окне Создать презентацию (рис. 7.7.) перейти на вкладку Дизайны презентаций. Выбрать наиболее подходящий для презентации дизайн. После чего открывается диалоговое окно Создать слайд (рис.7.8.), содержащее типы авторазметки.
8. Для выбора слайда установить на него курсор и нажать левуюкнопку мыши. После этого в окне MS PowerPoint появится этот слайд, оформленный с применением выбранного шаблона дизайна.
3. Внести свой текст или объект.
Выбранныйдизайн презентации можно редактировать, изменяя цветовуюпалитру слайда и его отдельных зон.
Создание презентации на основе пустой презентации.
Создание новой презентации обычно включает следующие этапы:
1. планирование презентации,
2. выбор способа просмотра будущей презентации,
3. формирование текстовой части презентации,
4.  выбор стиля и цветовой гаммы презентации,
выбор стиля и цветовой гаммы презентации,
5. добавление графических объектов, рисунков, звука и видеоклипов,
6. задание способа закрытия текущего и открытия очередного слайдов,
7. задание темпа проведения презентации,
8. построение эффектов анимации в слайдах презентации,
9. формирование скрытых слайдов и ответвлений,
10. указание примечаний к слайдам.
Создание презентации без использования мастера и шаблонов несколько отличается от создания нового документа в MS Word или MS Excel. В этом случае необходимо выбрать в меню Файл команду Создать, затем перейти на вкладку Общие, дважды щелкнуть по значку Пустая презентация, а затем выбрать разметку для первого слайда (рис. 7.10). Такое же окно открывается из меню Формат/Разметка слайда.
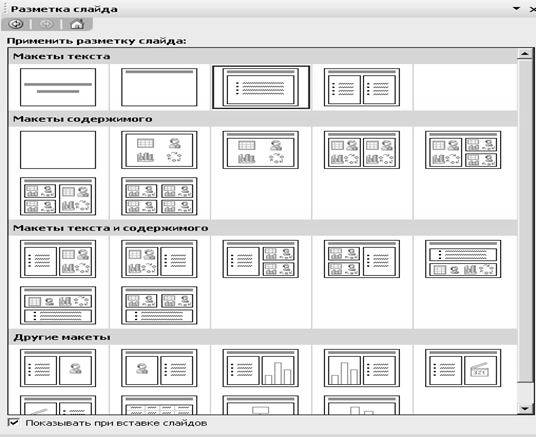
Рис.7.10. Окно Разметка слайда.
В новой презентации используются цветовая схема, стиль заголовка и стили текста презентации, принимаемой по умолчанию.
В любой презентации первым слайдом должен идти титульный лист, после оформления которого необходимо задать нужные виды разметки новых слайдов и набрать содержание.
Создание очередного слайда производится командой Вставка/Новый слайд, а сохранение созданной презентации производится стандартным образом — Файл/ Сохранить.
Кроме того, слайды можно копировать (Вставка/Слайды из файлов) или перемещать в другие презентации, а также вставлять весь набор слайдов из другой презентации.
Удаление слайда производится из меню Правка командой Удалить слайд. Чтобы удалить несколько слайдов одновременно, переключитесь в режим сортировщика слайдов или режим структуры, нажмите клавишу Shift и, удерживая ее, щелкните поочередно все слайды, затем выберите команду Правка/Удалить слайд.
Новаяпрезентация будет использовать цветовую схему, заголовок и стили текста презентации, установленной по умолчанию в MS PowerPoint.
Создание презентации в форме структуры. Режим структуры позволяет вводить, редактировать, переупорядочивать текст, перемещать его из слайда в слайд.
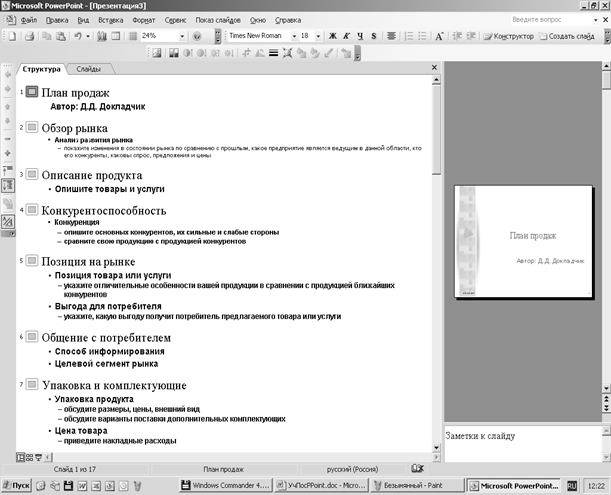
Рис. 7.11. Последовательность слайдов презентации представлена в режиме Структуры
Чтобы создать презентацию в форме структуры (рис.7.11), необходимо:
1. Щелкнуть мышью на значке Открыть.
2. Перейти в режим структуры, нажав кнопку Режим структуры, либо выполнив команду Вид / Структура. На экране появляется панель инструментов Структура (рис. 7.12.).
3. В режиме структуры набрать заголовок для первого слайда, а затем нажать клавишу Enter.
4. Нажать клавиши Ctrl + Enter, чтобы создать первый уровень маркировки.
5. Внести последовательность маркированных элементов для слайда, нажимая клавишу Enter в конце каждого элемента. Чтобы создать различные уровни отступа, следует использовать кнопки Стрелка влево или Стрелка вправо. Нажатие клавиши Enter обеспечивает переход к заголовку равного уровня.
6. В конце последнего маркированного элемента слайда нажать клавиши Ctrl + Enter, чтобы создать следующий слайд.
7. Ввести заголовок и текст следующего слайда презентации и т.д.
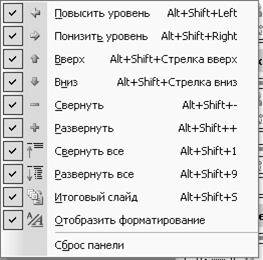
Рис. 7.12. Панель инструментов Структура.
.
Глава 7.3. Объекты, составляющие слайд.
Каждый слайд в презентации имеет собственный уникальный номер, присваиваемый по умолчанию в зависимости от его места (рис.7.10.). Последовательность слайдов (а следовательно, и их связь, и нумерация) в документе линейная. Такая линейность автоматически поддерживается MS PowerPoint независимо от действий пользователя. То есть, удаление, вставка, перемещение, скрытие или показ слайдов не нарушают линейной структуры документа. Таким образом, в MS PowerPoint невозможно построить иерархическую структуру документа или организовать между слайдами иные виды связи (например, с помощью логических операций), кроме линейной.
К объектам, размещаемым на слайде, относятся: фон (обязательный элемент любого слайда), текст, гиперссылки, колонтитулы, таблицы, графические изображения, надписи (как особый вид графики), диаграммы, фильмы (видеоклипы), автофигуры, звуковые объекты, ярлыки. Особым объектом выступает цветовое оформление различных объектов, в совокупности представляющее цветовую схемуслайда.
Все объекты, размещаемые на слайде, могут быть созданы или оформлены внутренними средствами MS PowerPoint, внешними приложениями или одновременно как теми, так и другими средствами.
Фонможет быть представлен как обычное цветовое заполнение (в том числе градиентное, с использованием текстур или узора) или иметь в качестве основы рисунок (графический файл). Источник фонового рисунка может быть как внутренним, так и внешним.
Текстможет иметь различное форматирование, то есть в нем могут использоваться разные элементы шрифтового оформления, методы выделения цветом и выравнивания, приемы создания абзацных отступов. Кроме того, форматирование позволяет подчеркнуть смысловую иерархию текста за счет различного оформления заголовков, основного текста, нумерованных и маркированных списков, колонтитулов и прочих элементов. Текст может иметь как внутренний, так и внешний источник.
Особым элементом форматирования является гиперссылка, превращающая выделенный текст в средство перехода практически к любому объекту презентации, в том числе и к внешнему. К особым элементам форматирования также относятся колонтитулы, которые могут создаваться автоматически.
Таблицыпредставляют собой специальным образом форматированный текст, размещаемый в ячейках, разделенных вертикальными и горизонтальными границами. При этом границы могут быть скрыты или выделены линиями, а ячейки иметь цветовое оформление фона. Таблица может иметь как внутренний, так и внешний источник.
Графическое изображение (рисунок, по терминологии MS PowerPoint) может использоваться в качестве фона или быть отдельным объектом на слайде. Для полноценного отображения графики необходимо знать особенности форматов графических файлов, поддерживаемых MS PowerPoint. В первую очередь, это относится к предпочтительной области их применения и ограничениям, накладываемым при импорте файлов некоторых форматов. Тексты, создаваемые средствами Microsoft WordArt (надписи, по терминологии MS PowerPoint), на самом деле являются графическими объектами. Графическое изображение может иметь только внешний источник.
Фильм– это объект MS PowerPoint, содержащий последовательность кадров, хранящихся в одном файле. Фильм обязательно имеет внешний источник и воспроизводится внешними средствами.
Звукявляется объектом, внешним по отношению к документу MS PowerPoint, и поэтому всегда требует указания названия источника. Небольшая коллекция звуков входит в стандартную поставку Microsoft Office. Воспроизведение звука осуществляется внешними средствами.
Значок (ярлык)представляет собой ссылку одновременно и на внешний объект, и на приложение, способное корректно его обработать в соответствии с расширением имени файла объекта.
Цветовая схема, хотя и не является, строго говоря, самостоятельным объектом MS PowerPoint, все же устанавливает заданное соотношение цветового оформления некоторых объектов, которое можно сохранить и использовать в дальнейшем.
Глава 7.4. Вставка объектов. Использование анимационных и звуковых эффектов
Объекты, составляющие слайд, могут вставляться различными способами.
Копирование и вставка через буфер. Объект копируется в Буфер обмена и вставляется в документ MS PowerPoint. Этот способ обычно применим к относительно простым объектам: текстам, растровой и векторной графике стандартных форматов, таблицам. При необходимости задать особые свойства объекта следует применять пункт Специальная вставка меню Правка, присутствующий во всех приложениях Microsoft Office.
Перетаскивание–объект перемещается (копируется или переносится) из своего родительского приложения в MS PowerPoint при помощи мыши. Обе программы должны быть в этот момент открыты.
Импорт–объект вставляется в документ MS PowerPoint в качестве файла, созданного в родительском приложении. В этом случае имеются ограничения как на формат поддерживаемых типов файлов, так и на их содержание. Кроме того, существуют ограничения на тип данных, содержащихся в файле. Например, в файлах векторной графики CorelDraw (расширение имени файла .cdr) не воспроизводится градиентная заливка.
Вставка текста в слайд. Как правило, самый простой способ добавления текста к слайду – введение его непосредственно в местозаполнитель на слайде. Чтобы вставить текст вне местозаполнителя или фигуры (например, снабдить рисунки надписями или выносками), можно воспользоваться инструментом Надпись, расположенным на панели инструментов Рисование.
Чтобы добавить текст в автофигуру, достаточно щелкнутье по ней и набрать текст. Этот текст закрепляется за фигурой и перемещается, а также вращается вместе с ней. Текст можно вставить в любую автофигуру, кроме линии, произвольной фигуры и соединительной линии.
Форматирование текста и абзацев слайдов аналогично форматированию в программе MS Word. Орфографию можно проверять автоматически в процессе набора или в другое время, например по окончании работы над слайдами. В ходе автоматической проверки орфографии слова с возможными ошибками подчеркиваются волнистой линией.
Вставка рисунков в презентацию. В комплект MS PowerPoint входит стандартный набор рисунков в виде коллекции. Эта коллекция включает множество картинок, выполненных на профессиональном уровне: карты, изображения людей, зданий, пейзажей и тематические картинки. Для выбора рисунка нажмите кнопку Добавить картинкуна панели инструментов Рисование и перейдите на вкладку Рисунки.
Можно вставлять рисунки и отсканированные фотографии из других приложений или из других мест (это называется импортированием графики). Для этого укажите в меню Вставка на команду Рисунок и затем щелкните Из файла. При этом появится панель инструментов Настройка изображения, с помощью которой можно кадрировать рисунок, перекрасить его, обвести рамкой, отрегулировать яркость и контрастность. Для вставки отсканированной фотографии укажите в меню Вставка на команду Рисунок, затем щелкните Со сканера или камеры. Изображение откроется в приложении Microsoft Photo Editor, где его можно изменить.
Помимо рисунков можно вставлять в слайды таблицы и диаграммы.
Анимацияявляется особым видом демонстрации объектов и содержит последовательность появления объекта в кадре при демонстрации слайда. Анимация относится к свойствам объекта, специфичным для MS PowerPoint, и воспроизводится встроенными средствами. Настройка параметров анимации выполняется средствами диалогового окна Настройка анимации, которое открывают пунктом Настройка анимации контекстного меню объекта.
Действие. Объектам MS PowerPoint может быть присвоено особое свойство, называемое Действием. Оно определяет, что именно происходит при щелчке мышью или при наведении указателя на данный объект. Параметры этого свойства устанавливаются в диалоговом окне Настройка действия (Показ слайдов / Настройка действия).
Анимация текста, графики, звука, кино и других объектов на слайдах позволяет подчеркивать различные аспекты содержания и делает презентацию более привлекательной. Вы можете обеспечить появление каждого маркированного пункта независимо от остальных или постепенное появление объектов одного за другим. Для каждого пункта или объекта можно установить порядок его появления на слайде, например «влет»  с левой или с правой стороны; а также порядок изменения пунктов или объектов при добавлении нового элемента, например потускнения или изменения в цвете.
с левой или с правой стороны; а также порядок изменения пунктов или объектов при добавлении нового элемента, например потускнения или изменения в цвете.
Порядок и время показа анимационных элементов можно изменять, а показ можно автоматизировать, чтобы не пользоваться мышью. Для подготовки и предварительного просмотра анимации текста и объектов выберите в меню Показ слайдов команду Настройка анимации (рис.7.13). Выбор Эффектов анимации в Дизайне слайда Шаблона оформления презентации.
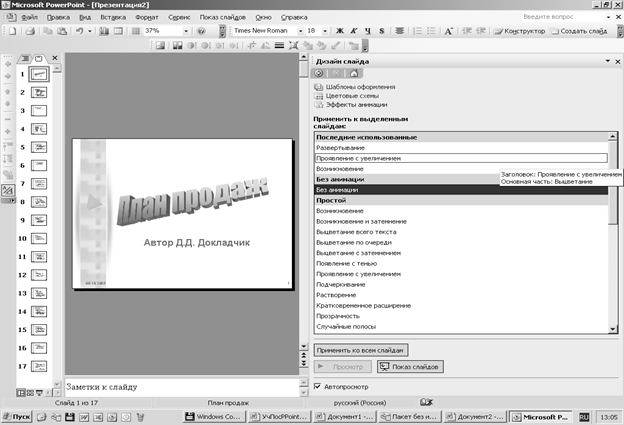
Рис. 7.13. Выбор Эффектов анимации в Дизайне слайда Шаблона оформления презентации.
В комплекте MS PowerPoint имеются музыкальные, звуковые и видеоклипы, которые можно воспроизводить в ходе показа слайдов. Некоторые звуки (например, стук пишущей машинки или аплодисменты) вызываются с панели инструментов Эффекты анимации. Другие звуки, а также музыка и видеоклипы доступны в коллекции.
Чтобы воспользоваться этой коллекцией, укажите в меню Вставка на команду Фильмы и звук, затем щелкните Фильм из коллекции или Звук из коллекции.
Музыку, звук или видеоклип можно вставить в слайд с расчетом их воспроизведения в определенный момент показа. По умолчанию для запуска кино или звука необходимо щелкнуть по его значку в ходе показа. Чтобы изменить способ запуска клипа или вставить в него гиперссылку, выберите в меню Показ слайдов команду Настройки действия.
Звуки, музыка и видеоклипы вставляются в виде объектов MS PowerPoint. Чтобы воспроизвести звук или видеоклип как объект универсального проигрывателя, выберите в меню Вставка команду Объект, затем щелкните по клипу мультимедиа. В этом случае для запуска звука или видеоклипа используется универсальный проигрыватель, устанавливаемый вместе с Windows. Он воспроизводит файлы мультимедиа и управляет такими устройствами, как проигрыватели для компакт-дисков и видеодисков.
Для получения справки о каком-либо элементе слайда нужно щелкнуть по вопросительному знаку, а затем по самому элементу.
Глава 7.4. Настройка показа и управление показом презентации
В большинстве случаев презентация готовится для показа с использованием компьютера, ведь именно при таком показе презентации можно реализовать все преимущества электронной презентации.
Если аудитория слушателей небольшая, то показ можно осуществлять с экрана компьютера. Для больших аудиторий применяются либо большие экраны, либо проекторы, причем, готовя презентацию, надо учитывать возможности устройств (разрешающую способность, яркость, контрастность), на которых она будет показана.
Существует три способа проведения показа слайдов: управляемый докладчиком, управляемый пользователем и автоматический. Для выбора нужного способа установите соответствующий переключатель в диалоговом окне Настройка презентации меню Показ слайдов (рис. 7.14).

 Рис. 7.14. Настройка способа проведения показа слайдов.
Рис. 7.14. Настройка способа проведения показа слайдов.
Показ слайдов, управляемый докладчиком. В этом случае слайды отображаются во весь экран (наиболее типичная ситуация), а презентацию обычно ведет докладчик. Этот способ показа слайдов наиболее приемлем для доклада.
Ведущий получает полный контроль над презентацией: он может проводить ее вручную или в автоматическом режиме, останавливать ее для записи замечаний или действий, а также вести запись звука во время презентации. Режим удобен для показа презентации на большом экране или для проведения презентационной конференции.
Показ слайдов, управляемый пользователем.В этом случае презентация показывается на малом экране, например при просмотре одним пользователем по корпоративной сети.
Слайды отображаются в небольшом окне; имеются команды смены слайдов, а также команды редактирования, копирования и печати слайдов. В этом режиме для перехода к другому слайду используется полоса прокрутки, причем одновременно может работать другое приложение. Можно отобразить панель инструментов Web, помогающую просматривать другие презентации и документы Office.
Автоматический показ слайдов.Данный переключатель позволяет провести автоматическую презентацию, например на выставке. Для проведения автоматического показа слайдов на выставочном стенде или в другом подобном месте можно подготовить ее с расчетом недоступности большинства меню и команд и автоматического повторения слайдов в непрерывном цикле.
Автоматические презентации представляют собой удобный способ распространения информации в виде показа слайдов, осуществляемый без ведущего. Большинство средств управления можно сделать недоступными (за исключением инициирования некоторых элементов щелчком мыши) для защиты от изменений, вносимых пользователями. После завершения автоматическая презентация запускается повторно; то же самое происходит при замене слайдов вручную, когда какой-либо слайд остается на экране более 5 мин.
Для подготовки автоматического показа слайдов откройте презентацию, выберите в меню Показ слайдов команду Настройка презентации, затем установите переключатель Автоматический.
Принципы планирования показа слайдов. Проводя показ слайдов, на первый план необходимо выдвинуть содержание. Инструментальные средства (анимация, переходы и др.) используются для подчеркивания определенных аспектов сообщаемых сведений, поэтому они не должны отвлекать внимание аудитории на спецэффекты.
Для зрителей, читающих слева направо, включите анимацию в слайды таким образом, чтобы пункты текста «влетали» на экран слева. Для выделения определенного пункта введите его справа, что привлечет особое внимание.
Подобных правил следует придерживаться и в отношении звука. Музыка, которая зазвучит во время перехода или анимации, сконцентрирует внимание зрителей на показываемых слайдах. Однако злоупотребление звуковыми эффектами может отвлечь внимание от важных моментов.
Реакция аудитории зависит также от темпа проведения презентации. Так, слишком быстрая смена слайдов утомляет, а слишком медленная может подействовать расслабляющее. Средства MS PowerPoint позволяют прорепетировать темп показа перед проведением презентации. Во время репетиции можно проверить наглядное оформление слайдов. Обилие слов или рисунков может смутить аудиторию. Если вы решите, что текста излишне много, разбейте слайд на два или три, а затем увеличьте размер шрифта.
Глава 7.5. Способы печати презентации
Презентацию (слайды, структуру, заметки лектора) можно напечатать в цвете или черно-белом варианте. Печать любого материала производится по стандартной схеме: открывая печатаемую презентацию, вы выбираете то, что нужно напечатать, — слайды, выдачи (несколько слайдов на странице), страницы заметок или структуру. Затем следует указать на слайды, которые необходимо распечатать, а также число копий.
На основе слайдов можно изготовить на прозрачной пленке цветные или черно-белые изображения, а также 35 мм слайды (для записи 35 мм слайдов на пленку необходимо специальное устройство).
Выдачи можно печатать в формате с одним, двумя, тремя или шестью слайдами на странице; можно также воспользоваться командой Файл/Отправить/Microsoft Word и распечатать выдачу в другой разметке средствами MS Word.
Замечания и действия, фиксируемые вами в записной книжке в ходе показа слайдов, можно распечатать в виде документа MS Word. Кроме того, можно задать автоматическое внесение замечаний на уже созданные страницы заметок.
Раздел 8. Математические вычисления. Введение в алгоритмизацию и программирование (на основе системы MathCAD)
С точки зрения классификации программного обеспечения, пакет MathCAD (Mathematic Computer Aided Design) – типичный представитель класса приложений, называемых PSE (problem solution environment, программная среда для решения задач). Благодаря простоте применения, наглядности математических действий, обширной библиотеке встроенных функций и численных методов, возможности символьных вычислений он стал наиболее популярным математическим приложением. В MathCAD применён принцип WYSWYG (What you see is what you get, что вы видите, то вы и получите). Поэтому он очень прост в использовании: достаточно просто вводить математические выражения с помощью встроенного редактора формул в виде, максимально приближенном к общепринятому, и тут же получать результат.
После того как приложение запущено, появляется основное окно. Сверху вниз в нем расположены: заголовок, строка меню, панели инструментов и рабочая область документа. В самой нижней части находится строка состояния. Назначение большинства кнопок не отличается от других приложений. Помимо этого в рабочей области имеется красный крестик, отмечающий место, куда нужно вводить формулы или текст.
Глава 8.1. Функции и их графики
К элементам интерфейса относятся курсор и местозаполнители (placeholders). Курсор ввода (крестик красного цвета) отмечает место в документе, куда можно вводить текст или формулу. Линии ввода (горизонтальная и вертикальная линии синего цвета) выделяют в тексте или формуле определённую часть. Местозаполнители появляются внутри незавершённых формул в местах, которые должны быть заполнены символом (черный прямоугольник) или оператором (чёрная прямоугольная рамка).
Ввести математическое выражение можно в любом пустом месте документа. Для этого следует поместить курсор ввода в требуемое место, щёлкнув на нем мышью, и начать вводить формулу с помощью клавиш. При этом в документе создаётся математическая область, которая предназначена для хранения формул, интерпретируемых процессором. Продемонстрируем последовательность действий на примере ввода выражения x5+x :
1. Щёлкните мышью, обозначив место ввода.
2. Нажмите клавишу x – в этом месте вместо курсора ввода появится область с формулой, содержащей один символ х, причём он будет выделен линиями ввода.
3. Введите оператор возведения в степень, нажав на клавишу над цифрой 6, и тогда в формуле появится местозаполнитель для введения значения степени, а линии ввода выделят его.
Статьи к прочтению:
Режимы работы с документами Word
Похожие статьи:
-
Режимы работы с документами 1 страница
В MS Word существуют несколько режимов работы с документами: обычный режим, режим Web-документа, режим разметки и режим структуры документа. Обычный…
-
Режимы работы с документами 3 страница
При решении одного уравнения (В1) с одной переменной (А1) вслед за вызовом этого средства ( Сервис/Поиск решения ) следует в окне Установить целевую…
