Рисунки и графические примитивы на слайдах
Рисунки на слайдах. Рисунок для слайда можно создать с помощью графического редактора, а затем поместить на слайд командой [Вставка-Рисунок-Из файла…].
Однако проще воспользоваться коллекцией рисунков, ко торая имеется в Microsoft Office. Рисунки из коллекции добав ляют с помощью команды [Вставка-Рисунок-Картинки…].
На появившейся диалоговой панели Microsoft Clip Gallery перед нами открывается коллекция рисунков Clip Art, в которой мы можем выбрать нужный рисунок для слайда (рис. 8.1).
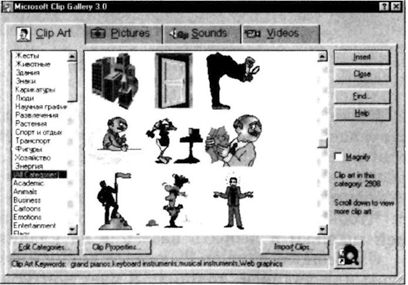
Рис. 8.1 Коллекция рисунков Clip Art
Картинки из коллекции Clip Art можно изменять. Для это го используется панель Настройка изображения (рис. 8.2). Эта панель появляется на экране после выделения какого-либо графического объекта или вызывается командой [Вид-Панели инструментов-Настройка изображения].

Рис. 8.2 Панель Настройка изображения
Интересный зрительный образ можно создать из нескольких картинок Clip Art. Создадим для титульного слайда изображение, состоящее из двух картинок: человека и компьютера. Одну картинку (человека) увеличим, а другую (компьютер) уменьшим (рис. 8.3).

Рис.8.3Иллюстрация, составленная из двух картинок Clip Art
Графические примитивы на слайдах.На слайдах можноразместить различные графические примитивы (линии, прямоугольники, фигурные стрелки и пр.)- Для этого необходимо воспользоваться панелью Рисование, которая находится обычно в нижней части окна приложения (рис. 8.4).

Рис.8.4. ПанельРисование
Нужную фигуру необходимо выбрать, щелкнув по соответствующей кнопке на панели Рисование. Затем следует разместить фигуру в определенном месте слайда. Если создается несколько одинаковых фигур, целесообразно воспользоваться стандартными операциями: Копирование — Вставка.
Чтобы подписать фигуру, ее надо выделить (щелкнув по ней мышью) и набрать название на клавиатуре.
С помощью панели Рисование можно изменить цвет фигуры или надписи, толщину и цвет контурной линии, доба вить к фигуре тень или объем. Для этого фигуру или надпись выделяют, а затем указывают выбранное оформление.
С помощью графических примитивов можно создавать различные схемы, например схему «Структурная схема компьютера» для слайда 2 (рис. 8.5).
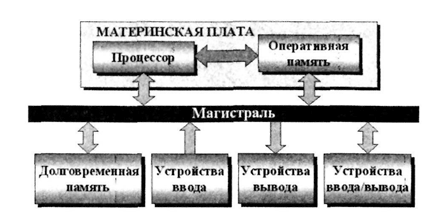
Рис. 8.5. Слайд 2 «Структурная схема компьютера» Выбор дизайна презентации
Теперь можно выбрать дизайн презентации из коллек ции, которая имеется в PowerPoint. Для этого необходимо ввести команду [Формат-Применить оформление…].
На появившейся диалоговой панели Применить оформление в раскрывающемся списке можно выбирать различныестили дизайна и просматривать их в окне просмотра (рис. 8.6). Выбрав подходящий, например Луг, надо нажать кнопку Применить. Все слайды разработанной презентации получат выбранный дизайн.
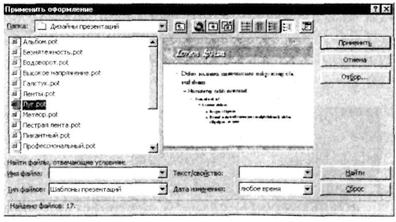
Рис. 8.6 Выбор дизайна презентации
Статьи к прочтению:
- Россия, вологодская область, г. великий устюг. новогодний экспресс к деду морозу
- Россия, вологодская область, г. великий устюг. новогодний турпоезд к деду морозу
—Создание объектов SmartArt в PowerPoint
Похожие статьи:
-
В документах Word могут быть использованы два типа графических изображений: Рисунки Графические объекты. Рисунки импортируются из файлов, созданных…
-
Создание графического примитива
Кнопка Фигуры панели Иллюстрации вкладки Вставка служит для быстрого создания графических примитивов. Для создания нужного примитива выберите его из…
