Вычислите минимальное, максимальное и среднее значения блоков ячеек
Для вычисления минимального, максимального и среднего значения блоков ячеек используйте функции (из категории Статистические) МИН, МАКС и СРЗНАЧ соответственно.
Алгоритм выполнения вычислений в строке Минимум, Максимум и Среднее аналогичный пункту 4.1 или 4.2 (для варианта 4.2 необходимо выбрать соответствующую сумму из выпадающего списка Автосумма)
Выполните форматирование электронной таблицы и рабочего листа Excel
Для форматирования рабочего листа Excel выполните следующее:
- при необходимости измените ширину столбцов рабочего листа одним из способов (Закладка Главная/Блок Ячейки/Формат — Автоподбор ширины столбца или вручную перемещая правую границу столбца);
- измените гарнитуру, начертание и кегль шрифта заголовка электронной таблицы (гарнитура — Times New Roman, начертание — Полужирный курсив, кегль — 14 пт.); (Закладка Главная \блок Шрифт)
- назначьте имя рабочему листу: Расход, выбрав команду Переименовать в контекстном меню объекта ярлычок листа (п.к.м на Лист1).
Назначьте имена блокам ячеек
Присвойте имена (Формулы\ Определенные имена\ Присвоить имя , задайте имя без пробелов, выберите диапазон и нажмите на кнопке Ок) следующим блокам ячеек:
- B3:D3 — Закупка1;
- E3:G3 — Закупка2;
- B4:D4 — Зарплата1;
- E4:G4 — Зарплата2;
Аналогично назначьте имена остальным блокам ячеек электронной таблицы Расходы.
Составьте электронную таблицу Квартальный отчет
Выполните следующее:
- на рабочем листе с именем Лист2 составьте электронную таблицу согласно образцу, представленному на Рис.2;
- назначьте листу 2 имя Квартальный отчет;
- данные внесите путем вставки функций СУММ();
- в функциях в качестве аргументов используйте имена диапазонов вместо адресов ячеек (в окне диалога Аргументы функции в поле Число1 удалите адрес ячейки автоматически установленный процессором и выполните команду Формулы/Определенные имена/Использовать в формуле. В открывшемся диалоговом окне выберите требуемое имя и щелкните на кнопке ОК). На Рис. 17.3 показан пример заполнения ячейки B3 функцией СУММ().
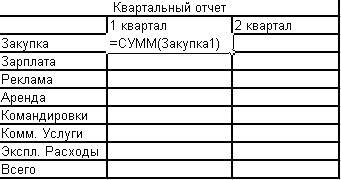
Рис. 3
Отформатируйте рабочий лист Квартальный отчет и постройте на нем диаграмму Квартальный отчет
Выполните следующее:
1) отформатируйте рабочий лист Квартальный отчет, аналогично листу Расход ;
2) постройте диаграмму по данным таблицы Квартальный отчет на этом же рабочем листе;
- Выделите таблицу
- Вставка\Диаграммы\ выберите Гистограмма с группировкой
3) сохраните файл.
Завершение работы
Сообщите преподавателю о выполненной работе. После разрешения на завершение работы закройте прикладную программу Microsoft Excel
ЧАСТЬ 2.
Теоретические сведения
Одним из основных назначений Microsoft Excel является выполнение различных вычислений с помощью формул и встроенных функций. Формула начинается со знака равенства и представляет собой выражение, которое может состоять из чисел, ссылок (адресов ячеек) или функций, объединенных знаками арифметических действий. В формулах Excel применяются следующие арифметические действия: возведение в степень (^); умножение (*); деление (/); сложение (+); вычитание (-).
Функция — это готовая формула, которая состоит из имени функции и аргумента или нескольких аргументов, например СУММ(A3;C8). Имя функции определяет действия, а аргументы задают значения или ячейки и указываются в круглых скобках. Причем между именем функции и круглыми скобками пробелы отсутствуют. Для вычислений с помощью функций используется Мастер функций – шаг 1 из 2, который вызывается щелчком на пиктограмме fx в строке ввода формул или выполнением команды Вставка/Формула. Перед вызовом функции необходимо установить курсор в ту ячейку, в которую необходимо ввести функцию.
Для наглядного представления зависимостей между величинами электронных таблиц в Excel используются диаграммы. С помощью Excel можно создавать сложные диаграммы для данных электронных таблиц. Диаграммы строятся с помощью мастера диаграмм, который можно вызвать на панели инструментов Вставка/Диаграммы. Диаграмму можно создать и за один шаг, щелкнув на клавише F11. Перед вызовом мастера диаграмм необходимо выделить электронную таблицу или часть таблицы, для которой требуется создать диаграмму.
Например, для построения графика функции Y = 2sin3(5пx) + 7cos(3 пx)2 в Microsoft Excel, ее необходимо представить (с помощью арифметических операций, используемых в Excel) в виде удобном для выполнения вычислений. После преобразования функции, она будет иметь вид: Y = 2*(sin(5*ПИ()*x)^3 + 7*cos(3*ПИ()*x)^2.
Затем в ячейки, которые определены для аргумента x, надо ввести числа с определенным шагом (например, от -2 до +2 с шагом 0.1), а в ячейки, предназначенные для размещения функции Y, необходимо ввести формулу = 2*(sin(5*ПИ()*x)^3 + 7*cos(3*ПИ()*x)^2. При этом в формулу вместо аргумента x надо ввести ссылки на ячейки, в которых размещены их значения. После выполнения вычислений необходимо выделить результаты вычислений и вызвать мастер построения диаграмм одним из способов, а затем построить график функции за четыре шага, используя мастер диаграмм.
Цель работы
Приобретение практических навыков работы с формулами, функциями и диаграммами в Microsoft Excel.
Постановка задачи
Вычислите функции:
- Y=2sin(пx)cos5(2пx) + sin(5 пx)2, где п — число ПИ = 3, 14;
- Z=cos(2пx) sin3(пx) — 3cos(4пx);
- диапазон изменения аргумента Xнач=-3, Xкон=3, шаг- 0,1.
По результатам выполненных вычислений (функций Y и Z) постройте в единой системе координат графики функций. Графики функций расположите на отдельном листе и введите Подписи оси Х.
Статьи к прочтению:
Поиск минимального и максимального значений по условию
Похожие статьи:
-
Выполните вычисление суммы блоков ячеек
ЛАБОРАТОРНАЯ РАБОТА № 2 ИНФОРМАТИКА MS EXCEL ЧАСТЬ 1. Теоретические сведения Microsoft Excel — это прикладная программа, которая предназначена для…
-
Минимальной адресуемой ячейкой оперативной памяти является
Байт В процессе загрузки операционной системы происходит Перезапись файлов операционной системы в оперативную память В персональном компьютере шина…
