Создаем и настраиваем область захвата в obs
OBS Studio — программа записи №1 2
Настройка OBS 2
Раздел настроек “Общие” 3
Раздел настроек “Аудио” 5
Раздел настроек “Видео” 6
Создаем и настраиваем область захвата в OBS 6
Добавляем “Сцену” 6
Добавляем “Источник” (захвата) 7
Подготовка к записи трансляции через OBS 9
Важное преимущество этого метода записи через OBS 11
Небольшое ограничение этого метода записи через OBS 11
Как в OBS на лету наложить фильтры на видеозапись 12
Как в OBS на лету наложить текст на запись 15
Как в OBS добавить изображение на идущую запись 17
Как писать “мультитрансляции” в OBS 18
Смена разрешения в OBS 19
Как писать в OBS видеотрансляцию со звуком, а самому смотреть кино, слушать музыку, или заниматься делами 20
Bandicam — программа записи №2 24
Размеры области захвата (разрешения видео) 25
SolveigMM Video Splitter — режем и клеим видео; быстро и без потери качества 26
Режем видео в SolveigMM Video Splitter 26
Вырезаем паузы в видеофайле 26
Нарезаем видео на несколько частей 27
Склеиваем видеофрагменты в SolveigMM Video Splitter 28
Cent Browser — один из лучших браузеров на движке Chrome 29
Трансляции в отдельных мини-окошках 29
Добавляем возможность отключать звук в заголовках вкладок браузера 31
Мониторим трансляции, когда транслятор выходит в эфир 32
Добавляем трансляцию для мониторинга 32
Как это работает? 34
Как убрать страницу из мониторилки 35
А что делать если трансляции не существует? 35
Режем рекламу с помощью uBlock Origin 36
Блджад! Я поставил эту резалку рекламы, и теперь у меня не показывается страница! Что делать?! 38
Как можно самому удалить любую рекламу 38
Просмотр изображений без клика по ссылке: imagus 40
Скриншотилка ShareX — возможно лучшая 42
А нахуя “вот это вот всё”? 43
OBS Studio — программа записи №1
Несмотря на то, что OBS расшифровывается как “Open Broadcast Software” — она отлично умеет записывать видео с экрана на диск.
Программа бесплатная.
Программа OBS обладает уникальной возможностью видеозаписи экрана с помощью особого метода захвата окна, при котором в кадр больше ничего не попадает. Аналоги если и есть — мне неизвестны (я искал).
Официальный сайт программы: https://obsproject.com/
Качаем с этой страницы: https://obsproject.com/download — можно качнуть в zip-архиве портабельную версию.
Настройка OBS
После запуска проводим настройку программы.
Если при запуске интерфейс на английском языке — его можно переключить на русский.
Кликаем FileSettings.
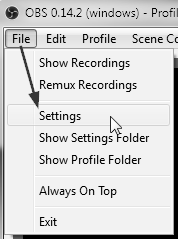
И переключаемся на русскоязычный интерфейс.
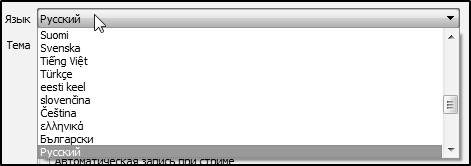
При переключении интерфейса с английского на русский — у меня в OBS слетели настройки записи видео. Так что советую сразу определиться и не “прыгать” между русским и английским интерфейсом.
Раздел настроек “Общие”
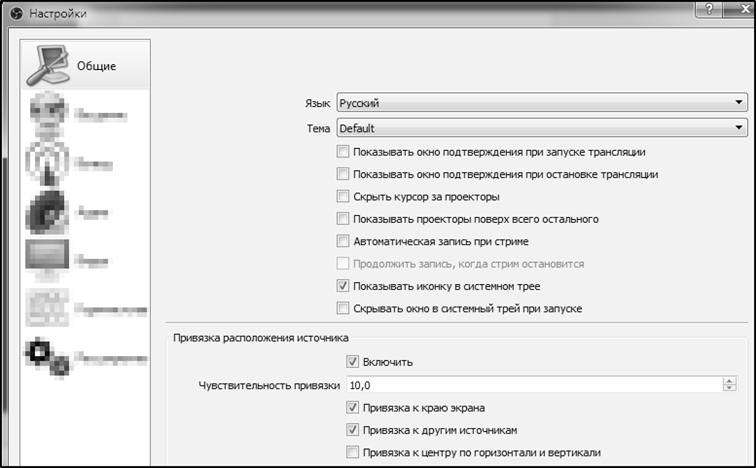
Заполняем настройки “Общее” так как на скрине.
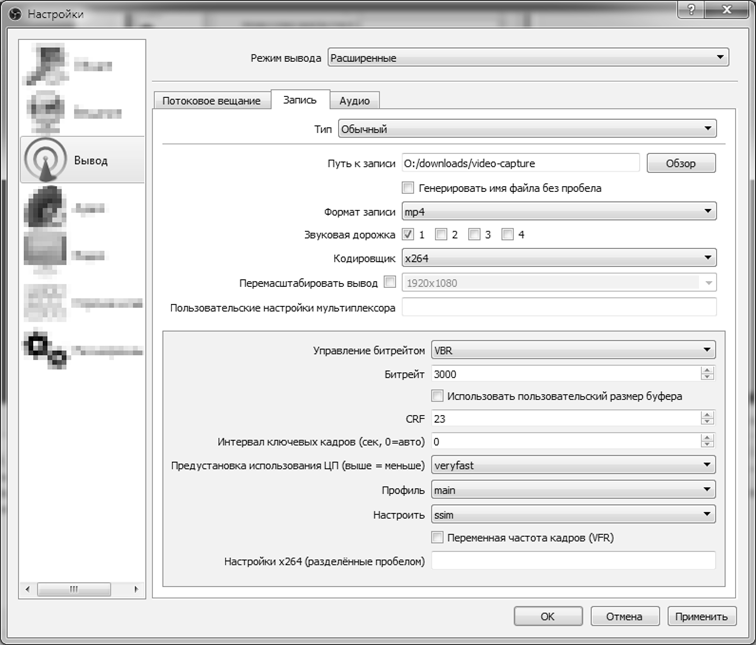
Кликаем на раздел настроек “Вывод” и затем на вкладку “Запись”.
В поле “Путь к записи” указываете свою папку куда будут сохраняться файлы записей.
Остальные настройки выставляйте как на скрине.
Раздел настроек “Аудио”

Менять здесь ничего не нужно.
Но если в записанном вами видеофайле не будет записан звук — зайдите в этот раздел настроек и выберите в подчеркнутом выпадающем меню свою звуковуху.
Раздел настроек “Видео”

Здесь выставляем размер окна в котором будет вестись запись.
После, вы скорее всего будете заливать файл записи на видеохостинг.
Поэтому для качественной записи трансляции с чатом лучше выставить формат HD (High Definition — высокая четкость): 1280х720
Если нужно разрешение меньше или больше — пользуйтесь стандартными.
Целое значение FPS выставляем в 25, так как для смотрикомовского плеера этого достаточно, а записанный видеофайл будет занимать меньше места.
Остальные настройки оставляем как есть — нам они не нужны.
Жмем Ок для сохранения настроек.
Создаем и настраиваем область захвата в OBS
Добавляем “Сцену”
В окне программы слева внизу есть окошко “Сцены”. Кликаем на значок плюса и добавляем.
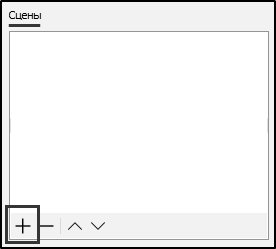 Название можно оставить
Название можно оставить 
Добавляем “Источник” (захвата)
1. Запускаем браузер, открываем любую трансляцию на смотрикоме.
2. Разворачиваем окно браузера где идет трансляция на весь экран монитора — это позволит один раз настроив зону захвата, больше к ней не возвращаться.
3. В OBS, в окошке “Источник“ кликаем на значок плюса и из меню выбираем “Захват окна”.

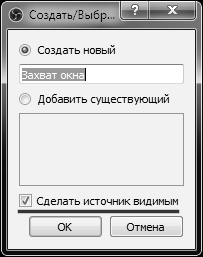
Название “Захват окна” можно оставить, главное отметьте птичкой чекбокс “Сделать источник видимым” и жмем Ок.
Появятся свойства захватываемого окна.
3. В поле “Окно” выбираем окно браузера с трансляцией.
4. В поле “Приоритет согласования окна” выбираем “Класс окна”.
5. Снимаем птичку с чекбокса “Захват курсора”.
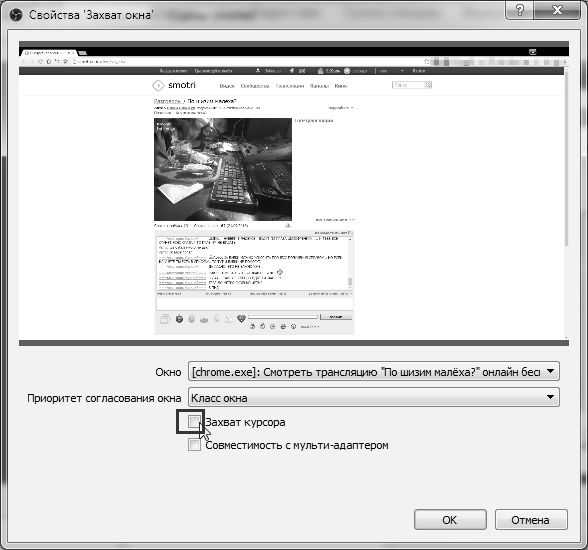
И жмем Ок.
6. Уменьшаем красную рамку, взявшись за ее края, и двигая, зажимая при этом клавиши CtrlилиAlt. Зажав Shift- изменим пропорции, так что старайтесь им не пользоваться без необходимости.
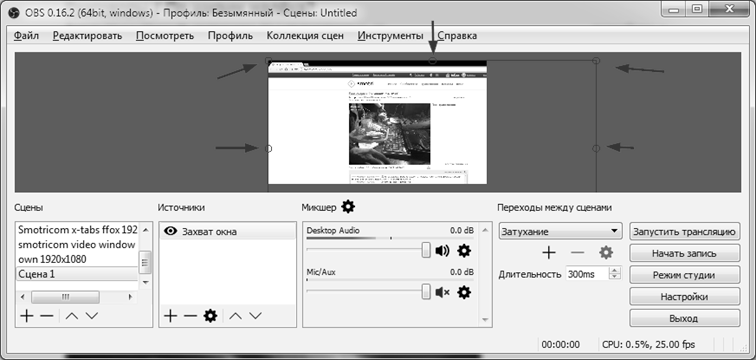
7. В результате должен получится примерно такой результат (рамка вписанная в окно, становится зеленого цвета):
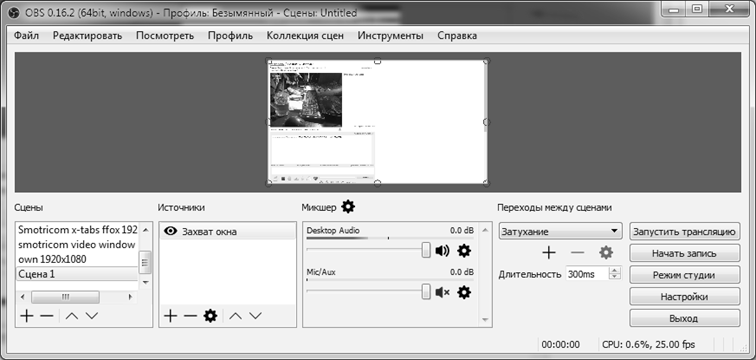
Пустое место справа оставляем для чата, который развернем перед записью.
Настройка области захвата завершена. Это нужно проделать всего один раз.
Статьи к прочтению:
Как правильно настроить ОБС (OBS studio 2017) и стрим на Твич или Ютуб
Похожие статьи:
-
Рабочие области для документов
C Лабораторная работа №7 РАБОТА В РАБОЧИХ ГРУППАХ В MS WORD Цель работы: рассмотрение вопросов совместной работы: рецензирование, исправления; защита…
-
Защита вновь создаваемых программ
Ключевую информацию (будем для краткости называть ее ключ) о незараженной программе можно хранить в отдельном файле, но в этом случае существует…
