Создание цвета на палитре. сохранение палитры
Для создания нового цвета используйте пункт меню Параметры-Изменить палитру (Options-Edit colors). Чтобы определить новый дополнительный цвет, выберите цвет базовой палитры, нажмите кнопку Определить цвет (Define Custom Colors) и выберите в правой части экрана любой узел матрицы определения цвета.
Отрегулировать яркость цвета Вы можете с помощью полосы справа от матрицы или с помощью полей ввода (в полях ввода Оттенок (Hue), Контраст (Sat), Яркость (Lum) можно ввести значения от 0 до 240; в полях ввода Красный (Red), Зеленый (Green), Синий (Blue) – от 0 до 255). В завершение работы нажмите кнопку Добавить в набор (Add to Custom Colors).
Если измененная палитра понадобится и далее, то ее нужно сохранить: выбрать пункт меню Параметры-Сохранить палитру (Options-Save Colors); в диалоговом окне сохранения файла выбрать папку и ввести имя сохраняемого файла (расширение pal будет добавлено автоматически). Загрузить сохраненную палитру Вы сможете, выбрав пункт меню Параметры-Загрузить палитру (Options-Get Colors).
Инструменты
Линия (Line)
Позволяет нарисовать прямую линию, толщина которой выбирается с помощью кнопок настройки толщины линии. Если при рисовании держать нажатой клавишу , то будет нарисована горизонтальная, вертикальная или под углом 45° линия. Если во время рисования при нажатой кнопке мыши нажать другую ее кнопку (не отпуская первой), то линия будет удалена.
Кривая (Curve)
Позволяет нарисовать кривую линию, толщина которой выбирается с помощью кнопок настройки толщины линии. При рисовании сначала рисуется прямая линия, затем надо поместить курсор на линии и перетащить его, искривляя линию. Искривлять линию можно только дважды. Если во время рисования при нажатой кнопке мыши нажать другую ее кнопку (не отпуская первой), то линия будет удалена.
Прямоугольник (Rectangle)и
Скругленный прямоугольник (Rounded Rectangle)
Позволяет нарисовать прямоугольник или прямоугольник со скругленными углами. С помощью дополнительных кнопок можно указать тип фигуры:
— рисование только контура основным цветом;
— рисование контура основным цветом с заливкой фоновым цветом;
— рисование без контура с заливкой фоновым цветом.
Толщина сторон должна быть предварительно определена с помощью инструмента Линия (Line). Если при рисовании держать нажатой клавишу , то будет нарисован квадрат. Если во время рисования при нажатой кнопке мыши нажать другую ее кнопку (не отпуская первой), то прямоугольник будет удален.
Эллипс (Ellipse)
Позволяет нарисовать эллипс. С помощью дополнительных кнопок можно указать тип фигуры:
— рисование только контура основным цветом;
— рисование контура основным цветом с заливкой фоновым цветом;
— рисование без контура с заливкой фоновым цветом.
Толщина линии должна быть предварительно определена с помощью инструмента Линия(Line). Если при рисовании держать нажатой клавишу , то будет нарисован круг. Если во время рисования при нажатой кнопке мыши нажать другую ее кнопку (не отпуская первой), то эллипс будет удален.
Многоугольник (Polygon)
Позволяет нарисовать произвольный многоугольник. При рисовании надо сначала начертить первую сторону, а затем щелкнуть на оставшихся вершинах многоугольника, а на последней сделать двойной щелчок; после этого вершины будут автоматически соединены. С помощью дополнительных кнопок можно указать тип фигуры:
— рисование только контура основным цветом;
— рисование контура основным цветом с заливкой фоновым цветом;
— рисование без контура с заливкой фоновым цветом.
Толщина линии должна быть предварительно определена с помощью инструмента Линия (Line). Если при рисовании держать нажатой клавишу , то будут нарисованы горизонтальные, вертикальные или под углом 45° стороны многоугольника. Если во время рисования при нажатой кнопке мыши нажать другую ее кнопку (не отпуская первой), то многоугольник будет удален.
Распылитель (Airbrush)
Работа с инструментом Распылитель (Airbrush) аналогична работе с аэрозольной краской: чем дольше держать курсор на одном месте, тем больше там окажется краски. Для выбора размера распылителя есть три дополнительные кнопки.
Карандаш (Pencil)
Позволяет рисовать произвольные линии толщиной в 1 пиксел.
Кисть (Brush)
Позволяет рисовать произвольные линии. С помощью дополнительных кнопок можно выбрать форму (круг, квадрат и полосы с наклоном в 45° влево и вправо) и размер кисти.
Заливка (Fill with Color)
Позволяет полностью закрасить поверхность какого-либо цвета; если поверхность не замкнута, то краска «протечет» на всю область.
Ластик/Цветной ластик (Eraser/Color Eraser)
В отличие от вышеперечисленных инструментов при работе с нажатой левой кнопкой мыши выбран инструмент Ластик (Eraser), а при нажатой правой – Цветной ластик (Color Eraser). Для выбора размера ластика существует четыре дополнительных кнопки.
Инструмент Ластик (Eraser) стирает изображение, оставляя за собой след фонового цвета.
Инструмент Цветной ластик (Color Eraser) стирает только заданный цвет, не задевая рисунки остальных цветов. В качестве основного цвета выбирается цвет, который надо удалить, а в качестве фонового – цвет, которым его надо заменить.
Надпись (Text)
Позволяет ввести текст (основной цвет) на цветном фоне (фоновый цвет). Этим инструментом нельзя пользоваться, если рисунок показан в увеличенном виде. Дополнительные кнопки задают режим вставки текста: нижняя кнопка-рисунок задает прозрачную вставку с наложением изображений, а верхняя – непрозрачную, когда вставляемый объект перекрывает прежний рисунок. Фон набираемого текста будет иметь фоновый цвет только, если выбрана верхняя дополнительная кнопка.
 После рисования рамки ввода текста обычно появляется дополнительная панель Шрифты (Fonts):
После рисования рамки ввода текста обычно появляется дополнительная панель Шрифты (Fonts):
С помощью этой панели можно задать гарнитуру (вид), кегль (размер в пунктах) и начертание шрифта. Если панель не появилась, вызвать ее можно, выбрав пункт меню Вид-Панель атрибутов текста (View-Text Toolbar).
ВНИМАНИЕ!!! Обычно в русифицированных версиях приложений на кнопках выбора начертания шрифта присутствуют буквы Ж (полужирный), К (курсив) и Ч (подчеркнутый), но в русифицированном Paint эти кнопки называются B (bold), I (italic) и U (underline).
Для перехода к другой строке внутри рамки ввода текста служит клавиша ; размер рамки при этом автоматически будет увеличиваться.
Все операции редактирования можно проводить только, пока текст не зафиксирован (по смене инструмента или щелчку по рабочему полю в стороне от рамки). Пока текст не зафиксирован и рамка не исчезла, можно перемещать его по рисунку и изменять его размеры (растягивая за узелки рамки).
Выбор цветов (Pick color)
Используется, если на палитре трудно найти нужный цвет. Этот цвет можно скопировать прямо с рисунка: надо указать «пипеткой» на рисунке цвет, который нужен, и нажать кнопку мыши. Цвет, «набранный в пипетку», станет основным в палитре, если была нажата левая кнопка; при нажатой правой кнопке цвет станет фоновым.
Выделение прямоугольной/произвольной области (Select/Free Form Select)
Позволяет выделить прямоугольный или произвольный фрагмент для дальнейшей обработки. После выбора инструмента надо очертить прямоугольные или произвольные контуры вокруг нужного фрагмента. Выделенная область будет в обоих случаях заключена в прямоугольник.
Дополнительные кнопки задают режим вставки выделенного фрагмента: нижняя кнопка-рисунок задает прозрачную вставку с наложением изображений, а верхняя – непрозрачную, когда вставляемый объект перекрывает прежний рисунок. Режим вставки фрагмента Вы можете изменить, пользуясь флажком Непрозрачный фон (Draw Opaque) в пункте меню окна Параметры (Options) в Windows 95 или в пункте меню Рисунок (Image) в Windows 98.
Выделенный блок можно перемещать по рисунку (если с нажатой клавишей , то будет изображаться шлейф), копировать, вырезать, копировать в файл и т.д.
Размеры выделенного фрагмента можно менять, растягивая за узелки рамки. Если объект для выделения целиком не помещается, то надо увеличить размер окна или временно спрятать Палитру (пункт меню Вид-Палитра (View-Color Box)).
Для отмены выделения надо щелкнуть мышью вне выделенного блока.
Масштаб (Magnifier)
Позволяет просматривать рисунок в натуральную величину или с увеличением в 2, 6 и 8 раз (задается дополнительными кнопками настройки). Поиможно переходить от увеличенного вида к нормальному и обратно. Увеличение можно задать с помощью меню Вид-Масштаб-Выбрать (View-Zoom-Custom).
При увеличении в 4-8 раз в меню Вид-Масштаб (View-Zoom) можно включить или выключить прямоугольную сетку. Пунктом Окно масштаба 100% (Normal Size) можно показать в левом уголке часть рисунка в масштабе 1:1.
Редактирование рисунка
Пункт меню Рисунок-Обратить цвета (Image-Invert Colors) делает негатив. Повторный выбор этого пункта восстанавливает исходное состояние.
Пункт меню Рисунок-Атрибуты (Image-Attributes) позволит увеличить или уменьшить размеры рисунка (добавив белые поля или обрезав), перевести рисунок из цветного в ч/б (отменить это действие будет невозможно) и наоборот.
Пункт меню Рисунок-Очистить (Image-Clear Image) удалит весь рисунок (если нет выделенного фрагмента) и закрасит рабочую область фоновым цветом.
Чтобы удалить только выделенный фрагмент, нажмите клавишуили выберите пункт меню Правка-Очистить выделение (Edit-Clear Selection).
Кроме того, выделенный фрагмент можно с помощью пункта Рисунок-Отразить/Повернуть (Image-Flip/Rotate) отразить слева направо и сверху вниз и повернуть на угол 90, 180 и 270 градусов.
Выбрав пункт меню Рисунок-Растянуть/Наклонить (Image-Stretch/Skew), выделенный фрагмент Вы сможете наклонить или растянуть. Растягивание и наклонение возможны только в одном направлении за один вызов. Исходное состояние рисунка можно вернуть, задав для растяжений 100%, а для наклонов – 0. Если же фрагмент не выделен, все изменения будут делаться для всей рабочей области.
Выделенный фрагмент с помощью пункта меню Правка-Копировать в файл… (Edit-Copy To…) можно сохранить отдельно в виде файла.
В рисунок может быть вставлен другой рисунок – пункт меню Правка-Вставить из файла (Edit-Paste From). И вставленный таким образом другой рисунок, и фрагмент, вставленный из буфера, будут появляться в левом верхнем углу рабочей области, откуда их надо перенести на нужное место.
Большая часть пунктов меню Правка (Edit) и Рисунок (Image) находятся и в контекстном меню, которое может быть вызвано только в том случае, когда выделен фрагмент рисунка.
Рисунок, созданный в Paint, может быть использован в качестве рисунка для фона Рабочего стола Windows: рисунок надо сохранить, затем выбрать пункт меню Файл-Заполнить рабочий стол Windows (File-Set As Wallpaper Tiled) или Файл-В центр рабочего стола Windows (File-Set As Wallpaper Centered).
Задания к Paint
Запустите программу Калькулятор. Поместите содержимое окна в Буфер обмена. Закройте окно Калькулятор. В редакторе Paint оставьте только кнопки с простейшими операциями и раскрасьте калькулятор. Смените заголовок окна на «Мой калькулятор».
Нарисуйте российский флаг. Вверху напишите название страны.
Нарисуйте мухомор и разместите рядом текстовое предупреждение о несъедобности гриба.
Нарисуйте светофор и разместите рядом плакат о том, как надо переходить улицу.
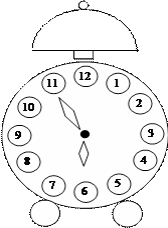 Нарисуйте палитру художника и рядом с каждой краской подпишите ее цвет.
Нарисуйте палитру художника и рядом с каждой краской подпишите ее цвет.
Нарисуйте будильник по образцу:
Нарисуйте радугу. Края радуги поместите в облака, чтобы не помешать заливке.
Нарисуйте диск телефонного аппарата, разместив на нем цифры и написав рядом какой-либо номер телефона.
Изобразите фишки домино, в которые входит тройка.
Открыть корзину. Скопировать вторую половину. Отразить ее. Раскрасить. Чтобы заделать умышленные прорехи, надо увеличить. Кистью закрасить.
Создать свою мозаику. НАрисовать картинку, разрезать Фигурными ножницами и растащить элементы картинку.
Сделать кроссворд. Расгадать его. И раскрасить картинки в кроссворде.
Статьи к прочтению:
Палитра гель лаков для начинающих мастеров | Базовые и ходовые цвета / оттенки
Похожие статьи:
-
Создание изображений в редакторе paint
Лабораторная работа №10 Тема:Работа с программой PAINT. Цель:Приобретение навыков работы с программой. Создание изображений в редакторе Paint Запустите…
-
Создание и сохранение документа
Лекция №2 Знакомство с интерфейсом программы Adobe PhotoShop План 1. Интерфейс Adobe Photoshop 2. Создание и сохранение документа 3. Работа с…
