Создание и оформление приказов о зачислении
Оформление приказов является одной из первостепенных задач, так как с их помощью происходит окончательное зачисление абитуриентов в студенты.
Для создания нового приказа о зачислении необходимо выполнить следующее:
1) На главной странице выбрать «Приказы о зачислении». Откроется окно, в котором выводится перечень существующих приказов о зачислении данного образовательного учреждения.
2) В открывшемся окне нажать кнопку «Добавить». Откроется окно для добавления нового приказа о зачислении.
3) В появившемся окне необходимо заполнить следующие поля:
- Наименование приказа (необязательное поле) — название приказа о зачислении.
- Регистрационный номер приказа (необязательное поле) — регистрационный номер приказа о зачислении, по которому он идентифицируется в приемной комиссии;
- Дата регистрации приказа (необязательное поле) — дата подписания приказа о зачислении;
- Приемная кампания (обязательное поле) — раскрывающийся список, содержащий список созданных приемных кампаний;
- Льготный приказ (обязательное поле) — раскрывающийся список, уточняющий, является ли приказ о зачислении льготным;
- Приказ по межправительственным соглашениям (обязательное поле) — раскрывающийся список, в котором необходимо указать, является ли приказ о зачислении приказом по межправительственным соглашениям;
- Идентификатор в БД ОО (необязательное поле) — содержит уникальный идентификатор образовательной организации в базе данных системы;
- Уровень образования (необязательное поле) — раскрывающийся список, в котором указывается уровень образования, на который будет производиться зачисление;
- Курс (необязательное поле) — раскрывающийся список, в котором указывается, на который курс будет производиться зачисление;
- Форма обучения (необязательное поле) — раскрывающийся список, указывающий форму обучения, на которую будет производиться зачисление;
- Источник финансирования (необязательное поле) — раскрывающийся список, содержащий источники финансирования;
- Этап приема (необязательное поле) — раскрывающийся список, в котором необходимо указать, на каком этапе приема происходит зачисление;
4) Чтобы сохранить созданный приказ о зачислении, нужно нажать кнопку «Сохранить».
5) В результате сохранения созданный приказ отобразится в списке существующих приказов о зачислении.
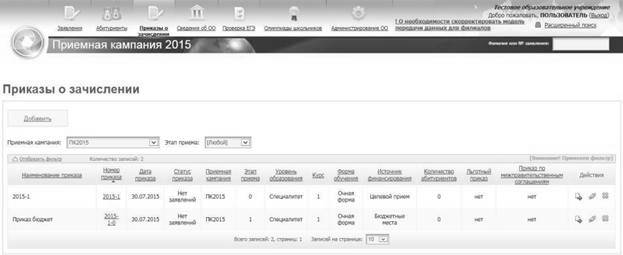
Рис 2. Список созданных приказов о зачислении
Теперь, для добавления заявлений абитуриентов в приказ о зачислении, необходимо выполнить следующие действия:
1) На главной странице выбрать раздел «Заявления». Откроется окно со списком новых заявлений.
2) Перейти на вкладку «Принятые». В результате откроется список принятых заявлений, доступных для включения в приказ, при этом для включения в приказ о зачислении, необходимо, чтобы в заявлении были предоставлены оригиналы документов.
3) Нажать на кнопку «Добавить в приказ» напротив нужно заявления для включения в приказ соответствующего заявления из списка.
4) В результате появится окно для выбора приказа о зачислении для последующего включения в него выбранного заявления.
В данном окне выводится перечень подходящих приказов, удовлетворяющих следующим условиям:
- Не опубликованные и не удаленные;
- Соответствующие приемной кампании в заявлении;
- Удовлетворяющие условиям приема в заявлении, то есть:
o КГ в заявлении соответствуют уровню образования и курсу в приказе;
o Форма обучения в заявлении соответствует форме обучения в приказе;
o Источник финансирования соответствует источнику финансирования в приказе;
- Для вывода в списке льготных приказов в зависимости от наличия льгот в заявлении;
- Для вывода в списке приказов по межправительственным соглашениям — документ, удостоверяющий личность абитуриента, является иностранным документом и абитуриент не является гражданином РФ;
5) Выбрать нужный приказ и нажать кнопку «Выбрать» для перехода на форму включения заявления в приказ. Если нужного приказа нет, то нажать кнопку «Добавить приказ».
6) Для отмены включения выбранного заявления в приказ нажать кнопку «Отмена».
7) В результате откроется окно «Включение в приказ о зачислении» с информацией о заявлении и выбранном/созданном приказе о зачислении. В данном окне выводится перечень условий приема в заявлении, удовлетворяющий параметрам приказа о зачислении.
8) Выбрать условие приема в заявлении и заполнить следующие поля:
- Уровень бюджета (обязательное поле) — раскрывающийся список, содержащий доступные уровни бюджета;
- Льгота (обязательное поле) — раскрывающийся список, в котором нужно указать, учитывается ли при включении в приказ льгота, указанная в заявлении;
9) Нажать кнопку «Включить в приказ» для включения выбранного заявления или «Отмена» для отмены и возврата на предыдущую форму.
10) При включении заявления в приказ о зачислении проводятся проверки (Таблица 1). Если заявление не проходит проверку, система выводит соответствующее сообщение.
Таблица 2. Осуществляемые проверки и сообщения
| № | Проверка | Сообщение |
| Наличие вступительных испытаний, кроме случаев, когда:· Уровень образования — «СПО»;· Льготы в заявлении — «Без вступ. испытаний»;· Если приказ является приказом по межправительственным соглашениям | «В заявлении отсутствуют результаты вступительных испытаний, обязательные для данной конкурсной группы» | |
| Баллы, указанные в заявлении, не меньше вступительных | «Количество баллов по результатам вступительных испытаний, указанных в заявлении, меньше минимального количества, необходимого для зачисления в рамках данной конкурсной группы | |
| Наличие льготы при включении в льготный приказ | «Отсутствует основание для включения в льготный приказ» | |
| Включение заявления в приказ «подходящего» этапа | «Зачисление на бюджетные места по программам бакалавриата и программам специалитета по очной и очно-заочной формам обучения должно быть проведено в два этапа»«Зачисление без вступительных испытаний, на места в пределах квоты приема лиц, имеющих особые права, на места в пределах квоты целевого приема по программам бакалавриата и программам специалитета по очной и очно-заочной формам обучения должно быть проведено до поэтапного зачисления по общему конкурсу»«Включение в приказ по этапам не предусмотрено в рамках зачисления на платной основе» |
Продолжение Таблицы 2
| Наличие оригиналов документов при приема не на платной основе | «Не представлены оригиналы документов» | |
| Отсутствие абитуриента в других приказах при приема не на платной основе | «Абитуриент уже зачислен в ОО не на платной основе в рамках приемной кампании текущего года» | |
| Сумма баллов за индивидуальные достижения | «При приема на обучение по программам бакалавриата, программам специалитета поступающему может быть начислено не более 10 баллов суммарно за индивидуальные достижения» | |
| Превышение доступного общего объема приема | «Включение в приказ о зачислении данного заявления превышает доступный объем приема в рамках выбранной конкурсной группы» | |
| Повышение доступного объема приема по направлению, распределенного по условиям бюджета | «Включение в приказ заявления превышает доступный объем приема по направлению подготовки/специальности по уровню бюджета» | |
| Количество вузов, в которые подал заявление абитуриент, | «Данный абитуриент подал заявление в более чем 5 вузов» |
11) Если все проверки пройдены, в результате включения в приказ появится сообщение об успешном добавлении. При просмотре списка приказов изменится количество абитуриентов, включенных в приказ.

Рис 3. Включение заявления в приказ о зачислении
Для включения в приказ нескольких заявлений необходимо выполнить следующие действия:
1) Находясь во вкладке «Принятые», выделить нужные заявления.
2) Нажать на кнопку «Включить в приказ». Если заявления имеют одинаковые условия приема, то в результате система предложит выбрать приказ с соответствующими условиями. Если выбранные заявления не имеют одинаковых условий, система сообщит об этом.
3) Выбрать нужный приказ и нажать кнопку «Выбрать» для включения выбранного заявления в приказ. Если нужного приказать нет, то нажать кнопку «Добавить приказ».
4) Для отмены включения выбранного заявления в приказ нажмите кнопку «Отмена».
5) В результате откроется диалоговое окно «Включение в приказ о зачислении» с информацией о заявлении.
6) Выбрать необходимое условие приема, для включения в приказ и заполнить следующие поля:
- Уровень бюджета (обязательное поле) — раскрывающийся список, содержащий доступные уровни бюджета;
- Льгота (обязательное поле) — раскрывающийся список, в котором нужно указать, учитывается ли при включении в приказ льгота, указанная в заявлении;
7) Нажмите кнопку «Включить в приказ» для включения выбранного заявления в приказ или «Отмена» для отмены включения. В результате включения в колонке «Результат включения в приказ» появятся сообщения.
8) Для выхода нажать «Закрыть».
Для редактирования приказа или просмотра заявлений, включенных в приказ о зачислении, нужно выполнить следующие действия:
1) На главной странице выбрать раздел «Приказы о зачислении». В открывшемся окне выводится перечень существующих приказов о зачислении данной образовательной организации.
2) Нажать кнопку «Редактировать» для редактирования соответствующего приказа о зачислении.
3) В открывшемся окне содержится информация о приказе и список заявлений, включенных в приказ. В списках заявлений следующая информация:
- Чекбокс — позволяет выбрать несколько заявлений из списка;
- Идентификатор — идентификатор присваивается заявлению в момент включения в приказ;
- Номер заявления — возможность сортировки по возрастанию и убыванию. Является ссылкой для перехода в карточку заявления в режиме просмотра (по аналогии с принятыми заявлениями, но без возможности редактирования);
- ФИО — возможность сортировки по возрастанию и убыванию;
- Документ, удостоверяющий личность, — возможность сортировки по возрастанию и убыванию;
- Уровень образования — возможность сортировки по возрастанию и убыванию;
- Форма обучения — возможность сортировки по возрастанию и убыванию;
- Источник финансирования — возможность сортировки по возрастанию и убыванию;
- Конкурсная группа — возможность сортировки по возрастанию и убыванию;
- Направление подготовки/специальность — возможность сортировки по возрастанию и убыванию;
- Льгота — возможность сортировки по возрастанию и убыванию;
- Организация целевого приема — возможность сортировки по возрастанию и убыванию;
- Количество баллов — возможность сортировки по возрастанию и убыванию;
- Действие — пиктограмма удаления заявления из приказа о зачислении. Пиктограмма доступна, если статус приказа «Не опубликован».
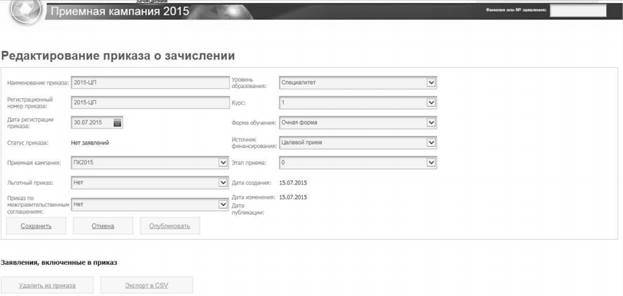
Рис 4. Окно редактирования приказа о зачислении
Для публикации о зачислении нужно выполнить следующие действия:
1) На главной странице выбрать раздел «Приказы о зачислении». В открывшемся окне выводится перечень существующих приказов о зачислении данной образовательной организации.
2) Выбрать нужный приказ из списка приказов и нажать кнопку «Опубликовать». Доступен также другой вариант через редактирование приказа. Для того, чтобы приказ опубликовался, в нем должны быть заполнены поля «Регистрационный номер приказа» и «Дата регистрации приказа».
3) В результате выбранный приказ будет опубликован.
Для редактирования опубликованного приказа необходимо перевести его в режим редактирование. Для этого нужно выполнить следующие действия:
1) Для редактирования приказа выбрать опубликованный приказ и нажать кнопку «Редактировать».
2) В результате произойдет переход к режиму редактирования приказа.
3) Изменить статус приказа с «Опубликован» на «Не опубликован» и нажать «Сохранить».
4) Активируется возможность исключения заявлений из приказа.
Для исключения заявления из приказа нужно выполнить следующие действия:
1) Перейти в карточку необходимого приказа о зачислении.
2) Для соответствующей записи в списке заявлений, включенных в приказ, нажать на кнопку «Исключить».
3) В результате появится окно с вопросом о подтверждении исключения заявления из приказа.
4) Нажать кнопку «Да» для подтверждения исключения выбранного заявления из приказа, или «Нет» для отмены.
Удалить можно только приказ, в котором нет заявлений. Для того, чтобы удалить приказ о зачислении, необходимо выполнить следующие действия:
1) На главной странице выберите раздел «Приказы о зачислении». Откроется окно «Список приказов».
2) Выберите нужный приказ и списка приказов, если приказ содержит заявления, то сначала удалите заявление из приказа.
3) Для удаление нажмите кнопку «Удалить». Система потребует подтверждения удаления.
4) Нажмите «Да» для подтверждения удаления или «Нет» для отказа.
Статьи к прочтению:
Формирование Приказа о зачислении абитуриентов
Похожие статьи:
-
8.1. Создание таблиц Для работы с таблицами используют команды меню Таблица, элементы панелей инструментов Стандартная, Форматирование, Таблицы и границы…
-
Создание и оформление рисунков
Для работы с рисунками — применяют команды меню Формат, элементы панелей инструментов Рисование, Настройка изображения, Полотно, Настройка тени,…
